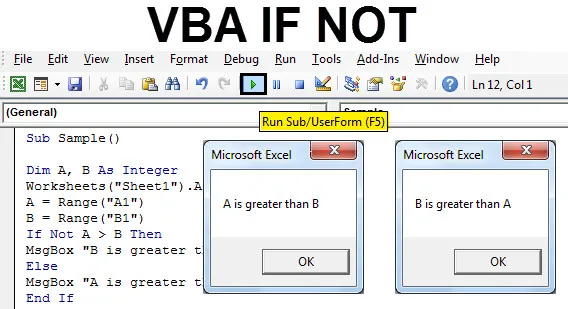
VBA JEŚLI Nie
W dowolnym języku programowania mamy operatory logiczne ORAZ LUB NIE. Każdy operator ma określoną funkcję do wykonania. AND łączy dwie lub więcej instrukcji i zwraca wartości true, jeśli każda z instrukcji jest prawdziwa, gdzie jest operator OR, jeśli którakolwiek z instrukcji jest prawdziwa, wartość jest prawdą. Operator NOT to inna sprawa. Operator NOT neguje podaną instrukcję. Używamy tych operatorów logicznych z instrukcjami IF w naszej codziennej analizie danych. Jeśli użyjemy instrukcji IF NOT w VBA, rozważ to jako funkcję odwrotną.
Omówiliśmy powyżej, że używamy operatorów logicznych z instrukcjami if. W tym artykule użyjemy operatora NOT z instrukcją if. Powiedziałem wcześniej, że instrukcja IF NOT w VBA jest również uważana za funkcję odwrotną. Dlaczego tak jest, ponieważ jeśli warunek jest prawdziwy, zwraca false, a jeśli warunek jest fałszywy, zwraca true. Spójrz poniżej,
JEŻELI A> B to JEŻELI NIE B> A
Oba powyższe stwierdzenia if są identyczne, w jaki sposób? W pierwszej instrukcji, jeśli A jest większa niż B, następna instrukcja jest wykonywana, aw następnej, jeśli nie, oznacza, że B nie jest większa niż A, co samo w sobie oznacza, że A jest większa niż B.
Najprostszym sposobem na zrozumienie instrukcji IF NOT powinno być:
Jeśli prawda, jeśli NIE, to prawda
Lub możemy to powiedzieć
Jeśli Fałsz to JEŚLI NIE Prawda, to
Zarówno stwierdzenia w Porównaniu 1, jak i Porównaniu 2 są identyczne.
Użyjmy funkcji IF NOT w kilku przykładach, które uczynią ją dla nas bardziej zrozumiałą.
Uwaga : musimy pamiętać, że aby używać VBA w programie Excel, musimy najpierw włączyć kartę naszego programisty z karty plików, a następnie z sekcji opcji.Jak korzystać z Excela VBA, jeśli nie?
Nauczymy się korzystać z VBA IF Nie z kilkoma przykładami w Excelu.
Możesz pobrać ten szablon VBA IF NOT Excel tutaj - VBA IF NOT Excel TemplatePrzykład 1 - VBA JEŚLI Nie
Wykonaj poniższe kroki, aby użyć JEŚLI NIE w Excel VBA.
Na przykład mam dwie wartości w arkuszu 1 w komórce A1 i B1. Spójrz na nie poniżej,
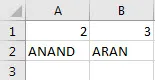
Chcę porównać te dwie wartości, z których jedna jest większa przy użyciu instrukcji IF NOT w języku VBA.
Krok 1: Przejdź do karty programisty, a następnie kliknij Visual Basic, aby otworzyć edytor VB.

Krok 2: Wstaw moduł z zakładki wstawiania w edytorze VB. Kliknij dwukrotnie moduł, który właśnie wstawiliśmy, aby otworzyć kolejne okno, w którym będziemy pisać nasz kod.
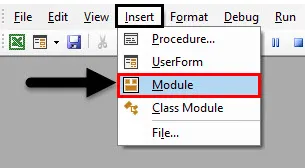
Krok 3: Każdy kod VBA zaczyna się od podfunkcji, jak poniżej
Kod:
Sub Sample () End Sub
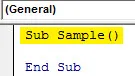
Krok 4: Zadeklaruj dwie zmienne jako liczby całkowite, które będą przechowywać nasze wartości z komórek A1 i B1.
Kod:
Sub Sample () Dim A, B Jako Integer End Sub
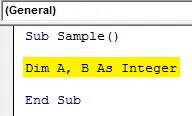
Krok 5: Aby przypisać wartości do tych zmiennych, musimy najpierw aktywować arkusz roboczy za pomocą następującego kodu.
Kod:
Sub Sample () Dim A, B As Integer Worksheets („Sheet1”). Aktywuj End Sub

Krok 6: Teraz przypiszemy tym zmiennym wartości A1 i B1.
Kod:
Próbka dodatkowa () Dim A, B Jako liczby całkowite („Arkusz 1”) Aktywuj A = Zakres („A1”) B = Zakres („B1”) Koniec Sub
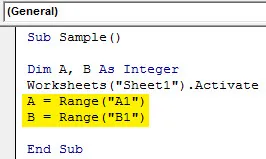
Krok 7: Porównajmy obie zmienne za pomocą instrukcji IF NOT według następującego kodu,
Kod:
Podpróbka () Dim A, B jako arkusze liczb całkowitych („Arkusz 1”). Aktywuj A = zakres („A1”) B = zakres („B1”) Jeśli nie A> B, wówczas MsgBox „B jest większy niż A” Else MsgBox „A jest większy niż B” End If End Sub
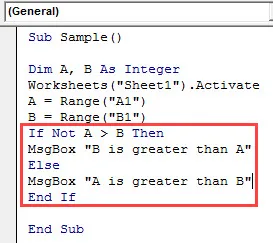
Krok 8: Uruchom powyższy kod z przycisku uruchamiania w VBA lub możemy nacisnąć przycisk F5, aby zrobić to samo. Otrzymamy następujący wynik.
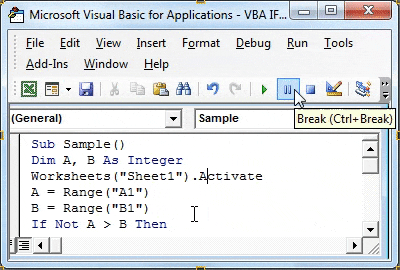
Krok 9: Odwróćmy wartości A i B i ponownie uruchommy kod, aby zobaczyć następujący wynik.
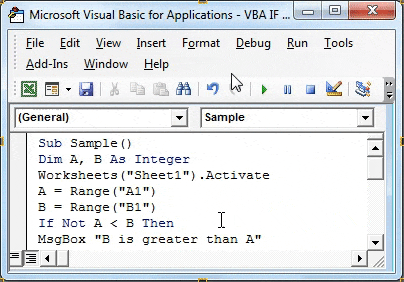
W pierwszym wykonaniu A było większe niż B, ale porównaliśmy JEŻELI NIE A> B. Początkowo warunek był prawdziwy, więc wyświetlał wynik dla instrukcji False, tzn. A jest większy niż B i odwrotnie dla drugiego wykonania.
Przykład # 2 - VBA JEŚLI Nie
W pierwszym przykładzie porównaliśmy liczby całkowite, porównajmy łańcuchy w tym przykładzie z instrukcją IF NOT w języku VBA. W tym samym arkuszu1 mamy dwa ciągi w komórkach A3 i B3 w następujący sposób:
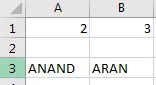
Porównajmy oba ciągi za pomocą instrukcji IF NOT.
Krok 1: Aby otworzyć Edytor VB, najpierw kliknij kartę Deweloper, a następnie Visual Basic.

Krok 2: W tym samym module wstawiliśmy powyżej podwójnego kliknięcia, aby rozpocząć pisanie drugiego kodu.

Krok 3: Zadeklaruj podfunkcję poniżej kodu, który napisaliśmy jako pierwszy.
Kod:
Sub Sample1 () End Sub
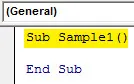
Krok 4: Zadeklaruj dwie zmienne jako ciąg znaków, który będzie przechowywać nasze wartości z komórek A3 i B3.
Kod:
Sub Sample1 () Dim A, B As String End Sub
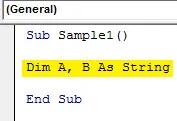
Krok 5: Aby przypisać wartości do tych zmiennych, musimy najpierw aktywować arkusz roboczy za pomocą następującego kodu, aby użyć jego właściwości.
Kod:
Sub Sample1 () Dim A, B As String Arkusze („Arkusz 1”). Aktywuj End Sub

Krok 6: Teraz przypiszemy tym zmiennym wartości A3 i B3.
Kod:
Sub Próbka 1 () Dim A, B Jako ciąg arkuszy („Arkusz 1”) Aktywuj A = Zakres („A3”) B = Zakres („B3”) Koniec Sub
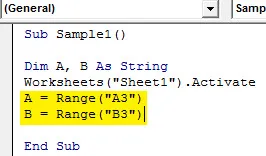
Krok 7: Porównajmy obie zmienne za pomocą instrukcji IF NOT, rozpoczynając instrukcję if w następujący sposób,
Kod:
Sub Próbka 1 () Dim A, B Jako ciąg arkuszy („Arkusz 1”). Aktywuj A = Zakres („A3”) B = Zakres („B3”) Jeśli nie A = B, to koniec Sub
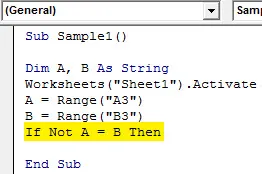
Krok 8: Jeśli warunek A = B jest spełniony, to powyższe stwierdzenie zaneguje go i zwróci wartość jako fałsz.
Kod:
Sub Sample1 () Dim A, B As String Arkusze („Arkusz 1”). Aktywuj A = Zakres („A3”) B = Zakres („B3”) Jeśli nie A = B, to MsgBox ”Oba ciągi znaków nie są takie same” Koniec Pod
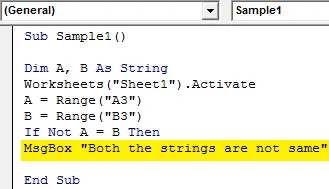
Krok 9: Jeśli oba ciągi są takie same, tj. Jeśli wynik zostanie zwrócony jako true, wyświetl następujący komunikat:
Kod:
Sub Sample1 () Dim A, B As String Arkusze („Arkusz 1”). Aktywuj A = Zakres („A3”) B = Zakres („B3”) Jeśli nie A = B, to MsgBox ”Oba łańcuchy nie są takie same” MsgBox „Oba ciągi są takie same” End If End Sub
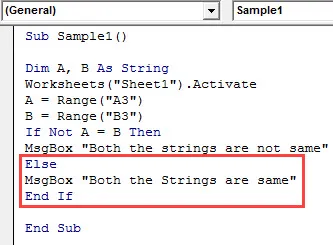
Krok 10: Teraz uruchommy powyższy kod, naciskając przycisk F5 lub podany przycisk uruchamiania. Po uruchomieniu kodu otrzymujemy następujący wynik.
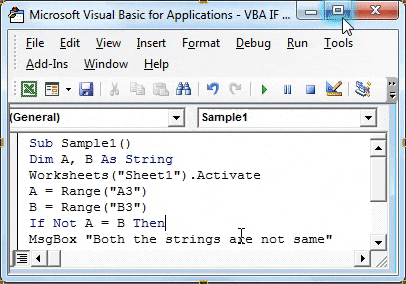
Krok 11: Teraz zróbmy oba użądlenia w komórkach A3 i B3 takie same, aby zobaczyć inny wynik, gdy uruchomimy ten sam kod.
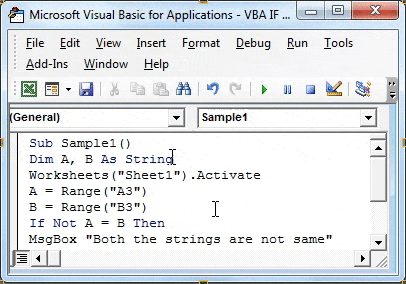
W pierwszym wykonaniu A nie było podobne do B, ale porównaliśmy JEŻELI NIE A = B, początkowo warunek był prawdziwy, więc wyświetlał wynik dla fałszywej instrukcji, tj. Oba ciągi nie są takie same, a gdy oba ciągi były takie same, otrzymujemy inny komunikat, ponieważ oba ciągi są takie same.
Rzeczy do zapamiętania
- JEŚLI NIE jest zestawieniem porównawczym.
- JEŚLI NIE neguje wartości warunku, tzn. Jeśli warunek jest prawdziwy, zwraca wartość false i odwrotnie.
- Instrukcja IF NOT jest w zasadzie funkcją odwrotną.
Polecane artykuły
To był przewodnik po VBA, jeśli nie. Tutaj omówiliśmy, jak korzystać z Excela VBA, jeśli nie, wraz z praktycznymi przykładami i szablonem Excel do pobrania. Możesz także przejrzeć nasze inne sugerowane artykuły -
- Praca z VBA Active Cell
- Usuwanie wiersza w VBA
- Jak korzystać z transpozycji Excel VBA?
- Jak naprawić błąd 1004 przy użyciu VBA
- VBA Nie