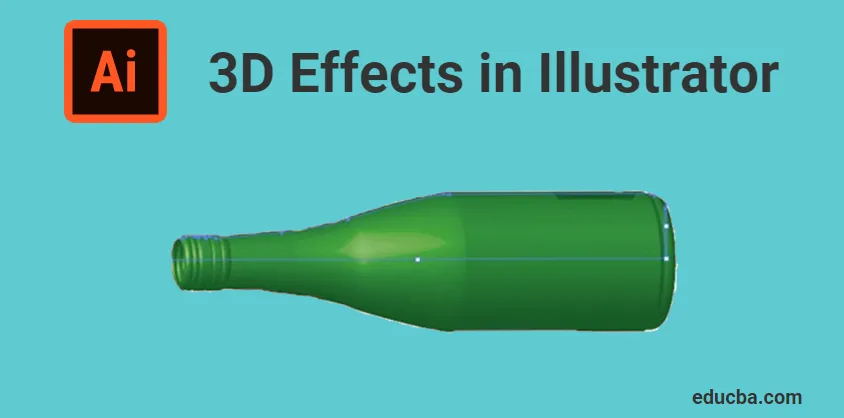
Jakie są efekty 3D w programie Illustrator?
Adobe Illustrator to oprogramowanie do edycji grafiki wektorowej opracowane i będące własnością Adobe Inc. Służy do tworzenia rysunków, ilustracji, dzieł sztuki i obiektów 3D do różnych celów. To oprogramowanie zostało pierwotnie wydane w 1987 roku i była to wersja1. Program Illustrator jest obsługiwany przez systemy operacyjne Windows i Mac. Program Illustrator jest często aktualizowany, a najnowsza wersja została wydana w kwietniu 2019 r. Teraz program Illustrator jest częścią chmury kreatywnej Adobe. Adobe Illustrator jest używany przez różnych profesjonalistów, takich jak projektanci stron internetowych, architekci, artyści wizualni itp. Jest bardzo popularny i popularny na całym świecie. Służy do tworzenia animowanych postaci, kreskówek, logo, plakatów, wykresów i wykresów itp. Umożliwia także użytkownikom przesyłanie obrazu i edycję za pomocą różnych dostępnych narzędzi. Dziś omówimy efekty 3D lub narzędzia 3D dostępne w programie Adobe Illustrator.
Rodzaje efektów 3D w programie Illustrator
Efekty 3D w programie Illustrator są przede wszystkim podzielone na dwa procesy,
- WYRZUCAĆ
- OBRACAĆ SIĘ
1. Wyciągnij
Wytłaczanie to proces nadawania grubości operacji 2D w płaszczyźnie XY poprzez rozwinięcie przez oś Z. Lub jest to proces konwersji szkicu 2D na 3D poprzez dodanie określonej wysokości. Jest to najłatwiejszy i najskuteczniejszy sposób tworzenia obiektów 3D. Możliwe jest wytłaczanie dowolnego złożonego kształtu lub rozmiaru za pomocą narzędzia Wyciąganie w programie Illustrator. Możemy indywidualnie określić długość lub grubość do wytłaczania.
Aby dowiedzieć się więcej o narzędziu wyciągania, dzisiaj zobaczymy przykład wyciągania tekstu w programie Adobe Illustrator
Krok 1: Otwórz Adobe Illustrator na komputerze i rozpocznij nowy projekt. Wybierz dowolny dostępny rozmiar strony. Biała pusta strona zostanie otwarta w twoim oprogramowaniu, jak pokazano poniżej,
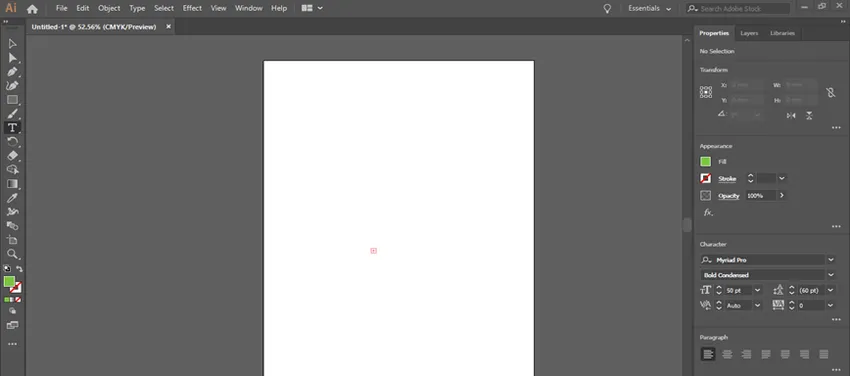
Krok 2: Następnym krokiem jest dodanie tekstu do wyciągnięcia. Na lewym końcu ilustratora widać pionowy pasek narzędzi. Wszystkie narzędzia do różnych efektów znajdują się w tym zestawie narzędzi. Zobacz poniższy obrazek pokazujący przybornik.

Krok 3: Narzędzie Tekst (T) służy do dodawania tekstów w ilustratorze. Wybierz narzędzie do pisania z paska narzędzi, kliknij i przeciągnij pole na obszarze roboczym do pisania tekstu. Możesz napisać wszystko według swoich potrzeb. Tutaj na przykład użyłem słowa „ILLUSTRATOR” do wytłaczania. Zobacz zdjęcie podane poniżej,
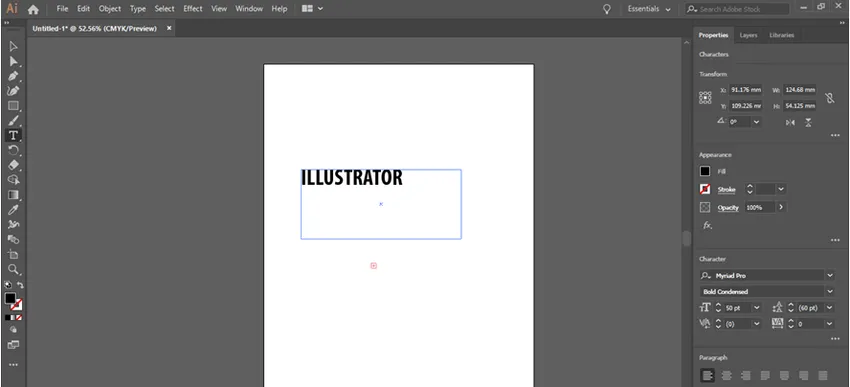
Krok 4: Możesz również wybrać dowolną czcionkę dla tekstu zgodnie z wymaganiami. Możesz edytować rozmiar tekstu z panelu znaków. W opcji okna pojawi się okno dialogowe umożliwiające zmianę rozmiaru tekstu. (Okno> Typ> Postać)
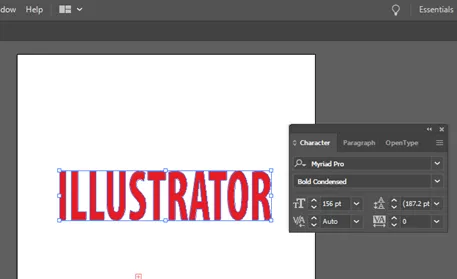
Krok 5: Aby wyciągnąć tekst, musisz przekonwertować tekst na kształty, aby łatwo wyciągnąć kształt. W tym celu zaznacz tekst za pomocą narzędzia do zaznaczania (V), a następnie przejdź do Tekst> Utwórz kontury.
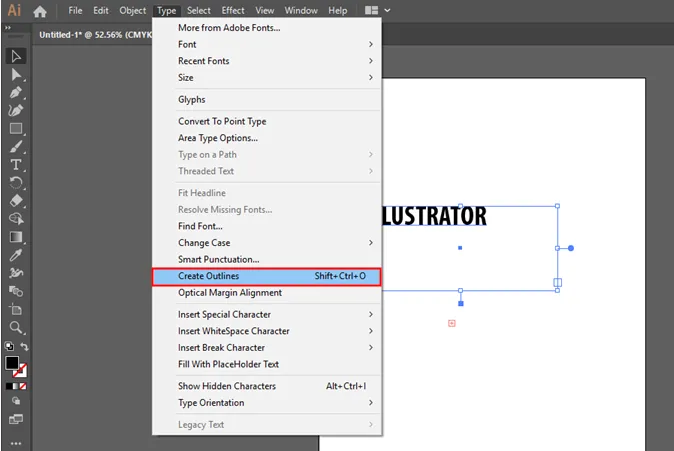
Krok 6: Następnie zostanie utworzony kontur wokół tekstu. To pokazuje, że tekst jest konwertowany na kształt. Zobacz obraz załączony poniżej,
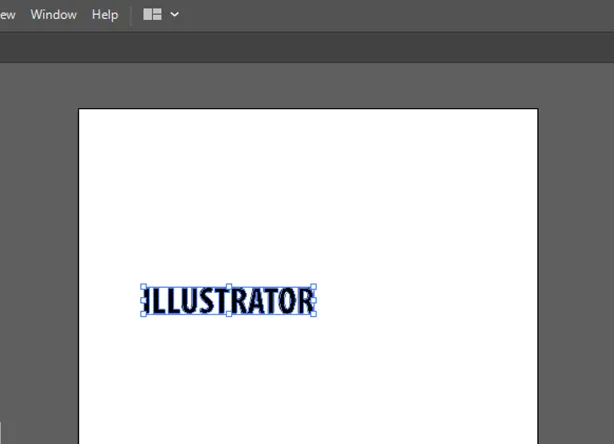
Krok 7: Kolejnym efektem, który możesz dodać do tekstu, jest nadanie koloru. Możesz wybrać dowolny kolor z listy i dodać go do tekstu. Otwórz panel kolorów z okna i wybierz dowolny kolor, jak pokazano poniżej, (Okno> Kolor)
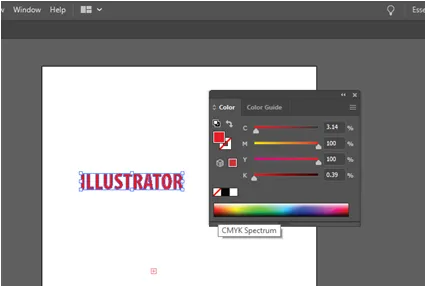
Krok 8: Przed konwersją tekstu na 3D utwórz go w grupę. Aby litery pozostały jednym kształtem nawet po zastosowaniu efektów. Zgrupuj tekst, wybierając Obiekt> Grupa.
Krok 9: Aby zastosować efekt 3D, zaznacz tekst i przejdź do Efekt> 3D> Wyciągnij i fazuj, co otworzy okno dialogowe. Zawiera różne opcje edycji wyciągnięcia. Obejmuje to głębokość wyciągania, pozycję, perspektywę, fazowanie itp. W oknie dialogowym możesz zobaczyć pole do wprowadzenia głębokości wyciągnięcia. Wpisz wymaganą wartość głębokości, jak pokazano na poniższym obrazku,

Krok 10: W oknie dialogowym 3D, klikając przycisk podglądu, możesz zobaczyć, jak tekst będzie wyglądał po wytłoczeniu. Zobacz obraz załączony poniżej,
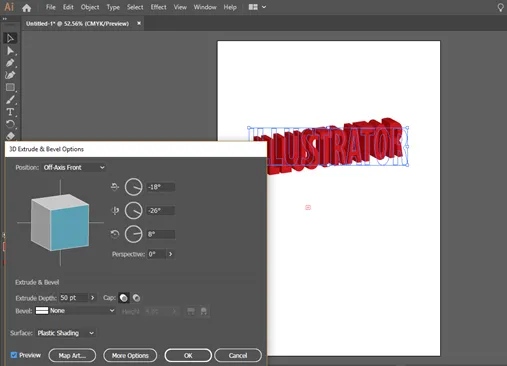
Gdy spojrzysz na wyciągnięty tekst, zobaczysz, że nie ma go w perspektywie. Aby to naprawić, możesz zmienić wartość perspektywy w oknie dialogowym wyciągnięcia.
2. Obróć
Rewolucja w projektowaniu to proces tworzenia obiektu 3D przez obrócenie szkicu 2D wokół osi. Lub jest to proces nadawania grubości szkicowi 2D poprzez obracanie szkicu wokół osi środkowej. Narzędzie Obracanie jest równie ważne jak wyciąganie. Głównie cylindryczne i puste obiekty są tworzone za pomocą narzędzia obrotu w programie Illustrator.
Dziś nauczymy się korzystać z narzędzia obrotowego, wykonując butelkę.
Krok 1: Otwórz program Adobe Illustrator i wybierz nową stronę do projektowania. Pierwszym krokiem w tym procesie jest narysowanie profilu butelki do obrotu. W tym celu musisz narysować połowę butelki za pomocą narzędzia do pióra. Wybierz narzędzie pióra i narysuj pół profilu, jak pokazano poniżej,
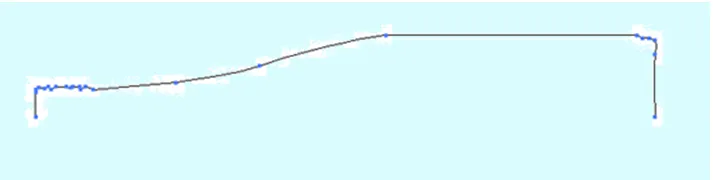
Krok 2: Po pierwszym kroku musisz określić oś obrotu. I musisz wybrać płaszczyznę i krawędź do obrotu. Wybierz to za pomocą narzędzia wyboru, jak podano poniżej,

Krok 3: Po zakończeniu rysowania wybierz rysunek i przejdź do opcji obrotu z menu efektów. Efekty> 3D> Obrót. Następnie zostanie otwarte okno dialogowe z różnymi opcjami obracania rysunku. Są to opcje obrotu 3D, za pomocą tego można zmieniać różne parametry obrotu. Klikając opcję podglądu, możesz zobaczyć obróconą butelkę na ekranie, jak pokazano poniżej.

Krok 4: Korzystając z tych opcji obrotu, możesz ustalić stopnie obrotu, grubość, przesunięcie itp. Obracając sześcian, możesz zobaczyć różne widoki obiektu 3D.

Wniosek
Adobe Illustrator to najpopularniejszy edytor grafiki wektorowej używany przez projektantów, osoby medialne, ilustratorów itp. Możemy używać tego oprogramowania do tworzenia grafiki cyfrowej, renderowania 3D, ilustracji, typografii itp. Jest to łatwe i skuteczne oprogramowanie, które może się bardzo uczyć szybki. Nawet początkujący mogą łatwo zrozumieć swoją metodę pracy. Tutaj omówiliśmy podstawowe efekty 3D w programie Illustrator. To tylko podstawowa część tego oprogramowania, a kiedy się z nim skontaktujesz, nauczysz się znacznie więcej efektów i narzędzi. Możliwości tego oprogramowania są nieograniczone, a Adobe zapewnia swoim użytkownikom wiele narzędzi i funkcji.
Polecane artykuły
Jest to przewodnik po efektach 3D w programie Illustrator. Tutaj omawiamy koncepcję i krok po kroku wyjaśnienie, jak korzystać z efektów 3D w programie Illustrator. Możesz także przejrzeć nasze inne sugerowane artykuły, aby dowiedzieć się więcej -
- Wyostrz narzędzie w Photoshopie
- Niestandardowe narzędzie kształtu w Photoshopie
- Narzędzia Adobe Photoshop
- Narzędzia do testowania automatyki
- Efekty 3D w After Effects