W tym samouczku Photoshop CS6 nauczymy się, jak zarządzać i organizować wszystkie panele, które stanowią tak dużą część interfejsu Photoshopa.
Większość pracy, którą wykonujemy w Photoshopie, polega na użyciu paneli. Na przykład panel Warstwy to miejsce, w którym dodajemy, usuwamy, zaznaczamy i układamy warstwy w naszym dokumencie. Tutaj również dodajemy maski warstw i efekty warstw. Dodajemy i pracujemy z warstwami dopasowania za pomocą paneli Dopasowania i Właściwości. Możemy wybierać kolory za pomocą paneli Kolor i Próbki, pracować z poszczególnymi kanałami kolorów za pomocą panelu Kanały, wrócić do poprzednich kroków w naszym przepływie pracy z panelem Historia i wiele więcej.
Przy tak wielu panelach do wyboru i pracy, może to wydawać się nieco przytłaczające, szczególnie jeśli jesteś nowy w Photoshopie, dlatego wiedza o zarządzaniu i rozmieszczaniu paneli na naszym ekranie jest tak ważna.
Resetowanie obszaru roboczego Essentials
Zanim zaczniemy patrzeć na panele, najpierw upewnijmy się, że widzimy te same panele i w tych samych lokalizacjach na ekranie. Aby to zrobić, musimy tylko upewnić się, że oboje korzystamy z domyślnego obszaru roboczego Photoshopa. Obszary robocze omówimy w innym samouczku, ale w zasadzie obszar roboczy to sposób, w jaki Photoshop zapamiętuje, które panele powinny być wyświetlane na ekranie i gdzie powinny się znajdować. Photoshop jest dostarczany z kilkoma wbudowanymi obszarami roboczymi, które możemy wybierać, a nawet możemy tworzyć własne. Na razie, jeśli spojrzysz w prawy górny róg interfejsu Photoshopa, znajdziesz pole wyboru obszaru roboczego . Nigdzie nie mówi Workspace, ale domyślnie powinien być ustawiony na Essentials . Jeśli nie jest ustawiony na Essentials, kliknij pole i wybierz obszar roboczy Essentials z góry wyświetlonej listy:
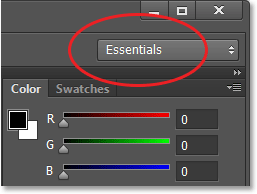
Opcja obszaru roboczego powinna być ustawiona na Essentials.
Następnie zresetujmy sam obszar roboczy Essentials, aby wszystkie panele zostały ponownie umieszczone w ich domyślnych lokalizacjach. Jest duża szansa, że już są, chyba że przesuwasz rzeczy na własną rękę, ale dla pewności kliknij słowo Essentials w polu wyboru, a następnie wybierz Resetuj Essentials z dołu u dołu menu:
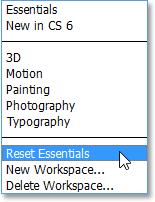
Resetowanie obszaru roboczego Essentials.
Kolumny panelu
Teraz, gdy upewniliśmy się, że oboje widzimy te same panele, dowiedzmy się, jak nimi zarządzać i organizować. Panele Photoshopa znajdują się w kolumnach po prawej stronie ekranu. Domyślnie są dwie kolumny panelu - główna kolumna po prawej stronie i dodatkowa, wąska kolumna obok niej po lewej stronie (obie zaznaczone na zrzucie ekranu poniżej):
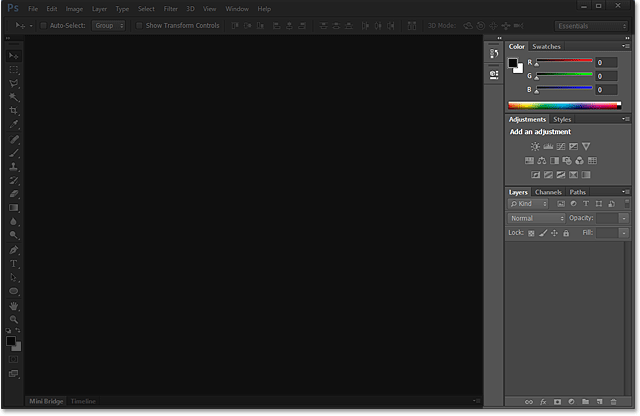
Panele znajdują się w dwóch kolumnach po prawej stronie interfejsu Photoshopa.
Przyjrzyjmy się przez chwilę głównej kolumnie paneli. Domyślnie Photoshop otwiera dla nas trzy panele - panel Kolor u góry kolumny, panel Dopasowania na środku i panel Warstwy na dole. Skąd wiemy, że patrzymy w szczególności na panele Kolor, Dopasowania i Warstwy? Wiemy, ponieważ każdy panel ma swoją nazwę wyświetlaną w zakładce u góry panelu:
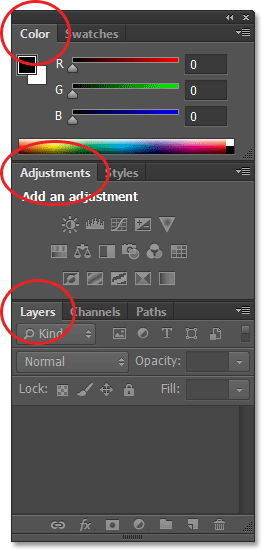
Trzy panele - Kolor, Dopasowania i Warstwy - otwarte w kolumnie głównego panelu.
Grupy paneli
Prawdopodobnie zauważyłeś, że chociaż są tylko trzy panele otwarte, w rzeczywistości w głównej kolumnie wymieniono więcej niż trzy panele. Możemy wyraźnie zobaczyć inne zakładki z wymienionymi różnymi nazwami paneli. Na przykład panel Kolor u góry ma kartę Próbki po prawej stronie. Panel Dopasowania ma kartę Style po prawej stronie, a panel Warstwy w rzeczywistości ma dwie inne zakładki - Kanały i Ścieżki - obok niej. O co chodzi? Cóż, przy tak wielu panelach do pracy w Photoshopie, Adobe musiał wymyślić sposób, aby zapobiec zaśmiecaniu całego ekranu. Rozwiązaniem było zgrupowanie lub „zagnieżdżenie” dwóch lub więcej paneli razem w grupy paneli . W ten sposób wiele paneli może zmieścić się w przestrzeni jednego panelu!
Jak to działa? Spójrzmy jeszcze raz na jeden z obecnie dostępnych dla nas paneli - panel Kolor. Wiemy, że jest to panel Kolor, ponieważ w zakładce u góry znajduje się „Kolor”. Ale obok jest kolejna zakładka z napisem „Próbki”. Ta dodatkowa karta dotyczy innego panelu, który jest zgrupowany z panelem Kolor, ale obecnie się za nim ukrywa. Tylko jeden panel na raz może być aktywny w grupie i możemy stwierdzić, który panel jest aktywny, ponieważ inne panele mają przyciemnioną nazwę. Aby przełączać się między panelami w grupie, wystarczy kliknąć zakładkę . Zacząłem od otwarcia panelu Kolor w grupie, ale klikając kartę Próbki, panel Próbki przesuwa się na przód grupy i staje się aktywny. Panel Kolor przenosi się na tło, ale mogę łatwo w dowolnym momencie wrócić do panelu Kolor, klikając jego zakładkę:
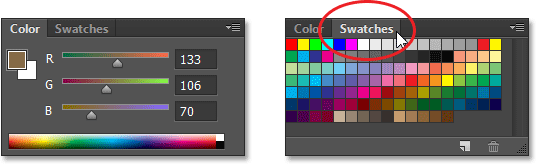
Kliknięcie karty powoduje przejście z panelu Kolor do panelu Próbki.
Zrobię to samo z panelem Dostosowania, który jest obecnie aktywny w osobnej grupie. Widzę, że panel Style jest zagnieżdżony za nim, więc aby przejść do panelu Style, kliknę jego zakładkę, aby przesunąć panel Style na przód grupy i wysłać panel Dopasowania z tyłu. Kiedy muszę ponownie zobaczyć panel Dopasowania, wystarczy kliknąć jego zakładkę:
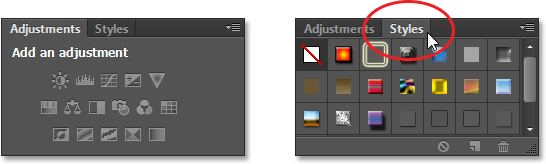
Przełączanie między panelami Dopasowania i Style, klikając zakładki.
Zmiana kolejności paneli w grupie
Zauważ, że panel Dopasowania jest wymieniony jako pierwszy w grupie, a panel Style na drugim miejscu. Nie ma szczególnego powodu, dla którego panel Dopasowania pojawia się jako pierwszy, aw rzeczywistości łatwo jest zmienić kolejność paneli. Wszystko, co musimy zrobić, to kliknąć kartę panelu u góry grupy, a następnie trzymając wciśnięty przycisk myszy, przeciągnij kartę w lewo lub w prawo. Tutaj kliknąłem kartę Dopasowania, aby ją wybrać, i bez podnoszenia przycisku myszy przeciągam panel w prawo, aby przenieść go na drugą stronę karty Style:
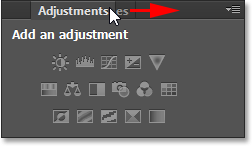
Kliknięcie i przeciągnięcie karty Dopasowania.
Po przeniesieniu karty do żądanego miejsca zwolnię przycisk myszy, a program Photoshop upuści kartę w nowej pozycji. Karta Style jest teraz wyświetlana jako pierwsza w grupie, a karta Dopasowania - druga:
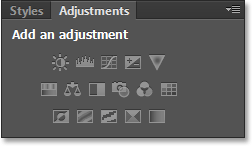
Kolejność zakładek można łatwo zmienić.
Przenoszenie paneli między grupami
Co jeśli zamiast po prostu zmieniać kolejność kart w jednej grupie, chcę przenieść panel do innej grupy? Powiedzmy na przykład, że chcę przenieść panel Style do tej samej grupy, w której znajdują się panele Kolor i Próbki. Aby to zrobić, po prostu kliknę kartę Style i ponownie, trzymając wciśnięty przycisk myszy, zacznę przeciągać kartę w górę do nowej grupy paneli, aż wokół nowej grupy pojawi się niebieskie podświetlenie :
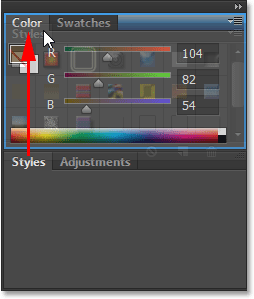
Niebieska ramka podświetlenia pojawi się wokół grupy, do której chcę przenieść panel.
Niebieska ramka informuje mnie, że mogę teraz zwolnić przycisk myszy, a Photoshop upuści panel Style do nowego domu z panelami Kolor i Próbki. Zauważ, że panel Dopasowania jest teraz sam w sobie, który nadal jest uważany za grupę, mimo że obecnie posiada tylko jeden panel (w końcu możemy przeciągać do niego inne panele w dowolnym momencie):

W Photoshopie łatwo jest przenosić panele z jednej grupy do drugiej.
Tworzenie nowych grup paneli
Jak właśnie widzieliśmy, panel Dopasowania jest teraz w swojej własnej grupie paneli. Możemy stworzyć nową grupę z dowolnego panelu. Powiedzmy, że chcę umieścić panel Kolor, który jest obecnie zagnieżdżony z panelami Próbki i Style, we własnej niezależnej grupie i chcę, aby ta nowa grupa pojawiała się bezpośrednio nad panelem Dopasowania. Aby to zrobić, kliknę zakładkę Kolor, a następnie trzymając wciśnięty przycisk myszy, zacznę przeciągać zakładkę w dół w kierunku panelu Dopasowania, aż między dwoma istniejącymi panelami pojawi się niebieski pasek podświetlenia . Należy zauważyć, że tym razem szukamy paska podświetlenia, a nie granicy:
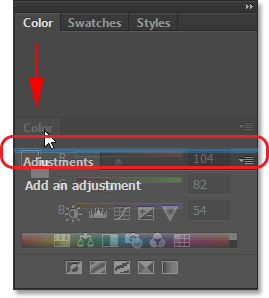
Niebieski pasek podświetlenia pojawi się między dwiema grupami paneli.
Kiedy pojawi się pasek podświetlenia, zwolnię przycisk myszy, a Photoshop upuści panel Kolor we własnej grupie między pozostałymi dwiema grupami:
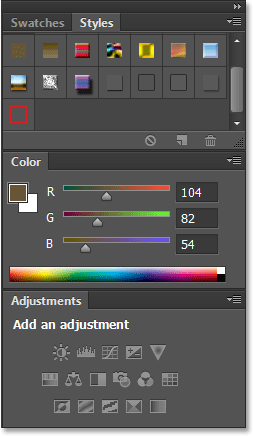
Nowa grupa została utworzona dla panelu Kolor.
Minimalizowanie grup paneli
Możemy tymczasowo zminimalizować grupy paneli, aby zwolnić więcej miejsca dla paneli w innych grupach. Aby zminimalizować grupę, kliknij dwukrotnie dowolną kartę w grupie. Podczas gdy grupa jest zminimalizowana, wszystko, co zobaczysz, to jej rząd kart u góry. Tutaj dwukrotnie kliknąłem kartę Próbki, aby zminimalizować jej grupę:
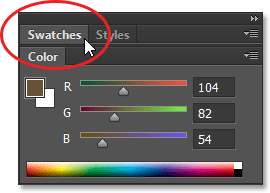
Kliknij dwukrotnie dowolną kartę, aby zminimalizować grupę.
Aby ponownie zmaksymalizować grupę, kliknij raz kartę, tak jak zrobiłem tutaj na karcie Próbki. Podwójne kliknięcie minimalizuje grupę, jedno kliknięcie maksymalizuje ją:
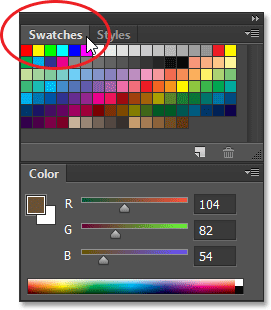
Kliknij dowolną kartę, aby zmaksymalizować jej grupę.
Zamykanie pojedynczego panelu
Jeśli nie potrzebujesz już jednego panelu w grupie i chcesz go całkowicie zamknąć, kliknij jego kartę u góry grupy, aby ją uaktywnić, a następnie kliknij ikonę menu w prawym górnym rogu panelu. Tutaj klikam ikonę menu panelu Kolor:

Każdy panel ma menu, do którego można uzyskać dostęp, klikając jego ikonę menu.
Wybierz Zamknij z menu, które się pojawi:
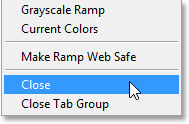
Wybranie polecenia Zamknij z menu panelu Kolor.
To zamyka jeden konkretny panel, ale pozostawia inne panele w grupie otwarte. W takim przypadku mój panel Próbki pozostaje otwarty, ale panel Kolor zniknął:
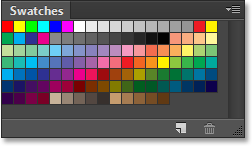
Panel Kolor został zamknięty, ale panel Próbki pozostaje.
Zamykanie grupy paneli
Jeśli chcesz zamknąć całą grupę paneli, kliknij tę samą ikonę menu w prawym górnym rogu:

Ponowne kliknięcie ikony menu.
Tym razem, aby zamknąć całą grupę na raz, wybierz Zamknij grupę kart z menu, które się pojawi:

Wybieranie polecenia Zamknij grupę kart tabulatorów.
A teraz cała grupa (panel Kolor i panel Próbki) zniknęła:
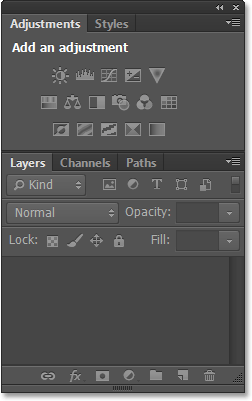
Kolumna panelu po zamknięciu grupy Kolor i próbki.
Wtyczka shortcodes, akcji i filtrów: Błąd w shortcode (reklamy-podstawy-środkowe)
Otwieranie paneli z menu okna
Aby ponownie otworzyć panel po jego zamknięciu lub otworzyć dowolny inny panel Photoshopa, kliknij menu Okno na pasku menu u góry ekranu:

Kliknięcie menu Okno na pasku menu.
Otwiera to menu z, między innymi, pełną listą każdego panelu dostępnego dla nas w Photoshopie. Znacznik wyboru obok nazwy panelu oznacza, że panel jest obecnie otwarty i aktywny na ekranie:
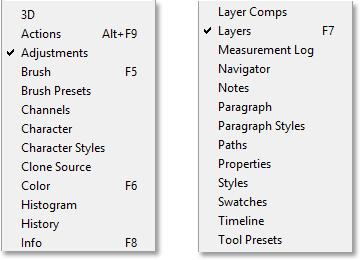
Kliknij menu Okno, aby wyświetlić pełną listę paneli.
Aby otworzyć panel, który nie jest jeszcze otwarty (bez zaznaczenia), po prostu kliknij jego nazwę na liście. Ponownie otworzę panel Kolor, klikając go:
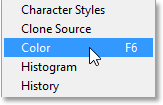
Wybór panelu Kolor z menu Okno.
A teraz panel Kolor pojawia się ponownie w głównej kolumnie. Zauważ, że wraz z nim ponownie pojawił się panel Próbki. To dlatego, że Photoshop pamiętał, że panel Kolor był zgrupowany z panelem Próbki, kiedy go zamykałem. Pamiętał również, że grupa paneli Kolor i Próbki znajdowała się bezpośrednio nad grupą Dopasowania i Style. Photoshop doskonale pamięta nasze lokalizacje paneli:
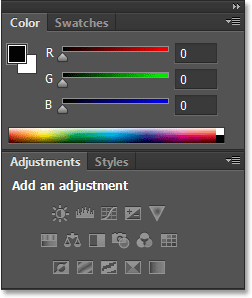
Ponownie pojawi się panel Kolor (i Próbki).
Uwaga na temat znacznika wyboru
Jedną szybką, ale ważną uwagą, na którą należy zwrócić uwagę, zanim przejdziemy dalej, jest to, że kiedy przeglądamy listę paneli Photoshopa w menu Okno, znacznik wyboru obok nazwy panelu nie tylko oznacza, że panel jest otwarty, ale także że jest to obecnie aktywny panel w jego grupa. Inne panele mogą być również otwarte w grupie, ale jeśli nie są aktywne (co oznacza, że są zagnieżdżone za aktywnym panelem), nie będą obok nich zaznaczone. Na przykład, jeśli spojrzymy na mój panel Warstwy, zobaczymy, że ma on dwa inne panele - Kanały i Ścieżki - zgrupowane z nim. Panel Warstwy jest obecnie aktywnym panelem w grupie:
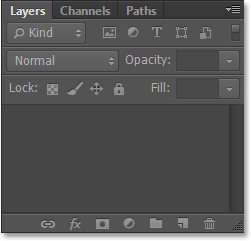
Panel Warstwy z zagnieżdżonymi kanałami i ścieżkami.
Jeśli spojrzymy na moją listę paneli w menu Okno, przekonamy się, że panel Warstwy ma znacznik wyboru obok swojej nazwy. Jednak mimo że panele Kanały i ścieżki są również otwarte na ekranie, ponieważ nie są obecnie aktywne, żaden z nich nie ma zaznaczenia:
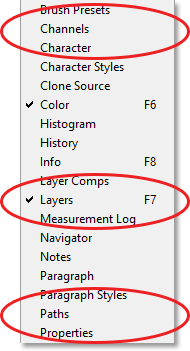
Zaznaczony jest tylko panel Warstwy, a nie Kanały lub Ścieżki.
Kliknę kartę Kanały, aby ustawić ją jako aktywny panel w grupie, wysyłając panel Warstwy do tła za pomocą panelu Ścieżki:
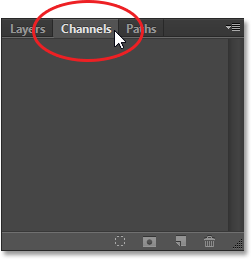
Przełączanie do panelu Kanały.
A teraz, jeśli spojrzymy ponownie na moją listę paneli w menu Okno, zobaczymy, że panel Kanały dostaje zaznaczenie. Panel Warstwy jest nadal otwarty (gdybym go zamknął, jak nauczyliśmy się, jak to zrobić wcześniej, zniknąłby całkowicie z ekranu), ale ponieważ nie jest już aktywnym panelem w grupie, nie jest już zaznaczony. I oczywiście nie ma też panelu Ścieżki. Możesz zobaczyć, jak może to być mylące. Znacznik wyboru oznacza, że panel jest otwarty i aktywny . Brak zaznaczenia oznacza, że panel może być zamknięty (pojawia się nigdzie na ekranie) lub może być po prostu zagnieżdżony za innym aktywnym panelem w swojej grupie:
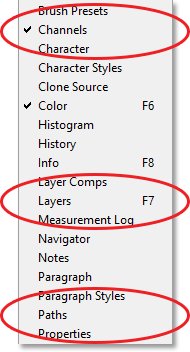
Znacznik został przeniesiony z panelu Warstwy do nowo aktywnego panelu Kanały.
Kolumna drugiego panelu
Do tej pory skupialiśmy całą uwagę na kolumnie głównego panelu, ale po jej lewej stronie znajduje się również kolumna dodatkowa . Ta druga kolumna może początkowo wydawać się nieco myląca, ponieważ domyślnie panele w tej kolumnie są wyświetlane tylko jako ikony :
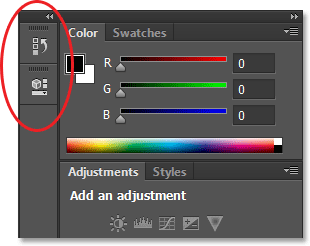
Druga kolumna panelu pojawia się po lewej stronie głównej kolumny.
Dwa panele, które początkowo pojawiają się w tej drugiej kolumnie, to panel Historia u góry i panel Właściwości pod nim, co może sprawić, że zapytasz: „Skąd, u licha, mamy wiedzieć, czym są, po prostu patrząc na te dziwne ikony?” Cóż, jednym ze sposobów jest to, że jeśli akurat masz włączoną opcję Pokaż podpowiedzi w preferencjach programu Photoshop (jest ona domyślnie włączona), nazwy paneli pojawią się po najechaniu kursorem myszy na każdą ikonę.
Lepszym sposobem jest jednak umieszczenie kursora myszy nad lewą krawędzią kolumny, kursor zmieni się w dwukierunkową strzałkę kierunkową. Kiedy się pojawi, kliknij krawędź i trzymając wciśnięty przycisk myszy, przeciągnij go w lewo, aby zmienić rozmiar panelu. Podczas przeciągania zobaczysz rzeczywiste nazwy paneli pojawiające się obok ikon, co jest o wiele bardziej pomocne. Zwolnij przycisk myszy, gdy dodasz wystarczająco dużo miejsca, aby zmieścić nazwy:
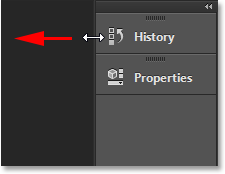
Zmiana rozmiaru drugiej kolumny w celu wyświetlenia nazw paneli wraz z ikonami.
Rozwijanie i zwijanie paneli
Dobrym zastosowaniem tej drugiej kolumny jest przechowywanie paneli, które będą nam potrzebne, ale niekoniecznie będą musiały być otwarte przez cały czas. Tryb widoku ikon to dobry sposób na szybkie udostępnienie nam tych paneli bez zajmowania cennego miejsca na ekranie. Jeśli klikniemy ikonę panelu (lub jego nazwę), Photoshop tymczasowo powiększy panel do pełnego rozmiaru, abyśmy mogli z nim pracować. Tutaj rozwijam panel Historia, klikając jego nazwę / ikonę:
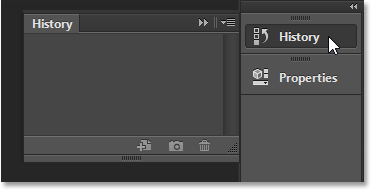
Kliknięcie nazwy / ikony panelu Historia, aby rozwinąć go do pełnego rozmiaru.
Aby zwinąć panel z powrotem do trybu wyświetlania ikon, możemy albo kliknąć jego nazwę / ikonę ponownie, albo kliknąć małą ikonę podwójnej strzałki :
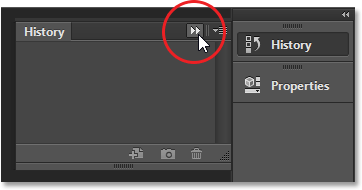
Kliknij ikonę podwójnej strzałki, aby zwinąć panel.
Możemy rozwinąć wszystkie panele w drugiej kolumnie jednocześnie, klikając jeszcze mniejszą ikonę podwójnej strzałki w prawym górnym rogu drugiego panelu:

Kliknięcie ikony podwójnej strzałki powoduje rozwinięcie całego drugiego panelu.
Aby zwinąć wszystkie panele w drugiej kolumnie jednocześnie, kliknij ponownie tę samą ikonę:
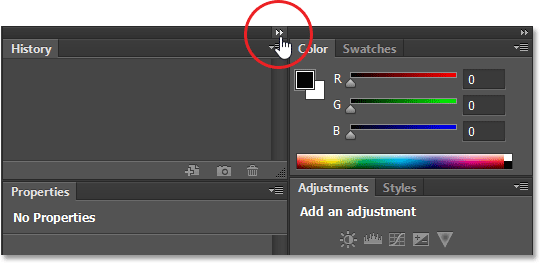
Kliknięcie tej samej ikony podwójnej strzałki, aby zwinąć drugi panel.
Jeśli potrzebujesz jeszcze więcej miejsca na ekranie, możesz także zwinąć kolumnę panelu głównego. Podobną ikonę podwójnej strzałki znajdziesz w prawym górnym rogu głównej kolumny. Kliknij go, aby zwinąć kolumnę:
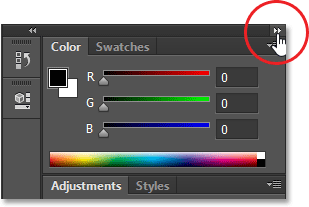
Zwijanie głównej kolumny panelu.
Spowoduje to początkowo zwinięcie paneli w widoku ikon / nazw :

Główna kolumna po początkowym zwinięciu paneli.
Aby jeszcze bardziej zwinąć panel w tryb widoku ikon, najedź kursorem myszy na linię podziału między główną i drugą kolumną. Gdy kursor zmieni się w dwukierunkową strzałkę kierunkową, kliknij linię podziału i przeciągnij ją w prawo, aż widoczne będą tylko ikony. Mimo że obie kolumny pojawiają się tylko jako ikony, mogą zwolnić dużo miejsca na ekranie, tak naprawdę trzeba zapamiętać ikony, aby działały w ten sposób. Nie poleciłbym tego, ale to tylko ja:
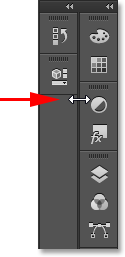
Obie kolumny paneli są teraz wyświetlane w trybie widoku ikon.
Aby natychmiast rozwinąć główną kolumnę z powrotem do pełnego rozmiaru, kliknij ponownie ikonę podwójnej strzałki w prawym górnym rogu:
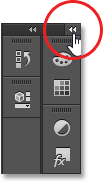
Kliknięcie podwójnej strzałki powoduje rozwinięcie głównej kolumny do pełnego rozmiaru.
A teraz wracamy do domyślnego trybu wyświetlania kolumny, który zwykle tak zostawiam:
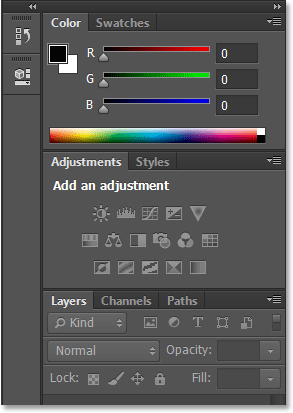
Główna kolumna powróciła do pełnego rozmiaru.
Przenoszenie paneli między kolumnami
Możemy przenosić panele z jednej kolumny do drugiej równie łatwo, jak możemy przenosić je między grupami. Tutaj otworzyłem jeszcze kilka paneli (panel Histogram, Info i Navigator), wybierając je z menu Okno. Photoshop automatycznie umieścił je w kolumnie drugiego panelu, wraz z panelami Historia i Właściwości, które były tam początkowo.
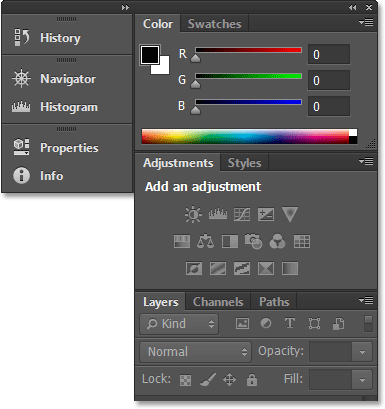
Trzy nowe panele zostały dodane do drugiej kolumny.
Załóżmy, że chcę zgrupować panel Właściwości w drugiej kolumnie z panelem Dopasowania w głównej kolumnie. Aby to zrobić, wystarczy kliknąć kartę Właściwości w drugiej kolumnie i, trzymając wciśnięty przycisk myszy, przeciągnij ją nad i do grupy paneli Dopasowania, aż pojawi się ta sama niebieska ramka podświetlenia, którą widzieliśmy wcześniej:
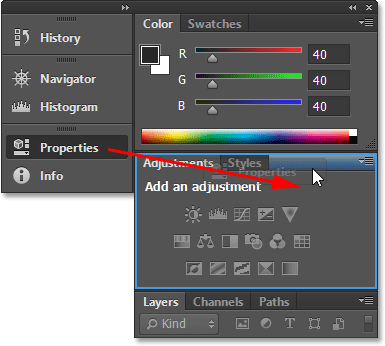
Przeciągnięcie panelu Właściwości do grupy panelu Dopasowania.
Zwolnię przycisk myszy, a Photoshop upuści panel Właściwości w nowej grupie i nowej kolumnie. Możemy zrobić to samo również w przeciwnym kierunku, przenosząc panel z głównej kolumny do drugiej kolumny, po prostu klikając i przeciągając ją:
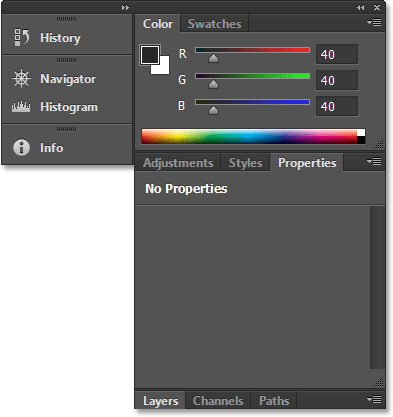
Panel Właściwości jest teraz zagnieżdżony z panelami Dopasowania i Style.
Ukrywanie wszystkich paneli na ekranie
Wreszcie, istnieje kilka przydatnych skrótów klawiaturowych do tymczasowego ukrywania wszystkich paneli na ekranie. Jednokrotne naciśnięcie klawisza Tab na klawiaturze ukryje wszystkie panele po prawej stronie, a także panel Narzędzia po lewej stronie ekranu i pasek opcji u góry. Zasadniczo ukryje wszystko oprócz paska menu. Ponowne naciśnięcie Tab przywróci wszystko.
Aby ukryć tylko panele po prawej stronie, naciśnij raz Shift + Tab . Naciśnij Shift + Tab drugi raz, aby je przywrócić:
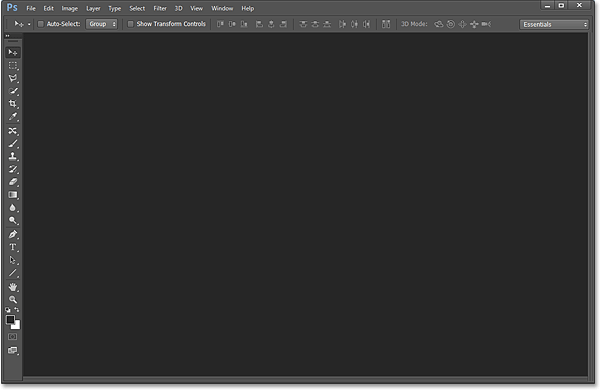
Panele po prawej stronie tymczasowo zniknęły po naciśnięciu Shift + Tab.
Gdy panele są ukryte, jeśli przesuniesz kursor myszy w prawą stronę ekranu, panele ponownie się pojawią. Odsunięcie kursora od prawej strony ekranu spowoduje ich zniknięcie:
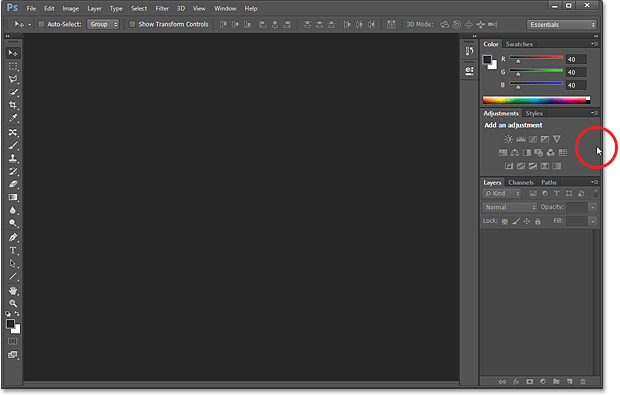
Przesunięcie kursora myszy na prawo od ekranu tymczasowo przywraca panele.
Ostatnia uwaga … Jeśli śledzisz wprowadzanie własnych zmian w panelach na ekranie i chcesz przywrócić domyślne lokalizacje paneli, po prostu zresetuj obszar roboczy Essentials, wykonując czynności opisane na początku tego rozdziału instruktaż.