Poligonalne narzędzie Lasso programu Photoshop, kolejne z podstawowych narzędzi zaznaczania, przypomina trochę narzędzie Prostokątne narzędzie zaznaczania i standardowe narzędzie Lasso, które omówiliśmy w poprzednich samouczkach. Pozwala nam łatwo rysować dowolne kontury wyboru w oparciu o proste wielokątne kształty. Ale podczas gdy prostokątne narzędzie markizy ogranicza nas do rysowania 4-stronnych wielokątów (prostokąty lub kwadraty), narzędzie Lasso wielokątne pozwala nam narysować tyle boków, ile potrzebujemy, z taką swobodą, jak narzędzie Lasso pozwala nam poruszać się w dowolnym kierunku potrzeba!
Ten samouczek pochodzi z naszego poradnika Jak dokonywać selekcji w serii Photoshop.
Domyślnie narzędzie Lasso wielokątne ukrywa się za standardowym narzędziem Lasso w panelu Narzędzia. Aby się do niego dostać, kliknij narzędzie Lasso, a następnie przytrzymaj przycisk myszy, aż pojawi się wysuwane menu pokazujące dodatkowe dostępne narzędzia. Wybierz narzędzie Lasso wielokątne z listy:

Narzędzie Lasso wielokątne ukrywa się za standardowym narzędziem Lasso w panelu Narzędzia.
Po wybraniu narzędzia Lasso wielokątne pojawi się ono w miejscu standardowego narzędzia Lasso w panelu Narzędzia. Aby później wrócić do narzędzia Lasso, kliknij i przytrzymaj narzędzie Lasso wielokątne, a następnie wybierz narzędzie Lasso z menu rozwijanego:
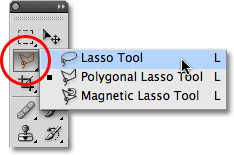
Niezależnie od tego, które z trzech ostatnio wybranych narzędzi lasso pojawi się w panelu Narzędzia. Wybierz inne z menu wysuwanego.
Możesz przełączać się między trzema różnymi narzędziami lasso programu Photoshop (Narzędzie Lasso, Narzędzie Lasso wielokątne i Narzędzie Lasso magnetyczne, które omówimy później), przytrzymując klawisz Shift i kilkakrotnie naciskając literę L.
Wtyczka shortcodes, działań i filtrów: Błąd w shortcode (ads-basics-middle-2)
Rysowanie prostych wielokątów
Rysowanie zaznaczeń za pomocą narzędzia Lasso wielokątne przypomina rysowanie prostych ścieżek za pomocą narzędzia Pióro . Zacznij od kliknięcia gdzieś na krawędzi obiektu lub obszaru, który chcesz wybrać, a następnie zwolnij przycisk myszy. Dodaje do dokumentu punkt, zwany zwykle punktem kotwiczenia lub mocowania. Gdy przesuniesz narzędzie Lasso wielokątne od punktu, zobaczysz cienką prostą linię wystającą z kursora myszy, wyglądającą trochę jak pająk tkający sieć, z drugim końcem linii przymocowanym do punktu kotwiczenia. Kliknij ponownie, aby dodać drugi punkt, a następnie zwolnij przycisk myszy. Linia zostanie „przymocowana” do nowego punktu, a oba punkty zostaną teraz połączone ze sobą linią prostą.
Kontynuuj poruszanie się po obiekcie lub obszarze, klikając, aby dodać nowy punkt w dowolnym miejscu, w którym linia musi zmienić kierunek, mocując koniec linii do każdego nowego punktu podczas podróży. W przeciwieństwie do standardowego narzędzia Lasso, a także wielu innych narzędzi do zaznaczania w Photoshopie, nie trzeba przytrzymywać wciśniętego przycisku myszy podczas przechodzenia od punktu do punktu. Po prostu kliknij, aby dodać punkt, zwolnij przycisk myszy, przejdź do następnego miejsca, w którym linia musi zmienić kierunek, a następnie kliknij, aby dodać nowy punkt:
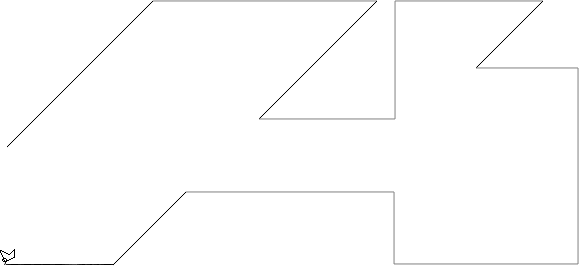
Kliknij, aby dodać punkty wokół obiektu lub obszaru, w którym potrzebujesz linii do zmiany kierunku.
Po obejściu obiektu lub obszaru dokończ zaznaczenie, klikając raz jeszcze na dodany punkt początkowy. Photoshop przekonwertuje wszystkie linie proste na kontur zaznaczenia. Małe kółko pojawi się w prawym dolnym rogu ikony kursora, gdy będziesz wystarczająco blisko początkowego punktu, aby dokończyć wybór. Rozszerzyłem tutaj elementy, aby ułatwić widoczność koła:
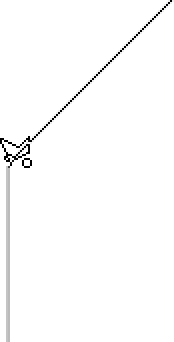
Małe kółko pojawia się w prawym dolnym rogu ikony kursora, gdy jesteś wystarczająco blisko początkowego punktu, aby dokończyć wybór.
Możesz także zamknąć zaznaczenie, klikając dwukrotnie w dowolnym miejscu za pomocą narzędzia Lasso wielokątne. Photoshop automatycznie zamknie zaznaczenie linią prostą od miejsca kliknięcia do początkowego punktu początkowego.
Oto zdjęcie, które otworzyłem w Photoshopie, pokazujące duży pusty billboard wiszący z boku budynku. Chcę dodać zdjęcie do tablicy, co oznacza, że najpierw muszę je wybrać:
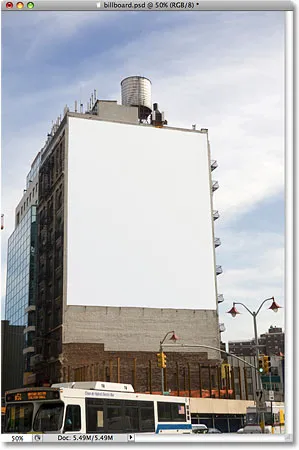
Pusty billboard.
Na pierwszy rzut oka może się wydawać, że billboard ma kształt prostokąta, więc po co zawracać sobie głowę Poligonalnym Narzędziem Lasso, kiedy prostokątne narzędzie markizy powinno dobrze działać? Spróbujmy. Naciskam literę M na klawiaturze, aby szybko wybrać narzędzie Rectangular Marquee, a następnie kliknę w lewym górnym rogu tablicy, aby rozpocząć wybór, i przeciągnę w dół do prawego dolnego rogu. Aby dokończyć wybór, zwolnię przycisk myszy:
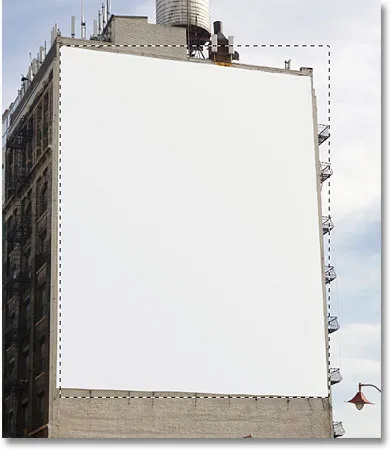
Próba wybrania billboardu za pomocą narzędzia Rectangular Marquee Tool.
Jak widzimy, mimo że billboard byłby dla nas prostokątny, gdybyśmy stali bezpośrednio przed nim, kątowa perspektywa zdjęcia zniekształca jego kształt, a narzędzie do prostokątnego zaznaczania kończy się dość kiepskim wyborem to.
Naciskam Ctrl + D (Win) / Command + D (Mac), aby usunąć zarys nieudanego wyboru. Tym razem spróbujmy wybrać billboard za pomocą narzędzia Lasso wielokątne. Chwytam narzędzie Lasso wielokątne z panelu Narzędzia, jak widzieliśmy wcześniej, a następnie, aby rozpocząć wybór, kliknę w lewym górnym rogu tablicy i zwolnię przycisk myszy. To stanowi mój początkowy punkt początkowy wyboru. Przejdę do prawego górnego rogu i kliknę, aby dodać drugi punkt. Photoshop łączy dwa punkty cienką linią prostą. Kliknę, aby dodać trzeci punkt w prawym dolnym rogu, a następnie kliknę, aby dodać czwarty punkt w lewym dolnym rogu, przymocowując linię prostą do każdego nowego punktu, gdy idę po billboardzie. Ponownie nie przytrzymuję przycisku myszy, gdy przechodzę od punktu do punktu. Po prostu klikam, aby dodać punkty, a następnie zwalniam przycisk myszy za każdym razem:
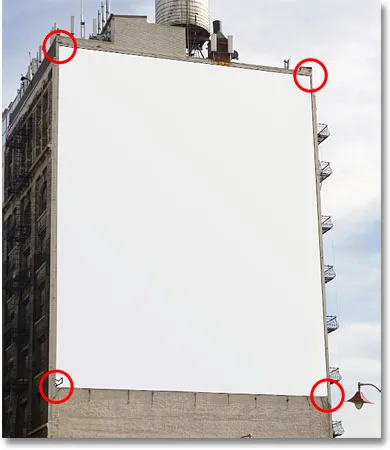
Kliknięcie w każdym z czterech rogów za pomocą narzędzia Lasso wielokątne, zaczynając od lewego górnego rogu i przesuwając w prawo.
Jeśli popełnisz błąd i klikniesz, aby dodać punkt w niewłaściwym miejscu, nie musisz zaczynać od nowa. Wystarczy nacisnąć klawisz Backspace (Win) / Delete (Mac) na klawiaturze, aby cofnąć ostatni dodany punkt. Jeśli chcesz cofnąć wiele punktów, kontynuuj naciskając klawisz Backspace (Win) / Delete (Mac), aby cofnąć punkty w odwrotnej kolejności, w jakiej zostały dodane.
Aby dokończyć wybór, kliknę z powrotem początkowy punkt początkowy wyboru w lewym górnym rogu tablicy, a następnie zwolnię przycisk myszy. Photoshop konwertuje wszystkie proste linie między punktami na mój kontur wyboru i, jak widzimy, tym razem mogliśmy wykonać znacznie lepszą robotę wybierając billboard:
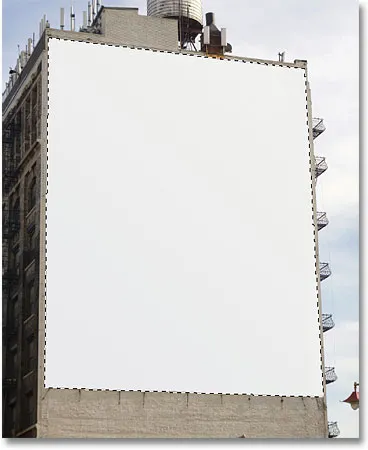
Narzędzie Lasso wielokątne ułatwiło wybór billboardu.
Po wybraniu billboardu otworzę obraz, który chcę do niego dodać:

Niedługo zdjęcie z tablicy.
Naciskam Ctrl + A (Win) / Command + A (Mac), aby szybko wybrać cały obraz, a następnie Ctrl + C (Win) / Command + C (Mac), aby skopiować go do schowka. Aby dodać obraz do tablicy, przełączę się z powrotem na moje oryginalne zdjęcie, a następnie przejdę do menu Edycja u góry ekranu i wybierz polecenie Wklej do :
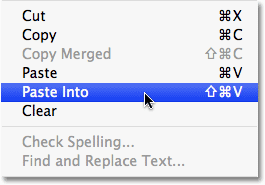
Polecenie Wklej do Photoshopa pozwala nam wkleić obraz bezpośrednio do zaznaczenia.
Powoduje to umieszczenie drugiego zdjęcia bezpośrednio w zaznaczeniu, a po niewielkim zmianie rozmiaru za pomocą polecenia Free Transform programu Photoshop obraz pojawia się na tablicy, aby wszyscy mogli zobaczyć:
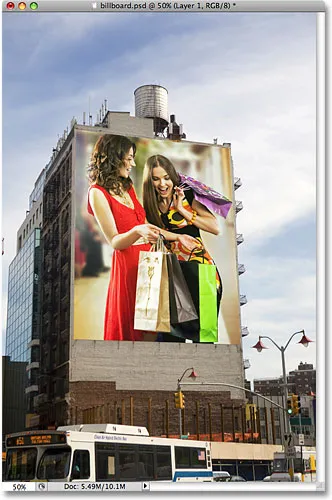
Kto nie byłby podekscytowany byciem większym niż życie na billboardzie?
Aby uzyskać bardziej szczegółowe wyjaśnienie, jak wkleić jeden obraz do drugiego, zapoznaj się z naszym samouczkiem Umieszczanie obrazu w innym obrazie w Photoshopie .
Następnie przyjrzymy się, jak narzędzie Lasso wielokątne radzi sobie z czymś nieco bardziej złożonym niż czterostronny billboard, i co dzieje się, gdy natrafimy na część obiektu, który jest zaokrąglony lub zakrzywiony!
Nie wszystko, co chcesz wybrać za pomocą narzędzia Lasso wielokątne, będzie tak proste, jak czterostronny billboard, ale kroki są zawsze takie same. Po prostu kliknij, aby dodać punkty wzdłuż obiektu w miejscach, w których kontur wyboru musi zmienić kierunek, a następnie kliknij z powrotem początkowy punkt początkowy, aby zakończyć wybór.
Oto zdjęcie starego budynku. Chcę zastąpić niebo na zdjęciu, co oznacza, że muszę wybrać niebo, rysując część mojego zaznaczenia wokół góry i boków budynku. Ponieważ budynek składa się prawie wyłącznie z prostych, płaskich powierzchni, narzędzie Lasso wielokątne powinno ułatwić:
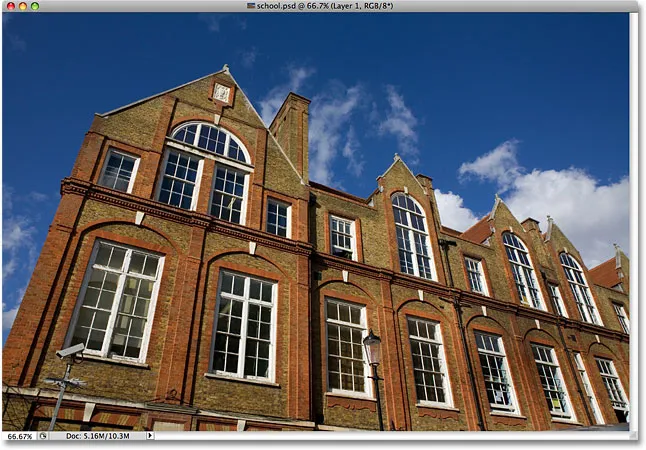
Aby wybrać niebo na zdjęciu, będę musiał wybrać po bokach i na górze budynku.
Zacznę swój wybór gdzieś po lewej stronie budynku, klikając, aby ustawić punkt początkowy, a następnie powoli przejdę na zewnątrz budynku, klikając, aby dodać punkty w razie potrzeby. Przybliżę trochę, aby łatwiej zobaczyć, co robię, naciskając kilka razy Ctrl ++ (Win) / Command ++ (Mac). Aby przewinąć obraz w oknie dokumentu, przytrzymaj spację, co tymczasowo przełącza cię do narzędzia ręcznego, a następnie kliknij i przeciągnij obraz, aby go przenieść. Zwolnij spację, aby wrócić do narzędzia Lasso wielokątne:
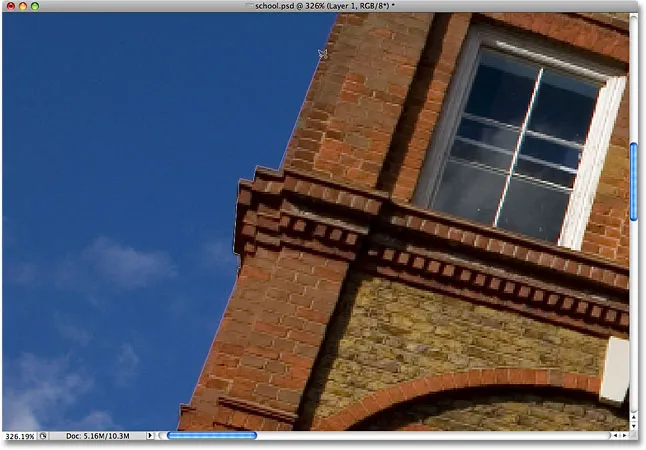
Lepiej zablokuj okna. Narzędzie Lasso wielokątne nie ma problemów ze wspinaniem się po bokach budynków.
Przełączanie między narzędziem Lasso wielokątne a standardowym narzędziem Lasso
Idąc szczytem budynku, natrafiam na coś, co wydaje się być problemem. Część projektu w dachu jest w rzeczywistości zaokrąglona, co jest złą wiadomością dla narzędzia Lasso wielokątne, ponieważ może on rysować tylko wybrane strony. Na szczęście Photoshop ułatwia przełączanie między wielokątnym narzędziem Lasso i standardowym narzędziem Lasso na takie okazje. Po prostu przytrzymaj klawisz Alt (Win) / Option (Mac), a następnie zacznij przeciąganie za pomocą myszy. Spowoduje to tymczasowe przejście do standardowego narzędzia Lasso, a dzięki temu możemy łatwo śledzić dowolne zaokrąglone lub zakrzywione obszary obiektu:

Przytrzymaj Alt (Win) / Option (Mac) i zacznij przeciągać, aby tymczasowo przełączyć się na standardowe narzędzie Lasso.
Po prześledzeniu krawędzi zaokrąglonej lub zakrzywionej powierzchni zwolnij klawisz Alt / Option, a następnie zwolnij przycisk myszy. Powrócisz do narzędzia Lasso wielokątne, w którym możesz kontynuować poruszanie się po obiekcie i klikanie, aby dodać więcej punktów:

Zwolnij klawisz Alt (Win) / Option (Mac), a następnie zwolnij przycisk myszy, aby powrócić do narzędzia Lasso wielokątne.
Gdy skończę rysować zaznaczenie wokół budynku, upewnię się, że dostanę wszystkie piksele brzegowe na niebie wzdłuż boków i góry zdjęcia, klikając narzędzie Lasso wielokątne w szarym obszarze stołu wokół zdjęcia . Jeśli nie widzisz obszaru stołu roboczego, naciśnij kilka razy Ctrl + - (Win) / Command + - (Mac), aby pomniejszyć, aż pojawi się stół. Photoshop nie wybierze obszaru roboczego, wybierze tylko piksele na obrazie:

Kliknięcie w obszarze obszaru roboczego wokół obrazu jest dobrym sposobem na upewnienie się, że zaznaczono wszystkie piksele krawędzi.
Aby dokończyć wybór, jeszcze raz kliknę mój początkowy punkt początkowy, a dzięki temu niebo na zdjęciu zostanie teraz wybrane:

Niebo jest gotowe do wymiany.
Powrócę do poziomu powiększenia 100%, naciskając Ctrl + Alt + 0 (Win) / Command + Option + 0 (Mac). Jeśli spojrzymy na panel Warstwy, zobaczymy, że mój dokument składa się z dwóch warstw. Zdjęcie budynku znajduje się na górnej warstwie, a zdjęcie ciemnego, pochmurnego nieba znajduje się na warstwie Tła poniżej:
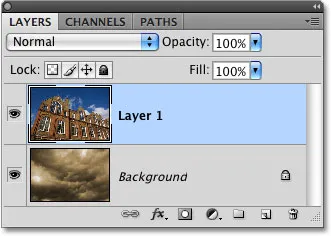
Chmury, którymi chcę zastąpić niebo, siedzą na warstwie poniżej obrazu budynku.
Po wybraniu górnej warstwy przytrzymam klawisz Alt (Win) / Option (Mac) i kliknę ikonę Maska warstwy u dołu panelu Warstwy. Konwertuje to mój wybór na maskę warstwy i widzimy, że miniatura maski warstwy została dodana do górnej warstwy. Zazwyczaj wybrany obiekt lub obszar pozostałyby widoczne w dokumencie, podczas gdy wszystko, co nie zostało wybrane, byłoby ukryte przed widokiem, ale przytrzymując klawisz Alt / Option, odwróciłem maskę warstwy, która ukryje niebo ( wybrany obszar) i utrzymuj widoczność budynku (niezaznaczonego obszaru):
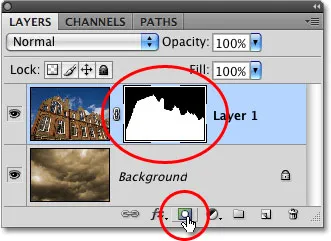
Czarne obszary w masce warstwy są ukryte w widoku w dokumencie. Białe obszary pozostają widoczne.
Gdy niebo na zdjęciu budynku jest teraz ukryte, chmury na zdjęciu poniżej pokazują w dokumencie:
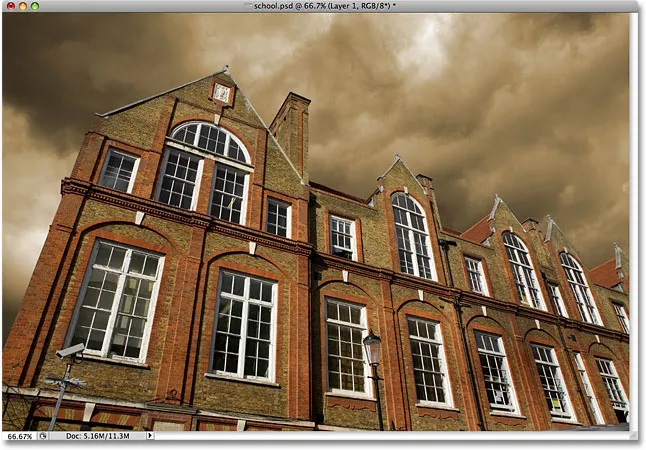
Jeśli nie podoba Ci się pogoda w Photoshopie, poczekaj kilka minut. To się zmieni.
Usuwanie zaznaczenia
W powyższym przykładzie kontur wyboru zniknął, gdy przekonwertowaliśmy go na maskę warstwy, ale normalnie, gdy skończysz z zaznaczeniem utworzonym za pomocą narzędzia Lasso wielokątne, możesz go usunąć, przechodząc do menu Wybierz u góry ekranu i wybierając Odznacz lub możesz nacisnąć skrót klawiaturowy Ctrl + D (Win) / Command + D (Mac). Możesz także po prostu kliknąć dowolne miejsce w dokumencie za pomocą narzędzia Lasso wielokątne lub dowolnego innego narzędzia do zaznaczania programu Photoshop.