W tym samouczku dotyczącym efektów Photoshopa stworzymy złudzenie optyczne, wypełniając jedno zdjęcie wieloma mniejszymi zdjęciami lub przynajmniej wieloma kopiami kilku mniejszych zdjęć. Liczba mniejszych zdjęć użytych do uzyskania tego efektu zależy wyłącznie od Ciebie. Jeśli obejrzysz zdjęcie z daleka, zobaczysz większe zdjęcie główne, a jeśli zobaczysz je z bliska, zobaczysz wszystkie mniejsze zdjęcia w środku.
Pierwotnie widziałem ten efekt stosowany w plakacie rekrutacyjnym dla znanej sieci restauracji, ale świetnie sprawdza się również w przypadku zdjęć rodzinnych, zdjęć ślubnych lub po prostu jako fajna sprawa ze zdjęciami wszystkich znajomych.
Powiedzmy, że mamy zdjęcie matki:

Zdjęcie matki.
A mama ma kilkoro dzieci. Oto zdjęcia dzieci:

Pierwsze zdjęcie dziecka.

Drugie zdjęcie dziecka.
Stworzymy nasz efekt, robiąc zdjęcia dwójce dzieci i wykorzystując je do wypełnienia zdjęcia ich mamy. Oto efekt, który zamierzamy:

Wynik końcowy.
Ten samouczek pochodzi z naszej serii efektów fotograficznych. Zacznijmy!
Krok 1: Przytnij główne zdjęcie do zbliżenia twarzy osoby
Najpierw zajmę się głównym zdjęciem (zdjęciem mamy), a my musimy przyciąć je w zbliżeniu jej twarzy. Przycinanie głównego obrazu do kwadratu działa najlepiej dla tego efektu, więc weź prostokątne narzędzie markizy z palety Narzędzia lub naciśnij M, aby szybko uzyskać do niego dostęp za pomocą skrótu klawiaturowego:
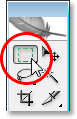
Wybierz narzędzie Markiza prostokątna z palety Narzędzia.
Następnie, po wybraniu narzędzia Zaznaczanie prostokątne, przeciągnij kwadratowy zaznaczenie wokół twarzy osoby. Przytrzymaj klawisz Shift podczas przeciągania, aby ograniczyć wybór do idealnego kwadratu. Jeśli musisz zmienić położenie zaznaczenia podczas przeciągania, przytrzymaj klawisz spacji, a gdy poruszasz myszą, zaznaczenie będzie się zmieniać wraz z nim. Zwolnij klawisz spacji, aby kontynuować przeciąganie zaznaczenia:
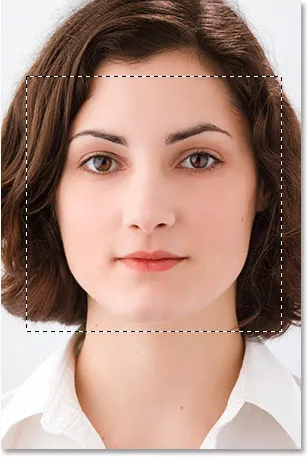
Przeciągnij kwadratowy zaznaczenie wokół twarzy osoby.
Teraz, gdy mamy już wybór, możemy go użyć do przycięcia obrazu. Przejdź do menu Obraz u góry ekranu i wybierz Przytnij . Photoshop pójdzie naprzód i przytnie obraz wokół zaznaczenia, pozostawiając Ci tylko kwadratowy obszar, który wybrałeś:
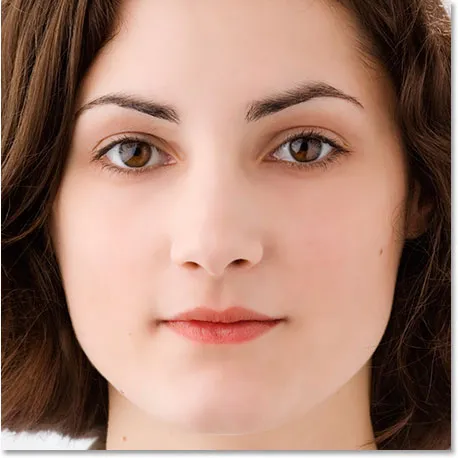
Główny obraz jest teraz przycięty do kwadratu wokół twarzy kobiety.
Na razie to wszystko, co musimy zrobić z głównym zdjęciem. Popracujmy nad zdjęciami dzieci.
Krok 2: Przytnij mniejsze zdjęcia
Następnie przycinimy mniejsze zdjęcia i będziemy przycinać je do kwadratu, tak jak zrobiliśmy to z głównym zdjęciem. Zamiast korzystać z narzędzia Marquee Rectangular, skorzystajmy z narzędzia Kadrowanie, ponieważ będziemy przycinać te zdjęcia do określonego rozmiaru. Teraz rzeczywisty rozmiar, do którego je przycinasz, będzie zależeć od wielkości głównego zdjęcia, a także od liczby mniejszych zdjęć, których chcesz użyć do wypełnienia głównego zdjęcia, więc może będziesz musiał z tym trochę poeksperymentować.
Chwyć narzędzie Kadrowanie z palety Narzędzia lub naciśnij C na klawiaturze, aby je wybrać:
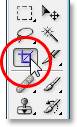
Wybierz narzędzie do przycinania.
Po wybraniu narzędzia Kadrowanie przejdź do paska opcji u góry ekranu i wprowadź wartość 50 pikseli (pikseli) zarówno dla szerokości, jak i wysokości :

Wpisz „50 px” (piksele) dla szerokości i wysokości na pasku opcji.
Ponownie może zaistnieć potrzeba eksperymentowania z rozmiarami zależnymi od rozmiaru głównego obrazu.
Po wprowadzeniu szerokości i wysokości narzędzia Kadrowanie, przeciągnę zaznaczenie wokół głowy dziecka na pierwszym zdjęciu. Tym razem nie trzeba przytrzymywać klawisza Shift, aby ograniczyć wybór do idealnego kwadratu, ponieważ szerokość i wysokość zostały już określone na pasku opcji. Jeśli jednak musisz przesunąć zaznaczenie podczas przeciągania, ponownie naciśnij i przytrzymaj spację, aby przesunąć zaznaczenie na ekranie, a następnie zwolnij spację, aby kontynuować przeciąganie:
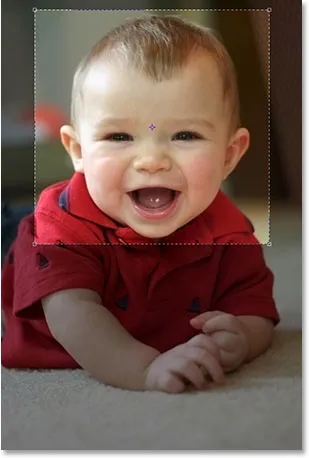
Przeciągnij zaznaczenie wokół głowy osoby na pierwszym zdjęciu za pomocą narzędzia Kadrowanie.
Możesz użyć uchwytów w dowolnym z czterech rogów, aby zmienić rozmiar zaznaczenia po zwolnieniu przycisku myszy. Możesz także zmienić położenie zaznaczenia, klikając go wewnątrz i przeciągając myszą. Kiedy jesteś zadowolony ze swojego wyboru, naciśnij Enter (Win) / Return (Mac), aby go zaakceptować, a Photoshop nie tylko przyci obraz wokół twojego wyboru, ale także zmieni rozmiar do 50 x 50 pikseli (lub dowolnego rozmiaru, który podałeś dla szerokość i wysokość na pasku opcji):

Pierwsze zdjęcie zostało przycięte do 50 x 50 pikseli.
Zrób to samo z drugim zdjęciem, przeciągając zaznaczenie wokół głowy osoby za pomocą narzędzia Kadrowanie, zmieniając jego rozmiar i zmieniając jego położenie w razie potrzeby, a następnie naciskając Enter (Win) / Return (Mac), aby zaakceptować wybór i przyciąć i zmienić rozmiar Photoshopa to dla Ciebie. Oto mój wybór wokół młodej dziewczyny na drugim zdjęciu:

Przeciągnij zaznaczenie wokół głowy osoby na drugim zdjęciu za pomocą narzędzia Kadrowanie.
I po naciśnięciu Enter / Return, oto mój przycięty obraz 50 x 50 pikseli:

Drugie zdjęcie zostało przycięte do 50 x 50 pikseli.
Krok 3: Otwórz nowy dokument o wymiarach 100 x 100 pikseli
Teraz, gdy mamy przycięte i zmienione obrazy, stworzymy z nich nasz wzór. Przejdź do menu Plik u góry ekranu i wybierz Nowy … lub użyj skrótu klawiaturowego Ctrl + N (Win) / Command + N (Mac). W obu przypadkach pojawia się okno dialogowe Nowy dokument programu Photoshop. Chcemy stworzyć nowy dokument, który jest dwa razy szerszy i dwa razy wyższy niż dwa właśnie przycięte zdjęcia, więc ponieważ moje zostały przycięte do 50 x 50 pikseli, wprowadzę 100 pikseli dla szerokości mojego dokumentu i 100 pikseli dla mojego dokumentu wysokość:
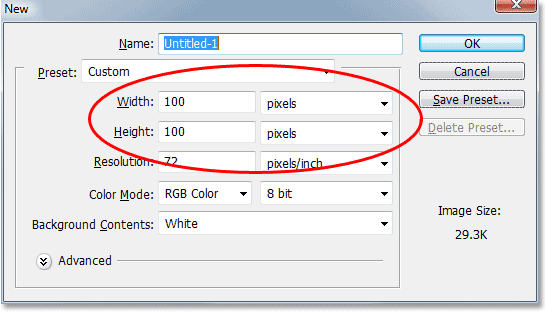
Wprowadź szerokość i wysokość nowego dokumentu, który jest dwa razy większy niż dwa mniejsze zdjęcia.
Upewnij się także, że rozdzielczość nowego dokumentu jest taka sama, jak w przypadku zdjęć. Wybierz jedno ze zdjęć i przejdź do menu Obraz u góry ekranu, a następnie wybierz Rozmiar obrazu, który wyświetli okno dialogowe Rozmiar obrazu. Sprawdź wartość podaną obok „Rozdzielczość”. Najprawdopodobniej będzie to oznaczać 72, 240 lub 300. Upewnij się, że nowy dokument programu Photoshop ma taką samą rozdzielczość, która znajduje się bezpośrednio pod wartością „Wysokość”.
Kliknij przycisk OK w prawym górnym rogu okna dialogowego Nowy dokument, aby wyjść z niego i poprosić Photoshopa o utworzenie nowego dokumentu.
Krok 4: Przeciągnij dwa małe obrazy do nowego dokumentu
Chwyć narzędzie Move z palety Narzędzia lub naciskając V na klawiaturze:
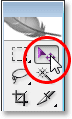
Wybierz narzędzie Move.
Następnie kliknij wewnątrz pierwszego zdjęcia za pomocą narzędzia Przenieś i przeciągnij je do nowego dokumentu.
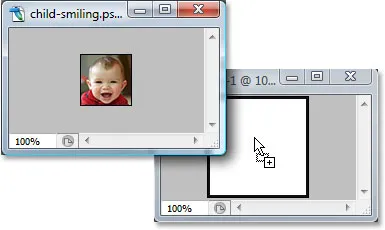
Kliknij wewnątrz pierwszego obrazu za pomocą narzędzia Przenieś i przeciągnij go do nowego dokumentu.
Kliknij wewnątrz nowego dokumentu i przeciągnij obraz do lewego górnego rogu. Powinien zatrzasnąć się na miejscu:
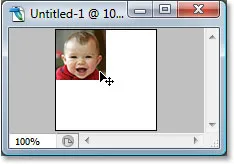
Kliknij wewnątrz nowego dokumentu i przeciągnij obraz do lewego górnego rogu.
Kliknij ponownie w nowym dokumencie i tym razem przytrzymaj klawisz Alt (Win) / Option (Mac) i przeciągnij obraz do prawego dolnego rogu. Przytrzymując Alt / Option, zamiast przesuwać oryginalny obraz, będziesz tworzyć jego kopię podczas przeciągania i skończysz z dwiema kopiami obrazu, jedną w lewym górnym rogu i jedną w dolnym prawy róg:
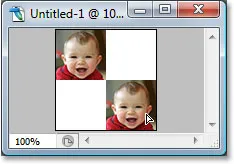
Przytrzymaj „Alt” (Win) / „Option” (Mac) i przeciągnij obraz do prawego dolnego rogu, aby utworzyć jego kopię.
Teraz zróbmy to samo z drugim obrazem. Najpierw kliknij w nim za pomocą narzędzia Przenieś i przeciągnij go do nowego dokumentu:
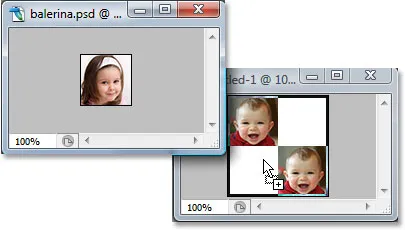
Przeciągnij drugi obraz do nowego dokumentu za pomocą narzędzia Przenieś.
Następnie kliknij wewnątrz nowego dokumentu i przeciągnij obraz do prawego górnego rogu:
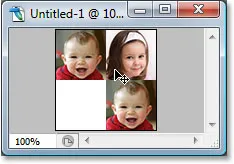
Przeciągnij obraz do prawego górnego rogu.
Na koniec jeszcze raz przytrzymaj klawisz Alt (Win) / Option (Mac) i przeciągnij obraz do lewego dolnego rogu, tworząc jego kopię podczas przeciągania dzięki klawiszowi Alt / Option:
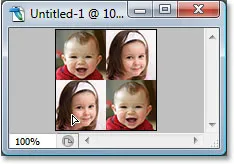
Przytrzymaj „Alt” (Win) / „Option” (Mac) i przeciągnij obraz do lewego dolnego rogu.
Krok 5: Spłaszcz obraz
Jeśli spojrzysz na paletę Warstwy nowego dokumentu, powinieneś teraz mieć pięć warstw:
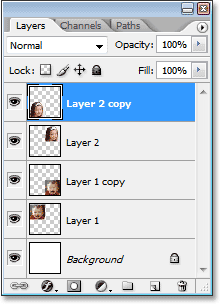
Paleta Warstwy programu Photoshop zawierająca pięć warstw.
Spłaszczmy obraz, przechodząc do menu Warstwa u góry ekranu i wybierając opcję Spłaszcz obraz . Wydaje się, że nic nie wydarzyło się w twoim dokumencie, ale jeśli spojrzysz na paletę Warstwy, zobaczysz, że wszystko zostało teraz spłaszczone na jednej warstwie:
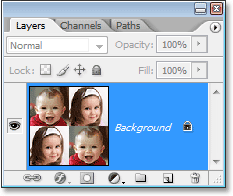
Paleta Warstwy pokazuje teraz tylko jedną warstwę po spłaszczeniu obrazu.
Krok 6: Desaturacja obrazu
Przejdź do menu Obraz u góry ekranu, wybierz Dopasowania, a następnie wybierz Desaturate lub użyj skrótu klawiaturowego Shift + Ctrl + U (Win) / Shift + Command + U (Mac). Spowoduje to usunięcie kolorów z obrazu, pozostawiając go w czerni i bieli:
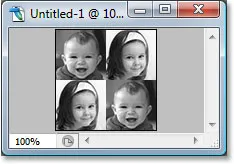
Naciśnij „Shift + Ctrl + U” (Win) / „Shift + Command + U” (Mac), aby desaturować obraz.
Krok 7: Zdefiniuj wzór za pomocą obrazu
Teraz jesteśmy gotowi stworzyć wzór lub, jak to nazywa Photoshop, „zdefiniować” nasz wzór. Przejdź do menu Edycja u góry ekranu i wybierz Zdefiniuj wzór . Pojawi się okno dialogowe Nazwa wzoru . Nazwie mój wzór „dziećmi”. Możesz oczywiście nazwać swoje, jak chcesz. Następnie kliknij OK, aby wyjść z okna dialogowego, a twój wzór jest teraz zdefiniowany:
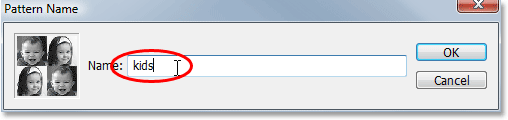
Wpisz nazwę swojego wzoru, a następnie kliknij OK.
W tym momencie możesz zamknąć okno dokumentu, ponieważ już go nie potrzebujemy.
Krok 8: Utwórz nową warstwę na głównym zdjęciu
W tym momencie skończyliśmy z mniejszymi zdjęciami, więc wróć do głównego zdjęcia i kliknij ikonę Nowa warstwa u dołu palety Warstwy, aby dodać nową pustą warstwę do dokumentu, którego będziemy używać aby wypełnić zdjęcie właśnie utworzonym wzorem:
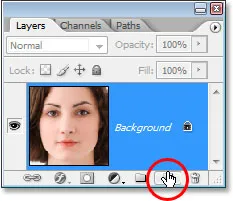
Kliknij ikonę „Nowa warstwa” u dołu palety Warstwy.
Photoshop będzie dodawał nową pustą warstwę nad warstwą tła:
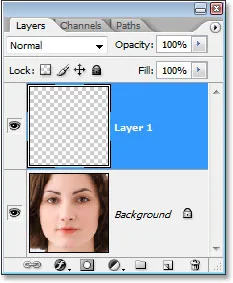
Paleta Warstwy pokazująca nową pustą warstwę nad warstwą tła.
Krok 9: Wypełnij nową warstwę utworzonym wzorem
Wypełnimy warstwę naszym wzorem. Aby to zrobić, przejdź do menu Edycja i wybierz Wypełnij lub użyj skrótu klawiaturowego Shift + F5 . Pojawi się okno dialogowe Wypełnij. Ustaw opcję Użyj na Wzór, klikając strzałkę skierowaną w dół i wybierając z listy „Wzór”. Następnie, aby wybrać wzór, kliknij miniaturę podglądu małego wzoru lub strzałkę skierowaną w dół obok niego, a następnie kliknij wzór w wyświetlonym polu wyboru. Twój wzór będzie ostatnim w dolnym rzędzie.

Wybierz wzór w oknie dialogowym Wypełnienie.
W przypadku opcji u dołu okna dialogowego Wypełnienie upewnij się, że Tryb mieszania jest ustawiony na Normalny, a Krycie na 100% . Następnie kliknij OK, aby wyjść z okna dialogowego, a Photoshop wypełni warstwę i obraz wzorem:
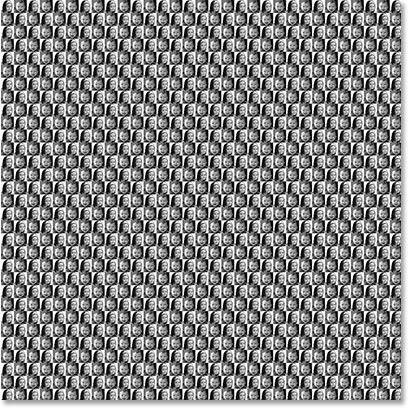
Obraz jest teraz całkowicie wypełniony wzorem.
Krok 10: Zmień tryb mieszania warstwy na „nakładkę”
Aby wtopić nasz wzór w obraz za nim, przejdź do opcji trybu mieszania w lewym górnym rogu palety Warstwy, kliknij strzałkę skierowaną w dół po prawej stronie słowa „Normalny” i zmień tryb mieszania do nałożenia :
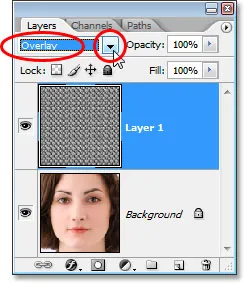
Zmień tryb mieszania warstwy wypełnionej wzorem z „Normalny” na „Nakładka”, aby mieszać wzór z obrazem.
Po zmianie trybu mieszania na Nakładka wzór wtapia się w obraz poniżej, tworząc efekt „złudzenia optycznego”. Jeśli okaże się, że wzór wygląda nieco zbyt intensywnie, spróbuj zmienić tryb mieszania warstwy na Miękkie światło zamiast „Nakładki”, aby uzyskać bardziej subtelny efekt. Możesz także spróbować obniżyć Krycie warstwy w prawym górnym rogu palety Warstwy.

Ostateczny efekt „złudzenia optycznego”.
Mamy to! W ten sposób wypełnij zdjęcie większą liczbą zdjęć w Photoshopie! Sprawdź naszą sekcję Efekty fotograficzne, aby uzyskać więcej samouczków dotyczących efektów Photoshop!