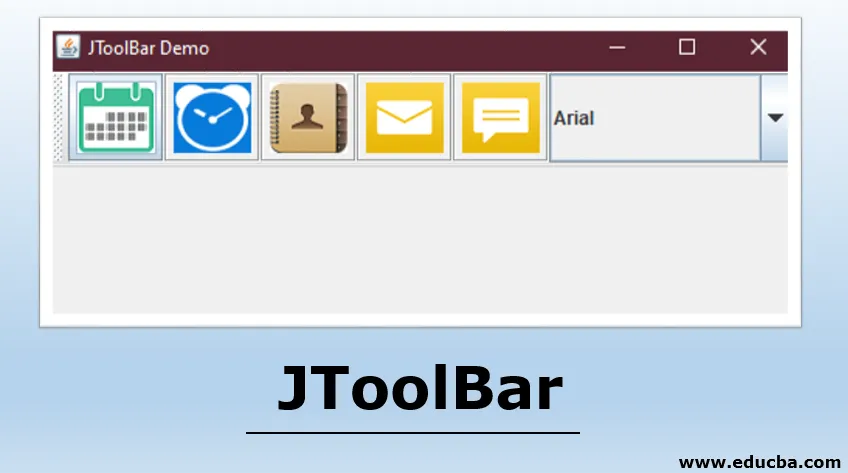
Wprowadzenie do JToolBar
JToolBar jest jednym z wielu innych drobno użytecznych składników pakietu SWING. Jak sama nazwa wskazuje, JToolBar służy do implementacji paska narzędzi dla systemu Windows obsługującego grupę komponentów, na przykład menu rozwijanych, przycisków itp. JToolBar jest również przeciągany przez użytkownika. JToolBar pozwala programiście grupować kilka komponentów, takich jak przyciski lub tylko ich ikony, w rzędzie lub w kolumnie. JToolBar jest najlepszy, jeśli chcesz wyświetlić komponent, który może udostępniać akcje, przyciski lub kontrolki użytkownikowi. Pasek narzędzi, zwykle umieszczony pod paskami menu, działa jako pojemnik na inne komponenty, takie jak omówione przyciski, pola kombi i menu itp. Pasek narzędzi jest dodawany u góry ramki, zachowując się jak narzędzie wyboru dla użytkownika, umożliwiając im szybszy dostęp do funkcji aplikacji. Paski narzędzi zawierają przyciski często używanych akcji lub poleceń w aplikacji.
Jak utworzyć JToolBar?
Poniżej znajduje się utworzenie paska narzędzi:
- Za pomocą komponentu JToolBar pasek narzędzi można umieścić po dowolnej z czterech stron lub krawędzi naszej ramy lub panelu. Jak omówiono powyżej, pasek narzędzi za pośrednictwem JToolBar można przeciągnąć, a użytkownik może przeciągnąć pasek na zewnątrz, do oddzielnego panelu, ustawiając właściwość o nazwie „floatable” na True.
- W programie możemy użyć przycisków J i przycisków jako parametrów. Możemy również dodać właściwość „rollover” dla ikon, które zmienią ikonę, gdy mysz przesunie się nad paskiem narzędzi.
- Podczas tworzenia paska narzędzi używamy klasy z pakietu Swing o nazwie „JToolBar”. Ta klasa obsługuje orientację poziomą i pionową. Dla orientacji pionowej i poziomej JToolBar używa BoxLayout, który pomaga w rozmieszczaniu komponentów w obu kierunkach. Wyrównania można regulować za pomocą setAlignmentY () i ustaw wyrównanie () dla każdego komponentu.
- Tworzenie komponentów, poziomo lub pionowo, jest uporządkowane, a ta kolejność jest indeksowana za pomocą liczb całkowitych, wewnętrznie, to znaczy pierwszy dodany komponent jest określany z indeksem zero i tak dalej.
Program do implementacji JToolBar w Javie
Poniżej znajduje się prosty przykład paska narzędzi utworzonego przy użyciu klasy JToolBar pakietu Swing:
Przykład 1
Stworzymy prosty pasek narzędzi z dwoma przyciskami i pole kombi z kilkoma opcjami pod nim. Zobacz kod źródłowy dla tego przykładu.
Kod:
import java.awt.BorderLayout;
import java.awt.Container;
import javax.swing.JButton;
import javax.swing.JComboBox;
import javax.swing.JFrame;
import javax.swing.JScrollPane;
import javax.swing.JTextArea;
import javax.swing.JToolBar;
public class Java_JToolBar
(
public static void main(final String args())
(
//creating frame object
JFrame F = new JFrame("JToolBar Example");
//setting exit on close property
F.setDefaultCloseOperation(JFrame.EXIT_ON_CLOSE);
//adding tool bar object
JToolBar TB = new JToolBar();
TB.setRollover(true);
//creating a button with text as File
JButton button = new JButton("File");
//adding our File button
TB.add(button);
//adding a separator
TB.addSeparator();
//adding another button named Edit
TB.add(new JButton("Edit"));
//adding a combo box with three options
TB.add(new JComboBox(new String() ("Option 1", "Option 2", "Option 3", "Option 4")));
Container contentPane = F.getContentPane();
contentPane.add(TB, BorderLayout.NORTH);
JTextArea textArea = new JTextArea();
JScrollPane P = new JScrollPane(textArea);
contentPane.add(P, BorderLayout.EAST);
//setting frame size and frame visibility property
F.setSize(450, 250);
F.setVisible(true);
)
)
Wynik:
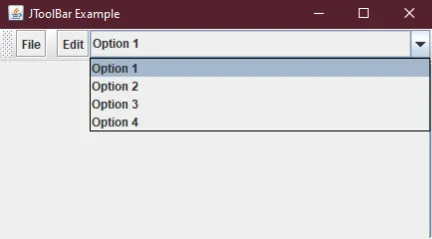
- To był tylko prosty program, dodajmy do niego coś interesującego. W naszym kolejnym przykładowym kodzie użyjemy ikon zamiast tekstu dla naszych przycisków.
- W poniższym przykładzie dodaliśmy pięć akcji ogólnego zastosowania i pole kombi zawierające podelementy. Wyniki tego programu wyglądają bardziej elegancko i pięknie. Spójrz.
Uwaga: Komentarze napisane po podwójnym ukośniku ( // ).
Przykład nr 2
Kod źródłowy dla przykładowego programu.
Kod:
import javax.swing.*;
import java.awt.*;
class demo
(
//constructor being used
demo()
(
//creating our Frame object
JFrame frame = new JFrame("JToolBar Demo");
//creating out tool bar object
JToolBar toolbar = new JToolBar("Applications");
//adding button icons instead of text
JButton btnCalendar = new JButton(new ImageIcon("src/images/Calendar1.png.webp"));
JButton btnClock = new JButton(new ImageIcon("src/images/Clock1.png.webp"));
JButton btnContacts = new JButton(new ImageIcon("src/images/Contacts1.png.webp"));
JButton btnMail = new JButton(new ImageIcon("src/images/Mail1.png.webp"));
JButton btnMessages = new JButton(new ImageIcon("src/images/Message1.png.webp"));
//creating combo box object
JComboBox fonts=new JComboBox();
//adding combo box items
fonts.addItem("Arial");
fonts.addItem("Times New Roman");
fonts.addItem("Comic Sans Ms");
//adding combo box and buttons to our tool bar
toolbar.add(btnCalendar);
toolbar.add(btnClock);
toolbar.add(btnContacts);
toolbar.add(btnMail);
toolbar.add(btnMessages);
toolbar.add(fonts);
//setting properties for the Frame
frame.setLayout(new BorderLayout());
frame.getContentPane().add(toolbar, BorderLayout.PAGE_START);
frame.setDefaultCloseOperation(JFrame.EXIT_ON_CLOSE);
frame.setSize(500, 200);
frame.setVisible(true);
)
public static void main(String args()) throws Exception
(
//calling our class
new demo();
)
)
Wyjście 1:
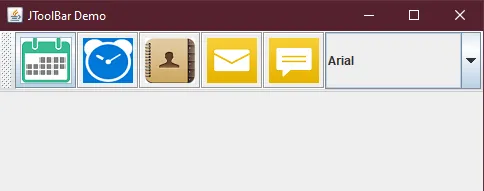
Wyjście 2:
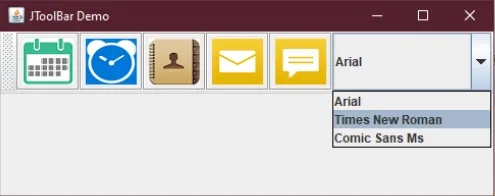
Konstruktory JToolBar
Istnieje kilka konstruktorów, które są używane wraz z naszą główną klasą, JToolBar. Oprócz domyślnego konstruktora JToolBar (), można również użyć innych konstruktorów:
- JToolBar (): Ten konstruktor tworzy nasz pasek narzędzi z domyślną orientacją. Jest zorientowany na POZIOME.
- JToolBar (orientacja int): Ten konstruktor tworzy nowy pasek narzędzi z orientacją określoną przez programistę. Dopasowuje nasz pasek narzędzi specjalnie do strony wymienionej przez programistę.
- JToolBar (nazwa ciągu): ten konstruktor jest używany, gdy musimy podać konkretną nazwę dla naszego paska narzędzi. Zatem ten konstruktor tworzy pasek narzędzi o określonym tytule za pomocą parametru.
- JToolBar (nazwa ciągu, orientacja int): Konstruktor, który pozwala programiście utworzyć nowy pasek narzędzi o określonej nazwie lub tytule przy użyciu parametru, a także orientację paska narzędzi, jest wyraźnie wymieniony w samym kodzie.
Typowe metody dla JToolBar
Istnieje kilka metod, które można zastosować w połączeniu z naszą klasą JToolBar. Niektóre z nich są wymienione poniżej:
- JButton add (Action a): Ta metoda pomaga dodać przycisk, który zainicjuje określoną akcję.
- void addSeparator (wymiar d): Aby dodać separator do grupy powiązanych komponentów na pasku narzędzi, używamy tej metody, która dołącza separator na końcu naszego paska narzędzi. Wymiar separatora określa parametr przekazany w tej funkcji.
- void addSeparator () : Ta metoda działa w podobny sposób jak addSeparator (wymiar d). Różnica polega na tym, że zamiast podawać tutaj parametr wymiaru, wymiary są domyślnie.
- Składnik getComponentAtlndex (int index) : Ta metoda zwraca składnik pod indeksem podanym przez programistę za pomocą parametru.
- int getComponentindex (Component c) : Ta metoda zwraca indeks komponentu, który jest określony za pomocą parametru.
- void remove (Component c) : Ta metoda usuwa po prostu określony komponent za pomocą parametrów z paska narzędzi.
Tak więc powyżej znalazły się między innymi metody takie jak setUI () lub getUI () lub setOrientation (), które w razie potrzeby mogą być używane wraz z naszą klasą JToolBar.
Wniosek
Widzieliśmy, jak tworzyć paski narzędzi za pomocą klasy JToolBar pakietu SWING. Te paski narzędzi służą do wyświetlania działań lub kontroli powszechnie używanych przez użytkownika. JToolBar od SWING zapewnia komponenty, które pozwalają programiście łatwo oswajać często potrzebne działania, takie jak wyrównanie, orientacje, zmiana czcionek itp.
Polecane artykuły
To jest przewodnik po JToolBar. Tutaj omawiamy tworzenie paska narzędzi, przykłady z kodami i danymi wyjściowymi, konstruktory i niektóre metody JToolBar. Możesz również przejrzeć nasze inne powiązane artykuły, aby dowiedzieć się więcej-
- JScrollPane w Javie
- Metody tablic w JavaScript
- StringBuffer w Javie
- Instrukcja Case w JavaScript
- JFrame w Javie