W tym samouczku Retusz zdjęć dowiemy się, jak uczynić zęby bielszymi i jaśniejszymi przy użyciu warstwy dopasowania Barwa / Nasycenie, pędzla i maski warstwy. Ta wersja samouczka dotyczy programu Photoshop CS5. Jeśli korzystasz z Photoshopa CC lub CS6, będziesz chciał śledzić wraz ze zaktualizowaną wersją, w której znajdziesz również wideo z kroków.
Rekomendowane lektury:
Narzędzie Lasso
Zrozumienie masek warstw w Photoshopie
Oto obraz, którego będę używać w tym samouczku. Zęby kobiety już wyglądają ładnie i biało, ale zęby mężczyzny wydają się nieco matowe i żółte i przydałoby się trochę wybielenia:
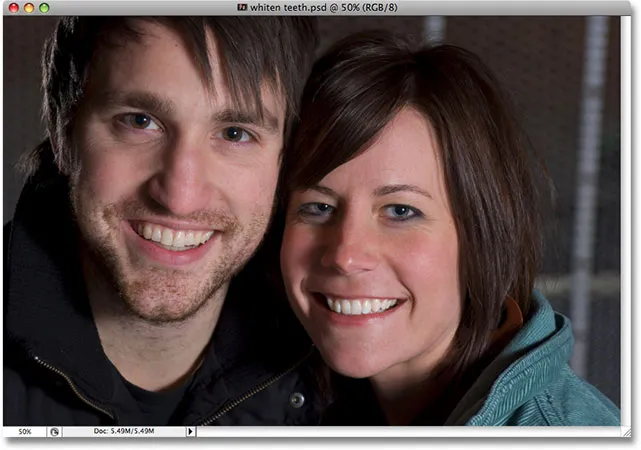
Oryginalny obraz.
Oto jak będą wyglądały zęby, gdy skończymy:

Wynik końcowy.
Krok 1: Wybierz obszar wokół zębów za pomocą narzędzia Lasso
Najpierw pobierz narzędzie Lasso z palety Narzędzia w Photoshopie lub naciśnij literę L na klawiaturze, aby szybko ją wybrać:
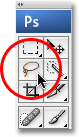
Wybierz narzędzie Lasso z palety Narzędzia lub naciśnij „L” na klawiaturze.
Po wybraniu narzędzia Lasso narysuję zaznaczenie wokół zębów faceta. Mój wybór nie musi być precyzyjny, ponieważ ten wybór jest tylko tymczasowy. Wszystko, czego potrzebuję, to mieć zęby w wybranym obszarze:
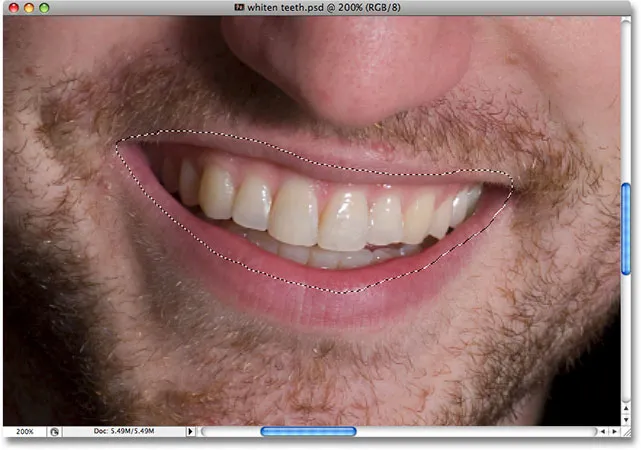
Wybór obszaru wokół zębów. Nie trzeba tu precyzować, ponieważ ten wybór jest tymczasowy.
Krok 2: Wybierz warstwę dopasowania odcienia / nasycenia
Po zaznaczeniu obszaru wokół zębów przejdę do dolnej części palety Warstwy i kliknij ikonę Nowa warstwa dopasowania:
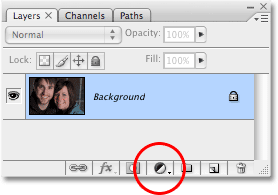
Kliknij ikonę Nowa warstwa dopasowania u dołu palety Warstwy.
Następnie wybiorę z listy warstwę dopasowania Barwa / Nasycenie :

Wybierz „Barwa / Nasycenie” z listy.
Spowoduje to wyświetlenie okna dialogowego Barwa / Nasycenie i użyjemy go, aby usunąć kolor żółty z zębów i jednocześnie je rozjaśnić.
Krok 3: Wybierz żółte z listy edycji odcienia / nasycenia
Powodem, dla którego jego zęby nie są białe, jest to, że oczywiście jest w nich zbyt dużo żółtego, więc musimy usunąć żółty. Aby to zrobić, przy otwartym oknie dialogowym Barwa / Nasycenie kliknij strzałkę skierowaną w dół po prawej stronie słowa „Wzorzec” u góry okna dialogowego i wybierz z listy Żółte kolory . Pozwoli nam to dokonać zmian tylko żółtego obrazu:
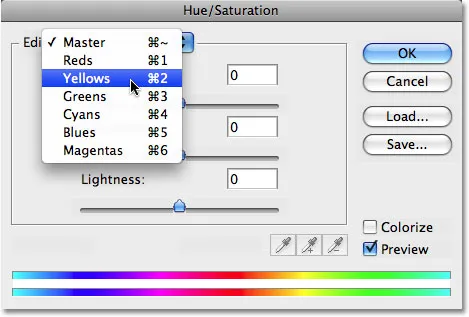
Wybierz „Żółte” z listy Edycja w oknie dialogowym Barwa / Nasycenie.
Po zaznaczeniu naszych żółci przeciągnij suwak Nasycenie na środku okna dialogowego do końca w lewo, co powoduje nasycenie (usunięcie) żółci z zębów, pozostawiając bielsze zęby:
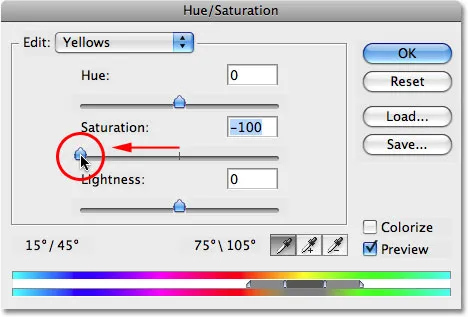
Przeciągnij suwak Nasycenie w lewo, aby usunąć żółty kolor z zębów.
Jego zęby wydają się teraz bielsze dzięki usunięciu żółtego. Gdyby to było tak proste w prawdziwym życiu:
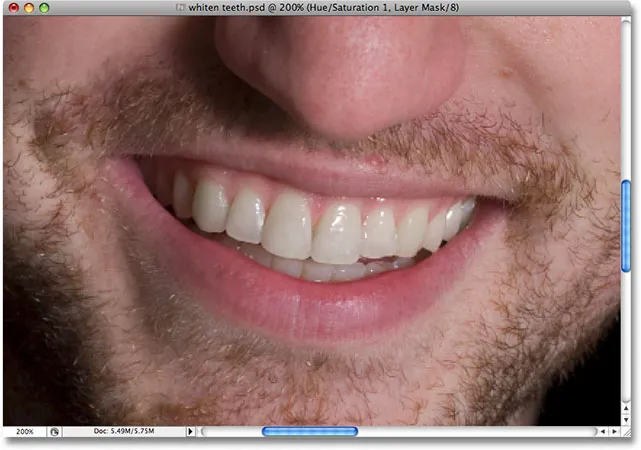
Jego zęby wydają się teraz bielsze po usunięciu koloru żółtego za pomocą warstwy dopasowania Barwa / Nasycenie.
Krok 4: Przeciągnij suwak lekkości w prawo, aby rozjaśnić zęby
Jego zęby wyglądają teraz bielsze, ale przydałoby im się również rozjaśnienie i możemy to zrobić przy użyciu tej samej warstwy dopasowania Barwa / Nasycenie. Najpierw wróć do listy Edycja u góry okna dialogowego, ponownie kliknij strzałkę skierowaną w dół i tym razem wybierz z listy pozycję Główny . Opcja „Wzorzec” umożliwia nam jednoczesne wprowadzanie zmian w każdym kolorze obrazu:
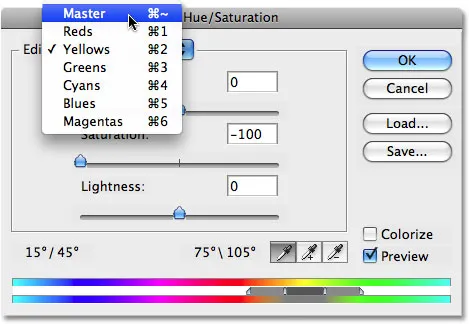
Ustaw ponownie opcję Edycja na „Master” u góry okna dialogowego Barwa / Nasycenie.
Po zaznaczeniu opcji „Główny” przeciągnij suwak Lekkość, który znajduje się bezpośrednio pod opcją Nasycenie, w prawo. To rozjaśni zęby. Im dalej przeciągasz suwak, tym jaśniejsze stają się zęby. Podczas przeciągania suwaka miej oko na obraz w oknie dokumentu, aby nie przeciągnąć go zbyt daleko:
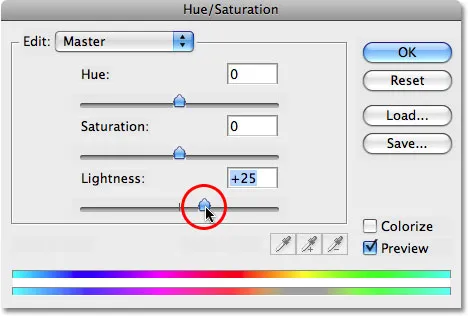
Przeciągnij suwak Lekkość w prawo, aby rozjaśnić zęby.
Po zakończeniu kliknij przycisk OK, aby wyjść z okna dialogowego.
Widzimy teraz na zdjęciu, że nie tylko rozjaśniłem zęby, ale także rozjaśniłem obszar wokół nich, ponieważ był to obszar, który początkowo wybrałem za pomocą mojego narzędzia Lasso:

Jego zęby są teraz jaśniejsze, ale obszar wokół nich również.
Bez obaw. Zaraz to naprawimy.
Krok 5: Wypełnij maskę warstwy barwy / nasycenia kolorem czarnym
Jedną z wielkich zalet używania warstw dopasowania w Photoshopie jest to, że każda z nich ma własną maskę warstwy . Jeśli spojrzymy na paletę Warstwy, zobaczymy, że mamy dwie warstwy. Oryginalny obraz znajduje się na warstwie Tła, a bezpośrednio nad nią znajduje się warstwa dopasowania Barwa / Nasycenie. Czarny prostokąt z małym obszarem bieli po prawej stronie warstwy dopasowania jest miniaturą maski warstwy, która pokazuje nam podgląd naszej maski. Ten mały obszar bieli to obszar, który wybraliśmy wokół zębów mężczyzny.
Upewnij się, że maska warstwy jest zaznaczona. Sposób, w jaki można stwierdzić, czy maska jest zaznaczona, polega na szukaniu białej ramki podświetlenia wokół miniatury podglądu maski w palecie Warstwy. Jeśli wokół miniatury zobaczysz białą ramkę podświetlenia, oznacza to, że maska jest aktualnie wybrana. Jeśli nie widzisz ramki, kliknij miniaturę, aby ją wybrać:

Upewnij się, że wybrano maskę warstwy dla warstwy dopasowania Barwa / Nasycenie.
Pierwszą selekcję usuniemy wokół jego zębów, wypełniając maskę warstwy kolorem czarnym. To tymczasowo ukryje całą pracę, którą wykonaliśmy. Po wybraniu maski warstwy przejdź do menu Edycja u góry ekranu i wybierz Wypełnij, co spowoduje otwarcie okna dialogowego Wypełnienie. Aby wyświetlić „Zawartość”, kliknij strzałkę skierowaną w dół i wybierz z listy opcję Czarny :
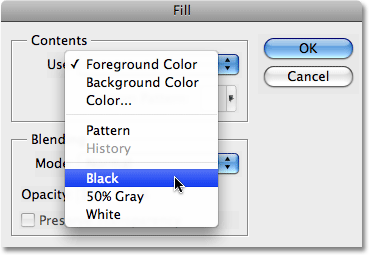
Upewnij się, że dla zawartości Wypełnienie wybrano „Czarny”.
Po zaznaczeniu czerni kliknij przycisk OK, aby wyjść z okna dialogowego. Photoshop wypełnia maskę warstwy czernią:

Maska warstwy jest teraz wypełniona czernią.
Gdy maska warstwy jest wypełniona czernią, wygląda na to, że cofnęliśmy całą pracę, jaką wykonaliśmy na jego zębach. Wrócili do żółtego i nudnego:
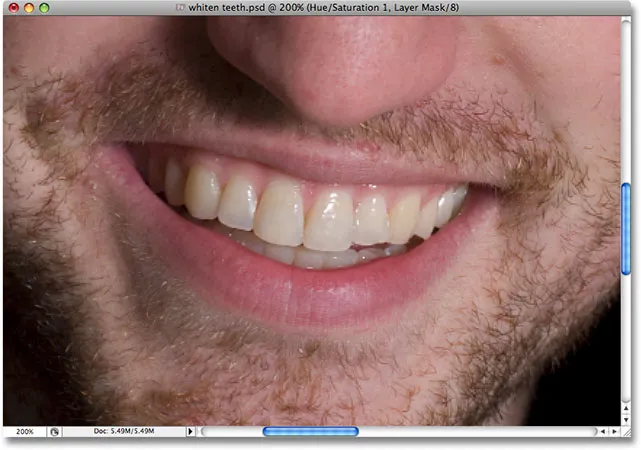
Jego zęby wróciły do pierwotnego żółtego koloru.
Nie martw się, cała praca, którą wykonaliśmy, wciąż tam jest, w tej chwili jej nie widzimy. Naprawimy to jednak za pomocą pędzla, aby ponownie pomalować wybielanie i rozjaśnianie, i zrobimy to później.
Krok 6: Wybierz narzędzie Pędzel
Wybierz narzędzie Pędzel programu Photoshop z palety Narzędzia lub naciśnij B na klawiaturze, aby szybko wybrać:
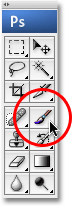
Wybierz narzędzie Pędzel.
Krok 7: Ustaw kolor biały jako swój pierwszy plan
Upewnij się, że jako kolor pierwszego planu wybrano biel, ponieważ będziemy malować na masce warstwy kolorem białym, aby ujawnić efekty warstwy dopasowania Barwa / Nasycenie na zębach faceta. Aby szybko ustawić go na biały, najpierw upewnij się, że masz zaznaczoną maskę warstwy Barwa / Nasycenie w palecie warstw, a następnie naciśnij literę D na klawiaturze, która ustawi kolor pierwszego planu na biały, a kolor tła na czarny:
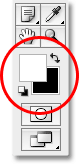
Wybierz maskę warstwy, a następnie naciśnij „D”, aby ustawić biel jako kolor pierwszego planu.
Krok 8: Pomaluj zęby na biało, aby przywrócić wybielanie i rozjaśnianie
Po wybraniu pędzla, maski warstwy wybranej w palecie Warstwy i bieli jako naszym pierwszym planie, wystarczy namalować pędzlem zęby, aby przywrócić wybielanie i rozjaśnienie. Prawdopodobnie będziesz musiał zmienić rozmiar pędzla podczas malowania. Aby zmienić rozmiar pędzla, naciśnij prawy klawisz wspornika na klawiaturze, aby powiększyć pędzel, a lewy klawisz wspornika, aby go zmniejszyć. Klawisze nawiasów znajdują się po prawej stronie litery „P” na klawiaturze. Jeśli chcesz wyregulować twardość krawędzi pędzla, przytrzymaj klawisz Shift i naciśnij prawy lub lewy klawisz nawiasu. Shift + prawy wspornik sprawia, że krawędzie pędzla są twardsze, a Shift + lewy wspornik sprawia, że krawędzie są bardziej miękkie.
Po prostu pomaluj zęby szczoteczką, aby odsłonić warstwę dopasowania Barwa / Nasycenie na tych obszarach, dzięki czemu zęby będą bielsze i jaśniejsze. Łatwiejsze może być powiększenie zębów, tak jak tutaj:
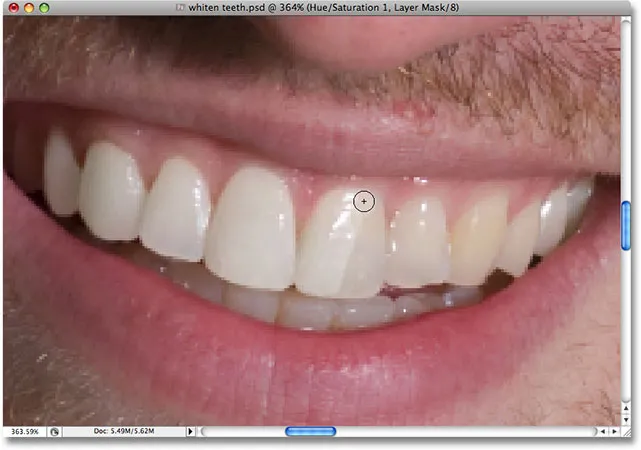
Malowanie zębów, aby ujawnić wybielanie i rozjaśnianie.
Jeśli przypadkowo pomalujesz obszar, o którym nie chciałeś, po prostu naciśnij literę X na klawiaturze, aby zamienić kolory pierwszego planu i tła, co spowoduje zmianę koloru pierwszego planu na czarny. Pomaluj błąd, aby ukryć efekty warstwy dopasowania, a następnie naciśnij ponownie X, aby przełączyć z powrotem na biały i kontynuować malowanie.
W niektórych obszarach łatwiejsze może być malowanie pędzlem o mniejszym kryciu. Opcja Krycie znajdziesz na pasku opcji u góry ekranu. Niski stopień zmętnienia wynoszący około 20% jest czasem pomocny, aby uniknąć rozjaśniania zębów w ciemniejszych kącikach ust:

W razie potrzeby zmniejsz krycie pędzla, aby zastosować mniej wybielacza w ciemniejszych narożnikach.
Kontynuuj malowanie zębów, aż wszystkie zostaną rozjaśnione i rozjaśnione. Oddalę moje zdjęcie i widzimy, że zęby mężczyzny są teraz tak samo białe jak zęby kobiety:
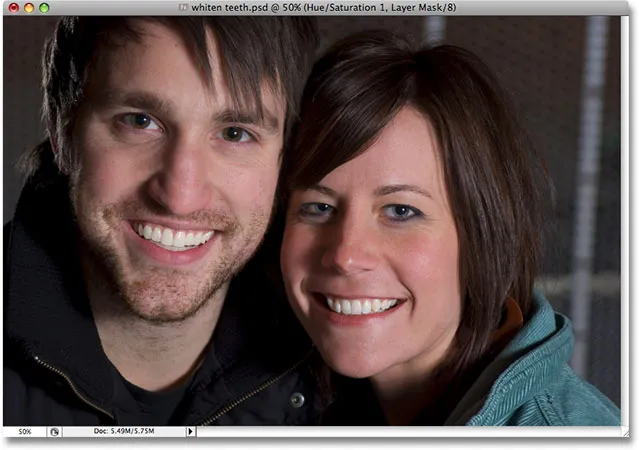
Dzięki Photoshopowi zęby obu ludzi są teraz białe i jasne.
Krok 9: W razie potrzeby zmniejsz krycie warstwy dopasowania
Należy pamiętać, że bez względu na to, w co firmy zajmujące się pastami do zębów chcą nam wierzyć, nasze zęby nie powinny być czysto białe. Jeśli okaże się, że efekt wybielania jest nieco zbyt silny, przez co zęby wydają się nienaturalnie białe, możesz łatwo dostroić efekt, obniżając krycie warstwy dopasowania Barwa / Nasycenie. Opcja Krycie znajdziesz u góry palety Warstwy. Mam zamiar obniżyć krycie do około 75%:
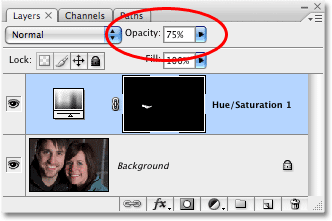
Zmniejsz efekt wybielania, zmniejszając krycie warstwy dopasowania.
Oto mój końcowy wynik „wybielania zębów”:

Wynik końcowy.
Mamy to! Tak wybielać i rozjaśniać zęby w Photoshopie! Więcej informacji na temat edycji zdjęć w Photoshopie znajduje się w sekcji Retusz zdjęć!