Mówią, że oczy są oknami dla twojej duszy. Ale czasami na zdjęciu okna te mogą wyglądać trochę zbyt ciemno. W tym samouczku nauczymy się, jak rozjaśniać i rozjaśniać oczy w Photoshopie za pomocą metody, która jest tak prosta i łatwa, że każdy może to zrobić! Wystarczy warstwa dopasowania, tryb mieszania, maska warstwy i pędzel! To może nie brzmieć bardzo łatwo, jeśli jesteś nowy w Photoshopie, ale jak zobaczymy, cały efekt zajmuje tylko kilka minut od początku do końca. A jeśli możesz kliknąć myszką i malować pędzlem, masz wszystkie potrzebne umiejętności. Będę tutaj używać programu Photoshop CC, ale ten samouczek jest również w pełni zgodny z programem Photoshop CS6.
Możesz łatwo śledzić własne zdjęcie portretowe. Oto zdjęcie, którego będę używać (zdjęcie portretowe z Adobe Stock):

Oryginalne zdjęcie. Źródło: Adobe Stock.
A oto jak będzie wyglądał obraz po rozjaśnieniu oczu:

Wynik końcowy.
Ten samouczek jest częścią naszej kolekcji Retusz portretowy. Zacznijmy!
Krok 1: Dodaj warstwę dopasowania poziomów
Zanim zaczniemy, rzućmy okiem na nasz panel Warstwy, w którym widzimy nasze zdjęcie siedzące na warstwie Tła. W tej chwili warstwa tła jest jedyną warstwą w dokumencie:
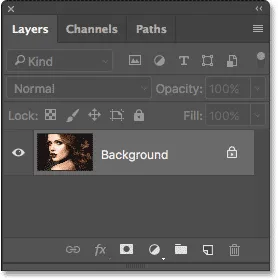
Panel Warstwy pokazujący zdjęcie na warstwie Tła.
Aby rozjaśnić oczy, użyjemy warstwy dopasowania Poziomy. Aby go dodać, kliknij ikonę Nowa warstwa wypełnienia lub dopasowania u dołu panelu Warstwy:
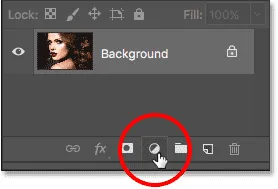
Kliknięcie ikony Nowa warstwa wypełnienia lub dopasowania.
Następnie wybierz Poziomy z listy:
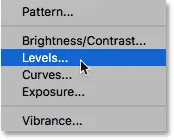
Wybór warstwy dopasowania Poziomy.
Na obrazie nic się jeszcze nie stanie, ale jeśli spojrzymy ponownie w panelu Warstwy, zobaczymy teraz naszą warstwę dopasowania Poziomy o nazwie „Poziomy 1”, siedzącą nad warstwą tła:
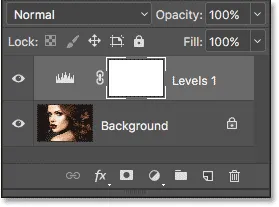
Panel Warstwy pokazujący warstwę dopasowania nad obrazem.
Krok 2: Zmień tryb mieszania warstw na „Ekran”
Opcje i elementy sterujące dla warstwy dopasowania Poziomy są wyświetlane w panelu Właściwości programu Photoshop, ale można je bezpiecznie zignorować, ponieważ do tego efektu nie są nam potrzebne. Zamiast tego, aby rozjaśnić oczy, wystarczy zmienić tryb mieszania warstwy dopasowania.
Opcja Tryb mieszania znajduje się w lewym górnym rogu panelu Warstwy. Domyślnie tryb mieszania jest ustawiony na Normalny. Kliknij słowo „Normalny” i zmień tryb mieszania na Ekran :

Zmiana trybu mieszania dla warstwy dopasowania Poziomy na „Ekran”.
Gdy tylko zmienimy tryb mieszania na ekran, cały obraz stanie się jaśniejszy. Jedynym problemem jest to, że cały obraz jest teraz jaśniejszy. Wszystko, co naprawdę chcemy zrobić, to rozjaśnić oczy, więc rozwiążemy ten problem w następnej kolejności:

Tryb mieszania ekranu natychmiast rozjaśnia cały obraz.
Krok 3: Wypełnij maskę warstwy kolorem czarnym
Jedną z wielu wspaniałych cech warstw dopasowania w Photoshopie jest to, że każda z nich ma własną wbudowaną maskę warstw. Możemy użyć maski warstwy, aby łatwo kontrolować, na które obszary naszego obrazu wpływa warstwa dopasowania. Innymi słowy, możemy go użyć, aby zachować efekt rozjaśnienia w oczach, ale ukryć go wszędzie indziej.
Jeśli spojrzymy na warstwę dopasowania w panelu Warstwy, zobaczymy miniaturkę maski warstwy . Miniatura pokazuje nam mały podgląd tego, jak obecnie wygląda maska warstwy. Zauważ, że miniatura jest wypełniona białym, a to dlatego, że biały jest domyślnym kolorem maski warstwy:
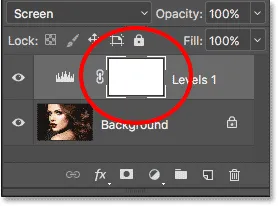
Miniaturka maski wypełnionej białą warstwą.
Sposób działania maski warstwy w Photoshopie jest bardzo prosty. Białe obszary na masce reprezentują obszary, w których zawartość warstwy jest w 100% widoczna w dokumencie. Czarne obszary na masce reprezentują obszary, w których zawartość warstwy jest w 100% niewidoczna . Powodem, dla którego możemy zobaczyć efekt warstwy dopasowania Poziomy na całym naszym obrazie jest to, że jej maska warstwy jest całkowicie wypełniona bielą.
Możemy ukryć efekt warstwy dopasowania na całym obrazie, wypełniając maskę warstwy kolorem czarnym . Aby to zrobić, przejdź do menu Edycja na pasku menu u góry ekranu i wybierz Wypełnij :
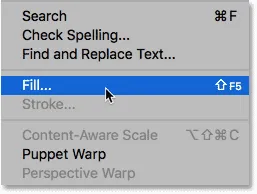
Przejdź do Edycja> Wypełnij.
Spowoduje to otwarcie okna dialogowego Wypełnienie programu Photoshop. Zmień opcję Zawartość u góry na Czarną, a następnie kliknij OK (uwaga: jeśli używasz Photoshop CS6, zmień opcję Użyj na Czarną ):
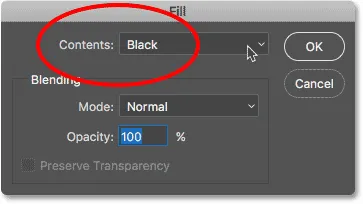
Zmiana „Spis treści” na „Czarny” w oknie dialogowym Wypełnianie.
Jeśli ponownie spojrzymy na miniaturkę maski warstwy, zobaczymy, że jest ona teraz wypełniona jednolitą czernią:
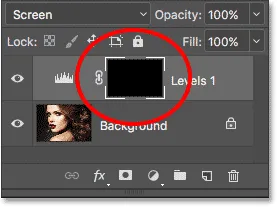
Maska warstwy dopasowującej jest teraz wypełniona czernią.
A ponieważ czerń na masce warstwy ukrywa efekt warstwy dopasowania, wróciliśmy do wyświetlania zdjęcia tak, jak wyglądało pierwotnie, bez zastosowanego rozjaśnienia:

Powrót do oryginalnego zdjęcia.
Krok 4: Wybierz narzędzie Pędzel
Aby przywrócić efekt rozjaśniania oczu, potrzebujemy sposobu na wypełnienie tylko tych obszarów maski bielą, a najłatwiejszym sposobem na to jest pomalowanie ich pędzlem. Wybierz narzędzie pędzla Photoshopa z paska narzędzi:
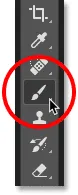
Wybieranie narzędzia pędzla.
Krok 5: Maluj bielą w oczach
Będziemy musieli pomalować na biało, ponieważ biel na masce warstwy ujawnia zawartość warstwy, co oznacza, że najpierw musimy upewnić się, że kolor pędzla jest ustawiony na biały. Photoshop używa bieżącego koloru pierwszego planu jako koloru pędzla. Nasz kolor pierwszego planu (i kolor tła) możemy zobaczyć w dwóch próbkach kolorów w dolnej części paska narzędzi. Kolor pierwszego planu to próbka w lewym górnym rogu.
Ponieważ domyślnym kolorem pierwszego planu jest biały, istnieje duża szansa, że już jesteś gotowy. Ale jeśli kolor pierwszego planu nie jest ustawiony na biały, naciśnij literę D na klawiaturze, aby zresetować kolory pierwszego planu i tła do wartości domyślnych, dzięki czemu kolor pierwszego planu będzie biały, a kolor tła (o który nie musimy się martwić) czarny :
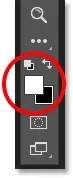
Upewnij się, że kolor pierwszego planu (górna lewa próbka) jest ustawiony na biały.
Aby łatwiej zobaczyć, co robię, powiększę obraz bliżej oczu. Aby to zrobić, naciśnij i przytrzymaj klawisz spacji oraz klawisz Ctrl (Win) / Command (Mac) na klawiaturze. Tymczasowo przełącza mnie z narzędzia Pędzel do narzędzia Zoom w Photoshopie. Kliknę kilka razy w obszarze między oczami, aby powiększyć. Następnie wrócę do narzędzia Pędzel, zwalniając klawisze:

Powiększanie oczu.
Teraz, kiedy jesteśmy powiększeni, z narzędziem Pędzel w dłoni i białym jak kolor pędzla, po prostu pomaluj tęczówkę (kolorowy obszar na środku) każdego oka, aby je rozjaśnić. Możesz do tego użyć małego pędzla, a najszybszym sposobem dostosowania rozmiaru pędzla jest użycie klawiatury. Naciśnięcie klawisza lewego wspornika ( ( ) spowoduje, że pędzel będzie nieco mniejszy za każdym razem, gdy go naciśniesz, natomiast przycisk prawego wspornika ( ) ) sprawi, że pędzel będzie nieco większy.
Będziesz także chciał, aby krawędzie pędzla były dość miękkie. Aby wyregulować twardość pędzla, naciśnij i przytrzymaj klawisz Shift, a następnie kilkakrotnie lewy klawisz wspornika ( ( ), aby zmiękczyć krawędzie. Przytrzymanie Shift podczas wielokrotnego naciskania prawego klawisza wspornika ( ) ) spowoduje, że krawędzie pędzla będą twardsze.
Ponieważ malujemy na masce warstwowej, podczas malowania nie zobaczysz koloru pędzla. Zamiast tego zobaczysz efekt rozjaśniania z warstwy dopasowania. Tutaj maluję wewnątrz oka po lewej stronie:

Malowanie wewnątrz tęczówki pierwszego oka.
Nie martw się, jeśli przypadkowo pomalujesz białą część oka lub powieki, ponieważ później wszystko oczyścimy. Oto jak wygląda moje pierwsze oko po pomalowaniu całej tęczówki:

Pierwsze oko zostało rozjaśnione.
Po rozjaśnieniu pierwszego oka przejdź do drugiego oka i zrób to samo, malując wnętrze tęczówki kolorem białym, aby odsłonić efekt rozjaśnienia:

Oba oczy zostały teraz rozjaśnione.
Krok 6: Ustaw kolor pierwszego planu na czarny
Rozjaśniłyśmy oczy, ale najprawdopodobniej również rozjaśniłyśmy niektóre obszary wokół oczu. Aby usunąć niechciane obszary, wystarczy namalować je na czarno . Aby szybko zmienić kolor pędzla z białego na czarny, po prostu naciśnij literę X na klawiaturze. Spowoduje to zamianę kolorów pierwszego planu i tła, dzięki czemu kolor pierwszego planu (i kolor pędzla) będzie czarny:
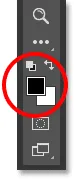
Naciśnij „X”, aby zamienić kolory pierwszego planu i tła.
Krok 7: Pomaluj na zewnątrz oczu
Następnie, używając koloru czarnego jako pędzla, pomaluj zewnętrzną część oczu, aby ukryć wszelkie rozjaśnienia w białej części lub powiekach. Tutaj maluję wokół lewego oka:

Oczyszczanie okolicy wokół pierwszego oka.
Jeśli popełnisz błąd i pomalujesz część rozjaśnienia tęczówki, po prostu naciśnij ponownie literę X na klawiaturze, aby zamienić kolor pierwszego planu z powrotem na biały i pomaluj obszar, aby go naprawić. Następnie ponownie naciśnij X, aby zamienić kolor pierwszego planu z powrotem na czarny i kontynuować malowanie niepożądanych obszarów. Tutaj sprzątam okolice prawego oka:

Oczyszczanie obszaru wokół drugiego oka.
Teraz, gdy oczyściłem oczy, pomniejszę widok, aby zobaczyć cały obraz. Aby to zrobić, przejdę do menu Widok na pasku menu u góry ekranu i wybierz Dopasuj na ekranie . Lub mógłbym nacisnąć skrót klawiaturowy, Ctrl + 0 (Win) / Command + 0 (Mac):
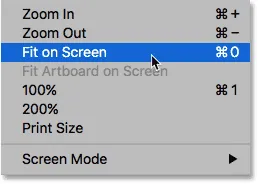
Idź do Widok> Dopasuj na ekranie.
Oto jak wygląda mój obraz z rozjaśnionymi oczami:

Oczy wydają się teraz jaśniejsze.
Wyświetlanie maski warstwy
Teraz, gdy rozjaśniliśmy oczy, jeśli ponownie spojrzymy na miniaturkę maski warstwy w panelu Warstwy, zobaczymy dwa małe obszary bieli, na których pomalowaliśmy oczy. Są to jedyne dwa obszary, w których widoczny jest efekt warstwy dopasowania:
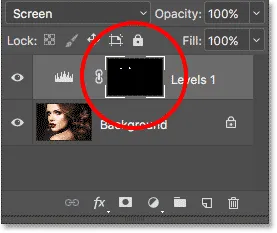
Miniatura maski warstwy pokazuje nam, gdzie pomalowaliśmy na biało.
W rzeczywistości, jeśli naciśniemy i przytrzymamy klawisz Alt (Win) / Option (Mac) na klawiaturze i klikniemy miniaturkę maski warstwy :

Kliknięcie miniatury maski podczas naciskania Alt (Win) / Option (Mac).
Zdjęcie zostanie tymczasowo zastąpione przez samą maskę warstwy, dzięki czemu łatwiej będzie zobaczyć dokładnie, gdzie namalowaliśmy:
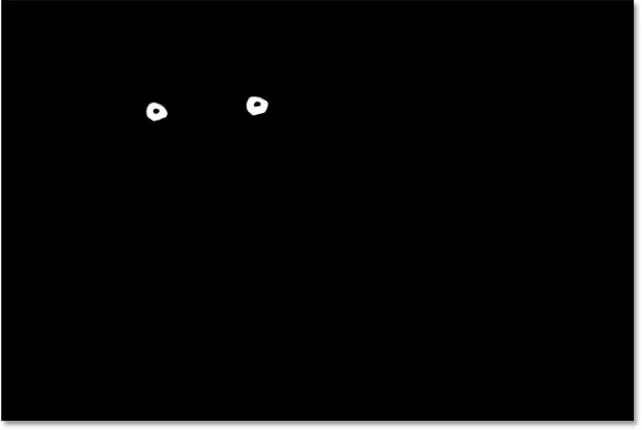
Maska warstwy jest teraz widoczna w dokumencie.
Aby wrócić do obrazu, jeszcze raz naciśnij i przytrzymaj klawisz Alt (Win) / Option (Mac) i ponownie kliknij miniaturkę maski warstwy :

Ponowne kliknięcie miniatury maski podczas naciskania Alt (Win) / Option (Mac).
Maska warstwy znika, a zdjęcie pojawia się ponownie:

Obraz powraca.
Krok 8: Zmniejsz nieprzezroczystość warstwy (opcjonalnie)
Jeśli okaże się, że oczy wydają się teraz zbyt jasne, łatwo zmniejszyć jasność. Wszystko, co musimy zrobić, to zmniejszyć krycie warstwy dopasowania Poziomy. Opcja Krycie znajduje się w prawym górnym rogu panelu Warstwy (naprzeciwko opcji Tryb mieszania).
Domyślnie wartość krycia jest ustawiona na 100%. Im bardziej go opuścimy, tym bardziej pozwolimy, aby oryginalne zdjęcie na warstwie Tła było widoczne, zmniejszając wpływ warstwy dopasowania. Miej oko na swój obraz, zmniejszając krycie, aby znaleźć wartość, która działa najlepiej. W moim przypadku obniżę go do 75%:
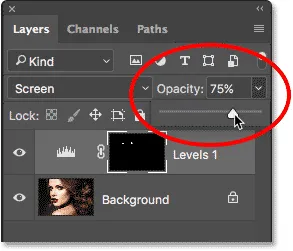
Obniżanie krycia warstwy dopasowania Poziomy.
Przed i po
Aby porównać wynik z oryginalnym obrazem, wystarczy kliknąć ikonę widoczności (gałka oczna) dla warstwy dopasowania Poziomy w panelu Warstwy:
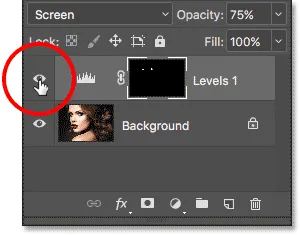
Kliknięcie ikony widoczności warstwy dopasowania Poziomy.
Spowoduje to wyłączenie warstwy dopasowania, co pozwoli nam zobaczyć oryginalny obraz:

Oryginalne zdjęcie jeszcze raz.
Aby ponownie włączyć warstwę dopasowania, kliknij ponownie jej ikonę widoczności (pusty kwadrat):

Ponowne kliknięcie ikony widoczności.
I tutaj, po raz kolejny widoczny efekt rozjaśniania, jest mój końcowy wynik:

Wynik końcowy.
Ucz się więcej…
Mamy to! W tym samouczku nauczyliśmy się, jak rozjaśniać i rozjaśniać oczy w Photoshopie! Aby dowiedzieć się więcej o narzędziu, poleceniu lub funkcji, których użyliśmy w tym samouczku, sprawdź nasze powiązane linki poniżej. Możesz też odwiedzić naszą sekcję Retusz zdjęć, aby uzyskać więcej samouczków dotyczących edycji zdjęć:
- Zrozumienie warstw w Photoshopie
- Podstawy panelu warstw
- Zrozumienie masek warstw
- Pięć podstawowych trybów mieszania do edycji zdjęć
- Nieprzezroczystość warstwy vs wypełnienie