W tym samouczku dowiemy się wszystkiego o narzędziu Gumka tła w Photoshopie i tym, jak go używać do łatwego usuwania obszarów tła obrazu.
Narzędzie do wymazywania tła jest szczególnie przydatne w przypadku zdjęć, które zawierają wiele drobnych szczegółów wzdłuż krawędzi między obiektem a tłem, na przykład, jeśli chcesz usunąć niebo na zdjęciu bez usuwania drzew pod nim.
Ale nie daj się zwieść nazwie. Gumka tła naprawdę nie ma nic wspólnego z usuwaniem tła, ponieważ Photoshop nie ma możliwości dowiedzenia się, co jest uważane za tło na zdjęciu, a co nie. Można go równie łatwo użyć do skasowania dowolnej części obrazu, a to dlatego, że Gumka tła jest naprawdę gumką koloru . Próbkuje kolory podczas przeciągania nad nimi narzędzia i usuwa tylko te kolory, pozostawiając wszystkie pozostałe kolory nietknięte. Więc jeśli twoje niebo jest niebieskie, a twoje drzewa zielone, Gumka tła może łatwo usunąć błękitne niebo, pozostawiając zielone drzewa w spokoju, przynajmniej dopóki ktoś nie przyjdzie i nie wycina ich, co daje nam jeszcze więcej powodów, aby je chronić Obraz.
Ta wersja naszego samouczka Background Eraser została zaktualizowana do Photoshop CS6 i jest również w pełni kompatybilna z Photoshop CC (Creative Cloud). Jeśli korzystasz z programu Photoshop CS5 lub wcześniejszego, możesz śledzić tutaj lub możesz zapoznać się z oryginalnym samouczkiem Gumka tła.
Gumka tła jest bez wątpienia jednym z najlepszych narzędzi w Photoshopie do usuwania niechcianych obszarów zdjęcia, ale nie jest idealna i ma jedną poważną wadę. Jako narzędzie do wymazywania fizycznie usuwa piksele z obrazu, co oznacza, że po ich zniknięciu znikają na dobre. Aby uniknąć uszkodzenia oryginalnego obrazu, dobrym pomysłem jest skopiowanie warstwy tła przed usunięciem pikseli lub praca nad osobną kopią obrazu.
Jak usunąć tła w Photoshopie
Wybór narzędzia do usuwania tła
Domyślnie Gumka tła ukrywa się za zwykłym narzędziem do wymazywania Photoshopa w panelu Narzędzia. Aby go wybrać, kliknij prawym przyciskiem myszy (Win) / Control (Mac) w narzędziu Gumka, a następnie wybierz Narzędzie Gumki w tle z menu rozwijanego, które się pojawi:

Narzędzie Gumka tła jest zagnieżdżone pod zwykłym narzędziem Gumka w panelu Narzędzia.
Po wybraniu Gumki tła kursor myszy zmieni się w okrąg z małym krzyżykiem pośrodku:
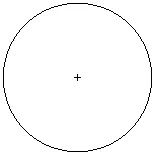
Kursor Gumki tła składa się z prostego koła z celownikiem pośrodku.
Regulacja wielkości pędzla
Narzędzie Gumka tła jest naprawdę pędzlem i podobnie jak inne narzędzia pędzla Photoshopa, możesz dostosować jego rozmiar bezpośrednio z klawiatury. Naciśnij kilkakrotnie lewy klawisz nawiasu ( ( ), aby go zmniejszyć lub prawy klawisz nawiasu ( ) ), aby go powiększyć. Możesz także dostosować twardość krawędzi, dodając klawisz Shift. Naciśnij kilkakrotnie Shift + lewy wspornik ( ( ), aby zmiękczyć krawędzie lub Shift + prawy wspornik ( ) ), aby je utrwalić. Ogólnie rzecz biorąc, będziesz chciał używać twardych krawędzi za pomocą Gumki tła, ponieważ miękkie krawędzie mogą pozostawić wiele artefaktów w tle.
Jak działa Gumka tła
Zanim przyjrzymy się rzeczywistemu przykładowi narzędzia do usuwania tła w programie Photoshop, poznajmy podstawy jego działania. Oto prosty obraz złożony z zaledwie kilku niebieskich i zielonych pionowych kolumn:
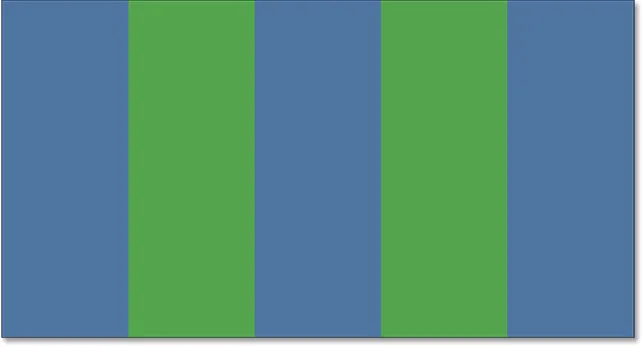
Kolejne arcydzieło stworzone w Photoshopie.
Jeśli spojrzymy na mój panel Warstwy, zobaczymy, że obraz znajduje się na warstwie Tła:
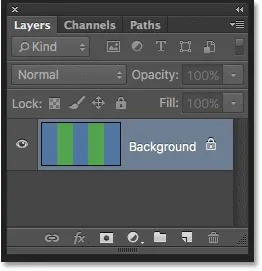
Panel Warstwy.
Powiedzmy, że chcę usunąć niebieską kolumnę pośrodku bez usuwania zielonych kolumn po obu jej stronach. Sposób działania Gumki tła (domyślnie zresztą) polega na tym, że Photoshop próbkuje kolor bezpośrednio pod krzyżykiem na środku koła. Większy okrąg otaczający celownik reprezentuje obszar, w którym Photoshop usunie piksele. Wszystkie piksele wewnątrz koła, które pasują do koloru piksela bezpośrednio pod celownikiem, zostaną usunięte.
Aby usunąć niebieską środkową kolumnę, przesunę kursor do niebieskiego obszaru, upewniając się, że celownik w środku znajduje się bezpośrednio nad niebieskim kolorem, który chcę usunąć:
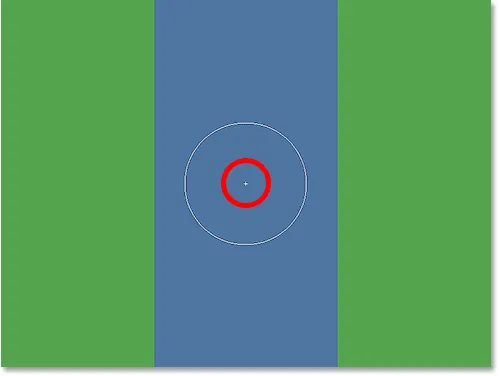
Umieszczanie celownika nad obszarem niebieskim.
Kiedy klikam przycisk myszy, Photoshop próbkuje niebieski kolor pod celownikiem i usuwa wszystkie pasujące niebieskie piksele znajdujące się w większym okręgu:
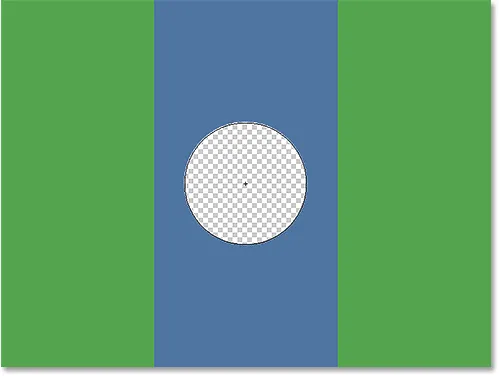
Usuwane są tylko piksele w kręgu.
Aby usunąć więcej niebieskiej kolumny, po prostu przeciągam przycisk myszy, gdy przeciągam Gumkę w tle po większym obszarze. Zauważ, że chociaż koło czasami rozciąga się na jedną z zielonych kolumn, pozostają nietknięte, a to dlatego, że te piksele nie są tego samego koloru, co próbkowany przez Photoshopa. Ułatwia to dostanie się wzdłuż krawędzi obszaru, który chcę usunąć. Tak długo, jak trzymam celownik w niebieskim obszarze, Photoshop usuwa tylko niebieskie piksele:

Możesz przesunąć kursor do innych kolorów na obrazie, nie usuwając ich, o ile trzymasz celownik z dala od nich.
Jeśli jednak przypadkowo przesunę celownik na obszar zieleni, Photoshop spróbuje zielony kolor i zacznie kasować zielone piksele:
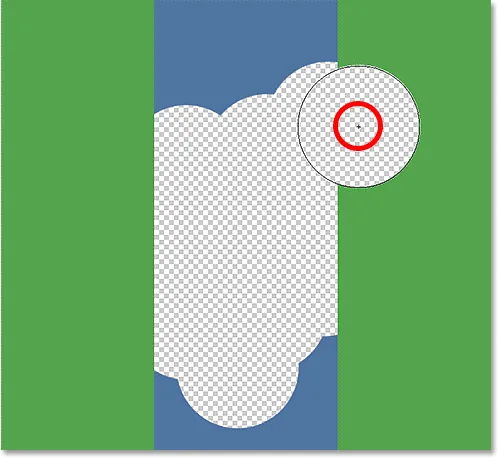
Przesunięcie celownika nad nowym kolorem powoduje, że Photoshop zmienia kolor, który usuwa.
Jeśli popełnisz taki błąd, po prostu naciśnij Ctrl + Z (Win) / Command + Z (Mac) na klawiaturze, aby go cofnąć. Jeśli musisz cofnąć wiele kroków, naciśnij kilkakrotnie Ctrl + Alt + Z (Win) / Command + Option + Z (Mac).
Szybka uwaga na temat warstwy tła
Zwróć uwagę na wzór szachownicy, który pojawia się w miejscu obszarów, które usunąłem. W ten sposób Photoshop reprezentuje przezroczystość na warstwie, która, jeśli znasz program Photoshop, może Cię zastanawiać, co się tutaj dzieje. Przed chwilą zobaczyliśmy, że mój obraz znajduje się na warstwie tła. Photoshop traktuje warstwy tła inaczej niż zwykłe warstwy, stosując różne reguły dotyczące tego, co możemy z nimi zrobić, a czego nie.
Jedną z rzeczy, których nie możemy zrobić, jest usunięcie na nich pikseli, ponieważ przezroczystość nie jest dozwolona na warstwie tła (w końcu jest to tło, a brak możliwości dostrzeżenia przez to część tego, co czyni z niego tło). Jak więc udało mi się usunąć piksele? Czy istnieje jakieś ustawienie „Extra Strength” dla Gumki tła, którego jeszcze nie widzieliśmy?
Nie. Stało się tak, że Photoshop założył, że wiem, co robię (nie zawsze jest to najlepsze założenie) i zamiast podrzucać komunikat o błędzie, że nie mogę usunąć pikseli z warstwy tła, automatycznie przekonwertował warstwę tła na zwykła warstwa, którą nazwał „Warstwa 0”. Nie jest to nic strasznie ważnego ani nawet trochę interesującego, ale nadal dobrze jest wiedzieć, co się dzieje:
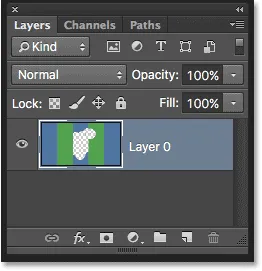
Podczas korzystania z Gumki tła na warstwie Tła program Photoshop konwertuje ją na normalną dla nas warstwę.
Przyjrzyjmy się temu, czego nauczyliśmy się do tej pory, i spójrzmy na rzeczywisty przykład narzędzia do usuwania tła w akcji. Gdy poruszam się po drzewie na tym zdjęciu, Gumka tła ma małe problemy z usunięciem niebieskiego nieba, pozostawiając samo drzewo nietknięte, o ile trzymam celownik nad niebem i z dala od drzewa:

Mimo że kursor Gumki tła rozciąga się na drzewo, tylko błękitne niebo jest usuwane.
Jeśli jednak poślizgnę się i przesunę celownik nad jednym z liści, Photoshop spróbuje nowego koloru i zacznie wymazywać drzewo, w takim przypadku musiałbym nacisnąć Ctrl + Z (Win) / Command + Z (Mac) na moją klawiaturę, aby cofnąć ostatni krok i spróbować ponownie:

Photoshop nie ma pojęcia, czym jest niebo lub drzewo. Dba tylko o kolor pod celownikiem.
Jak dotąd wiemy, że Photoshop próbkuje kolor bezpośrednio pod celownikiem w środku kursora Gumki tła i usuwa wszystkie piksele tego samego koloru, które mieszczą się w większym okręgu. Wiemy również, że jeśli przesuniemy celownik nad innym kolorem, gdy przeciągamy Gumkę tła, Photoshop spróbuje nowy kolor i użyje go jako koloru, który powinien wymazać.
To, co właśnie tutaj opisaliśmy, to domyślne zachowanie narzędzia do usuwania tła, ale nie jest to jedyny sposób, w jaki narzędzie może się zachowywać. Jak więc zmieniamy rzeczy? Robimy to za pomocą ustawień znajdujących się na pasku opcji . Sprawdźmy je.
Opcje próbkowania
Ilekroć wybieramy narzędzie Gumka tła, pasek opcji u góry ekranu wyświetla różne opcje kontrolowania zachowania narzędzia. Jednym z najważniejszych zachowań, które możemy zmienić, jest sposób, w jaki Photoshop próbkuje kolory pod celownikiem lub jeśli w ogóle je pobiera.
Po lewej stronie paska opcji znajdziesz zestaw trzech ikon. Są to opcje próbkowania, a każda ikona wybiera inne zachowanie. Od lewej do prawej mamy ciągłe, jednorazowe i próbne tło :

Opcje próbkowania: Ciągłe (po lewej), Raz (w środku) i Próbka w tle (po prawej).
Spośród tych trzech, spośród których będziesz przełączać się najbardziej, to Ciągły (ikona po lewej) i Raz (środkowa ikona). Domyślnie wybrana jest opcja Ciągły, co oznacza, że podczas przesuwania Gumki tła Photoshop w sposób ciągły pobiera próbki koloru pod celownikiem. Właśnie dlatego, gdy przypadkowo przesunąłem celownik nad zieloną kolumnę lub zielone drzewo, Photoshop zaczął wymazywać zielone piksele, chociaż początkowo wymazywałem niebieskie piksele.
Opcja Ciągłego próbkowania działa doskonale, gdy tło, które próbujesz wymazać, zawiera wiele kolorów. Ale jeśli kolor tła niewiele się zmienia, opcja Raz zwykle działa lepiej. Wybiorę go, klikając środkową ikonę:

Wybieranie opcji Raz próbkowania na pasku opcji.
Jak można się domyślać po jego nazwie, Raz mówi Photoshopowi, aby spróbował raz kolor pod krzyżem i to wszystko. Niezależnie od tego, który kolor znajduje się pod celownikiem, w momencie kliknięcia przycisku myszy jest to kolor, który program Photoshop usunie bez względu na to, ile innych kolorów przeciągniesz celownik (o ile przytrzymasz przycisk myszy). Zobacz, co się teraz stanie, gdy „przypadkowo” przesunę celownik nad zieloną kolumnę. Gumka tła tym razem nie ma na to wpływu, ponieważ celownik znajdował się nad niebieską kolumną, kiedy kliknąłem i przytrzymałem przycisk myszy:
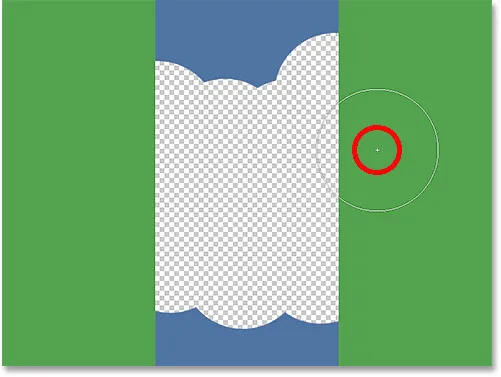
Photoshop nie usuwa już zielonej kolumny, nawet jeśli celownik przesunął się na zielony kolor.
To samo dzieje się na naszym zdjęciu. Po wybraniu Raz jako opcji próbkowania Photoshop może tym razem zignorować liście, mimo że przesunąłem nad nimi celownik, a to dlatego, że początkowo kliknąłem na błękitne niebo:
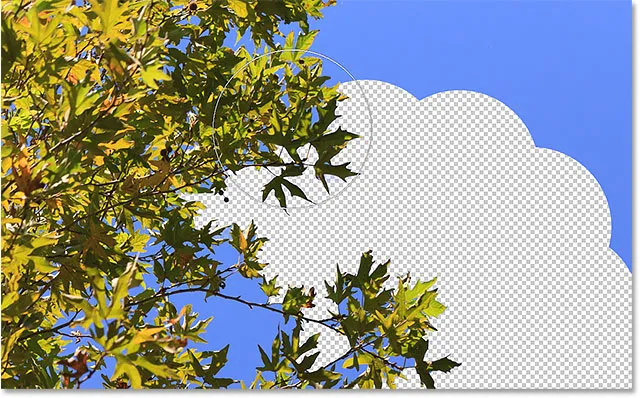
Po wybraniu opcji Jedyny kolor, który program Photoshop wymaże, to ten, który był próbkowany początkowo.
Jeśli masz problem z umieszczeniem celownika nad kolorem, który chcesz usunąć, wypróbuj opcję Próbkowanie w tle (ikona po prawej):

Wybieranie opcji próbkowania próbki tła.
Po wybraniu Próbki tła kliknij próbkę Kolor tła w panelu Narzędzia i wybierz z Próbnika kolorów kolor, który odpowiada (możliwie jak najbliżej) kolorowi obrazu, który chcesz usunąć. Jeśli wybrany kolor nie jest w porządku, dostosuj wartość Tolerancji na pasku opcji (za chwilę), aż będziesz w stanie usunąć piksele:
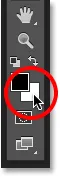
Po wybraniu opcji Próbkowanie próbki tła wybierz kolor tła podobny do koloru, który chcesz usunąć.
Granice
Inną ważną opcją dla Gumki w tle są Limity . Gdy program Photoshop będzie wiedział, który kolor chcesz usunąć, program Limits informuje go, gdzie może szukać pikseli pasujących do tego koloru, aby mógł je usunąć. Trzy opcje limitów to Przylegające, Nieciągłe i Znajdź krawędzie :

Opcja limitów.
Przylegające, ustawienie domyślne oznacza, że Photoshop może usuwać piksele tylko w obszarach, które fizycznie dotykają piksela pod celownikiem. Innymi słowy, nie może przeskakiwać gałęzi drzew, słupków ogrodzeniowych ani niczego innego na zdjęciu, które oddziela jeden obszar pikseli od drugiego. Widzimy tutaj, że podczas gdy Gumka tła nie ma problemu z usunięciem nieba wokół drzewa, opcja Przyleganie zapobiega usuwaniu izolowanych niebieskich obszarów między liśćmi i gałęziami. Za chwilę zobaczymy, jak obejść ten problem:
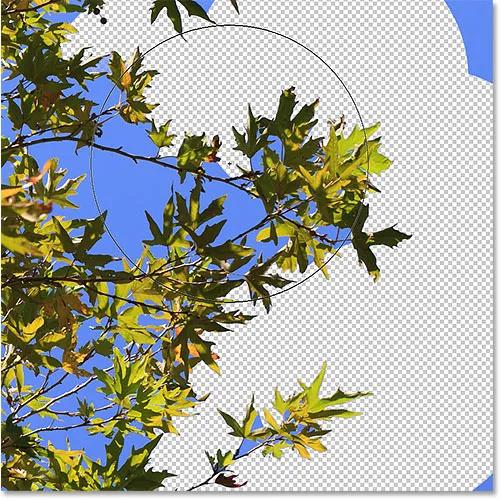
Gałęzie drzewa działają jak blokady dróg dla Gumki tła, gdy próbuje usunąć piksele niebieskiego nieba.
Jeśli zauważysz, że Photoshop ma problem z utrzymaniem ostrości krawędzi wokół obiektu, który próbujesz zachować (innymi słowy, część krawędzi zanika), spróbuj cofnąć kroki, a następnie przełącz opcję Limitów na Znajdź krawędzie :

Zmiana opcji Limitów w celu znajdowania krawędzi.
Find Edges jest podobny do Contiguous, ponieważ może usuwać tylko piksele, które fizycznie dotykają piksela pod celownikiem, więc nie pomoże mi uzyskać dostępu do tych obszarów niebieskiego nieba, które są uwięzione między liśćmi i gałęziami. Jednak funkcja Znajdź krawędzie jest bardziej precyzyjna niż Przylegająca i lepiej zachowuje ostre szczegóły krawędzi. Znowu nie muszę go tutaj używać z tymi liśćmi, ale jeśli usuwam niebo wzdłuż krawędzi budynku, na przykład, gdzie utrzymanie ostrych krawędzi budynku byłoby ważne, to znajdź krawędzie świetny wybór:
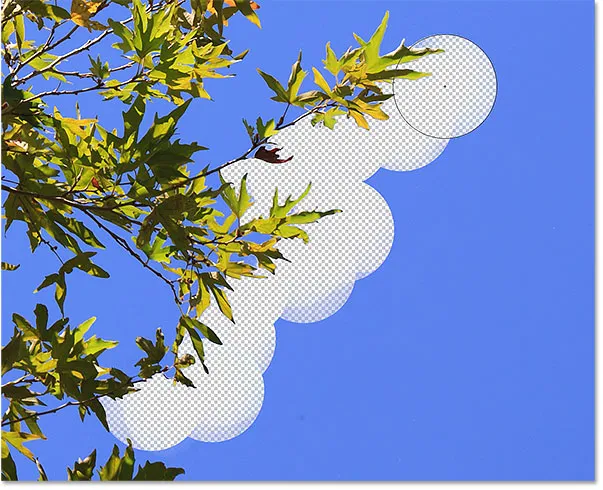
Znajdź krawędzie jest bardziej precyzyjne, ale może być również nieco wolniejsze w pracy niż Przylegające.
A co z tymi odosobnionymi obszarami niebieskiego nieba na moim obrazie, do których nie mogę dotrzeć ani z Contiguous ani Find Edges? Właśnie dlatego trzecia opcja Limitów, Discontiguous, dotyczy:

Wybór opcji Nieciągłe dla opcji Granice na pasku opcji.
Niejednoznaczne oznacza, że Photoshop może swobodnie usuwać dowolne piksele w dowolnym miejscu obrazu, które pasują do naszego próbkowanego koloru, niezależnie od tego, czy dotykają celownika, czy nie. Dopóki piksele mieszczą się w większym okręgu otaczającym celownik, są uczciwe. W moim przypadku oznacza to, że po kliknięciu krzyżyka na obszarze niebieskiego nieba mogę po prostu przeciągnąć Gumkę tła wokół drzewa, aby łatwo usunąć widoczne na nim obszary nieba. Mam również opcję próbkowania ustawioną na Raz, więc Photoshop nie zmienia wymazywanego koloru, gdy poruszam się po drzewie:
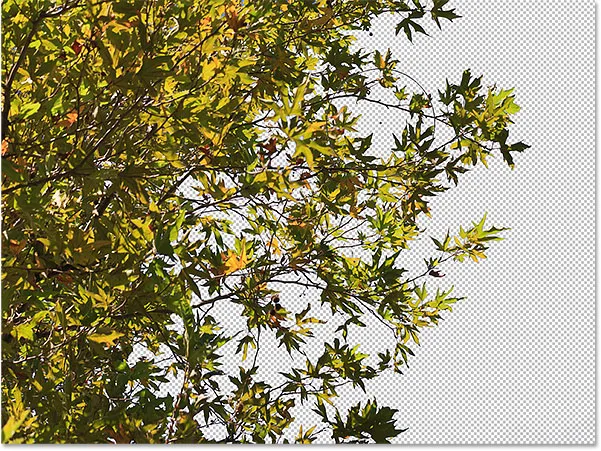
Przy Limitach ustawionych na Nieciągłe, usuwanie niebieskiego nieba przez drzewo jest tak proste, jak przeciąganie Gumki tła.
Niestety, jeśli przyjrzymy się bliżej, zobaczymy ciemnoniebieskie obszary nieba pozostające wokół liści i gałęzi. Dodałem czarne tło za obrazem, aby było lepiej widoczne. Nawet z opcją Limits ustawioną na Discontiguous, Gumka tła nadal potrzebuje nieco więcej pomocy z tym obrazem. To prowadzi nas do trzeciej ważnej opcji Gumki w tle i takiej, która może mieć znaczenie, jeśli chodzi o skuteczne korzystanie z narzędzia - Tolerancję . Przyjrzymy się temu dalej:
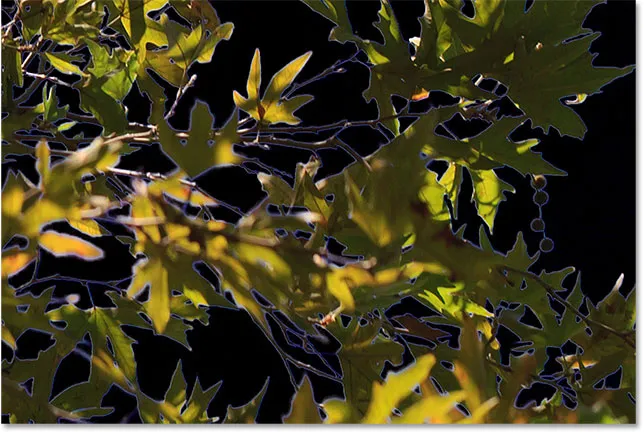
Niektóre niebieskie frędzle wciąż pozostają.
Tolerancja
Trzecią z trzech głównych opcji Gumki tła jest Tolerancja, która określa, jak różny może być kolor piksela od próbkowanego koloru, aby Photoshop mógł go usunąć. Znajdziesz opcję Tolerancja bezpośrednio po prawej stronie opcji Limity na pasku opcji:

Użyj opcji Tolerancja, aby kontrolować stopień podobieństwa koloru piksela do koloru próbkowanego, aby można go było usunąć.
Domyślna wartość tolerancji wynosi 50% i zwykle jest to dobre miejsce na rozpoczęcie. Ale jeśli kolor tła jest zbyt podobny do fotografowanego obiektu, powodując usunięcie części obiektu, spróbuj zastosować niższe ustawienie Tolerancji. Z drugiej strony, jeśli zauważysz kolor tła wokół krawędzi, tak jak ja tutaj, wypróbuj wyższą wartość Tolerancji.
Mam zamiar cofnąć poprzednie kroki za pomocą Gumki tła, aby spróbować ponownie, a ponieważ moje niebo jest nieco inne od koloru drzewa, zwiększę moją wartość tolerancji do 70%. Kliknę, aby wypróbować obszar niebieskiego nieba za pomocą krzyżyka, i tym razem, przy wyższym ustawieniu Tolerancja, Gumka tła jest w stanie wykonać znacznie lepszą pracę z czystszymi wynikami:
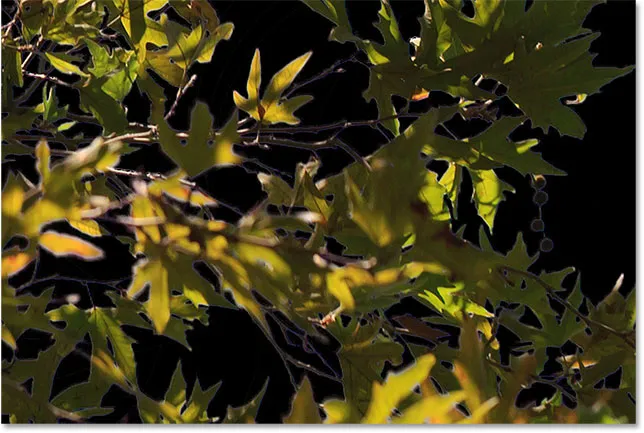
Dzięki wyższemu ustawieniu Tolerancji Gumka tła unikała niebieskiego obramowania wzdłuż krawędzi.
Chroń kolor pierwszego planu
Na koniec, jeśli okaże się, że bez względu na to, jakie ustawienie Tolerancji próbujesz, po prostu nie wydaje się, aby Gumka tła wymazywała tło na zdjęciu bez udziału części obiektu wraz z nim, wypróbuj opcję Chroń kolor pierwszego planu . Domyślnie jest wyłączone:

Opcja Chroń kolor pierwszego planu na pasku opcji, obecnie niezaznaczona.
Chroń kolor pierwszego planu pozwala nam pobrać próbkę koloru z obrazu i ustawić go jako nowy kolor pierwszego planu. Photoshop zabezpieczy ten kolor, zapobiegając jego skasowaniu (stąd nazwa „Chroń kolor pierwszego planu”). Na tym zdjęciu kwiaty są zbyt podobne do tła, co powoduje, że Gumka tła usuwa część kwiatów wraz z niebem:

Photoshop ma trudności ze znalezieniem krawędzi, gdy obiekt i tło są zbyt podobne.
Aby rozwiązać ten problem, najpierw cofnę ostatni krok, naciskając Ctrl + Z (Win) / Command + Z (Mac). Następnie wybiorę opcję Chroń kolor pierwszego planu, klikając wewnątrz jego pola wyboru:

Włączanie ochrony koloru pierwszego planu.
Aby pobrać próbkę koloru z obrazu, naciśnij i przytrzymaj klawisz Alt (Win) / Option (Mac) na klawiaturze, co tymczasowo przełączy mnie do narzędzia Kroplomierz, a następnie kliknę jeden z kwiatów, aby pobrać próbkę ten kolor. Stanie się kolorem, który chroni Photoshop:
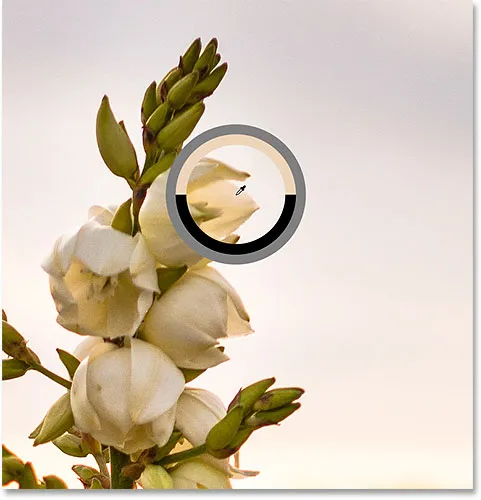
Przytrzymaj klawisz Alt (Win) / Option (Mac) i kliknij kolor, który chcesz chronić.
Jeśli spojrzysz na próbkę koloru pierwszego planu w dolnej części panelu Narzędzia, zobaczysz, że próbkowany kolor stał się nowym kolorem pierwszego planu:
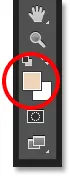
Próbkowany kolor pojawia się w próbce koloru pierwszego planu.
Gdy ten kolor jest teraz chroniony, po raz kolejny przeciągnę się wokół kwiatów za pomocą Gumki tła, aby usunąć niebo, a tym razem wszystko potoczy się znacznie lepiej. Photoshop jest w stanie usunąć niebo i pozostawić nienaruszone kwiaty. Pamiętaj, aby po zakończeniu odznaczyć opcję Chroń kolor pierwszego planu, w przeciwnym razie następnym razem, gdy przejdziesz do korzystania z Gumki tła, możesz uzyskać nieoczekiwane rezultaty:
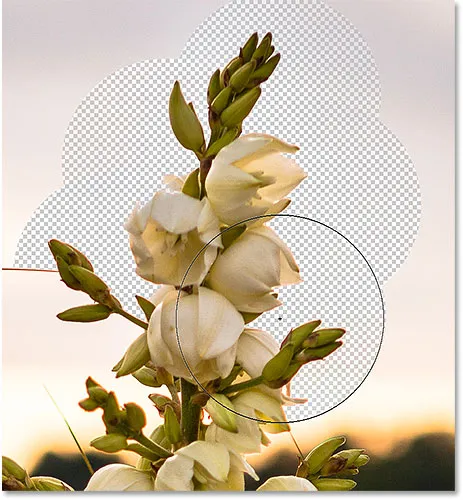
Tło idzie, kwiaty zostają.
Narzędzie Gumka tła Photoshop - Szybkie podsumowanie
Omówiliśmy wiele w tym samouczku. Oto podsumowanie tego, czego się nauczyliśmy:
- Narzędzie Gumka tła Photoshopa może być użyte do łatwego usuwania niechcianych obszarów obrazu.
- Aby wybrać narzędzie do wymazywania tła, kliknij prawym przyciskiem myszy (Win) / kliknij przytrzymując klawisz Control (Mac) na standardowym narzędziu do wymazywania w panelu Narzędzia, a następnie wybierz z menu narzędzie do wymazywania tła .
- Aby usunąć część obrazu, umieść celownik pośrodku kursora pędzla nad kolorem, który chcesz usunąć, a następnie kliknij, aby wypróbować kolor. Przytrzymaj przycisk myszy i przeciągnij kursor nad obrazem. Wszystkie piksele, które przesunie kursor pasujące do próbkowanego koloru, zostaną usunięte.
- Piksele, które nie pasują do próbkowanego koloru, zostaną zignorowane.
- Opcje próbkowania na pasku opcji kontrolują zachowanie narzędzia Gumka tła.
- Ciągły (domyślnie) nakazuje Photoshopowi ciągłe próbkowanie koloru pod celownikiem podczas przeciągania kursora.
- Po pobraniu próbki tylko początkowy kolor, który klikniesz. Żadne inne kolory nie będą próbkowane, gdy przycisk myszy będzie wciśnięty, nawet jeśli przesuniesz celownik nad różnymi kolorami.
- Próbka tła usunie piksele pasujące do bieżącego koloru tła.
- Opcja Limity na pasku opcji określa, gdzie Photoshop może szukać pikseli do usunięcia.
- Ciągły (domyślny) oznacza, że Photoshop może usuwać piksele tylko w obszarach, które fizycznie dotykają piksela pod celownikiem. Zignoruje piksele pasujące do próbkowanego koloru, ale są oddzielone obszarem o innym kolorze.
- Dyskretny usunie wszystkie piksele pasujące do próbkowanego koloru, przez który przechodzi celownik, nawet jeśli są one oddzielone obszarem o innym kolorze.
- Find Edges jest podobny do Contiguous, ale bardziej precyzyjny i lepszy w utrzymywaniu ostrych szczegółów krawędzi.
- Tolerancja określa, jak różny może być kolor piksela od koloru próbkowanego, aby program Photoshop mógł go usunąć. Użyj niższej wartości tolerancji, gdy kolory obiektu i tła są bardziej podobne. Wyższe wartości tolerancji mogą pomóc usunąć obramowanie krawędzi, gdy kolory obiektu i tła są bardziej różne.
- Chroń kolor pierwszego planu zapobiega skasowaniu bieżącego koloru pierwszego planu. Naciśnij i przytrzymaj klawisz Alt (Win) / Option (Mac), a następnie kliknij obiekt, aby pobrać próbkę koloru i ustawić go jako nowy kolor pierwszego planu.
- Jeśli popełnisz błąd za pomocą narzędzia Gumka w tle, naciśnij Ctrl + Z (Win) / Command + Z (Mac), aby cofnąć ostatnie pociągnięcie pędzla, a następnie spróbuj ponownie.
Mamy to! W ten sposób można łatwo usunąć obszary tła obrazu za pomocą narzędzia Gumka tła w Photoshopie! Sprawdź naszą sekcję Retusz zdjęć, aby uzyskać więcej samouczków dotyczących edycji zdjęć!