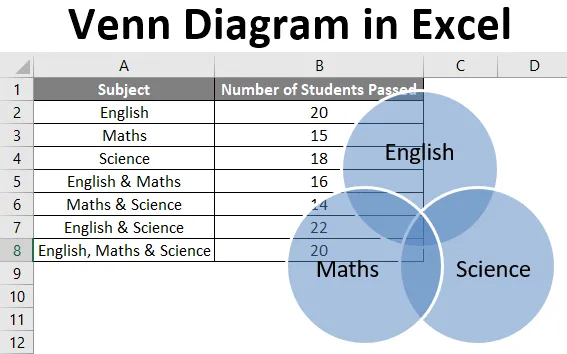
Schemat Venna programu Excel (spis treści)
- Wprowadzenie do diagramu Venna w Excelu
- Jak utworzyć diagram Venna w programie Excel?
Wprowadzenie do diagramu Venna w Excelu
Diagram Venna jest diagramem lub ilustracją relacji między zbiorami i pomiędzy nimi (różne grupy obiektów). Jest to obrazowa reprezentacja zbiorów logicznych lub matematycznych, które są rysowane w otaczającym prostokącie (prostokąt reprezentujący zestaw uniwersalny) jako koła.
Każdy okrąg reprezentuje zestaw, a punkty wewnątrz koła reprezentują elementy zestawu. Wnętrze koła reprezentuje elementy, których nie ma w zestawie. Wspólne elementy zbiorów są reprezentowane jako przecięcia okręgów. Diagramy Venna są nazywane tak, jak je wymyślił John Venn.
Jak utworzyć diagram Venna w programie Excel?
Zobaczmy, jak utworzyć diagram Venna w programie Excel z kilkoma przykładami.
Możesz pobrać ten szablon Venna Diagram Excel tutaj - Szablon Venn Diagram ExcelPrzykład 1
Powiedzmy, że chcemy narysować diagram Venna dla liczby studentów, którzy zaliczyli (spośród 25) przedmioty: matematyka, angielski i przedmioty ścisłe. Mamy następujące dane uczniów w arkuszu Excel.
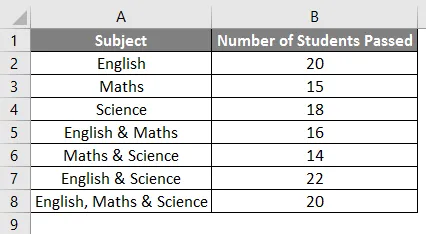
Teraz można wykonać następujące kroki, aby utworzyć diagram Venna dla tego samego w programie Excel.
- Kliknij kartę „Wstaw”, a następnie kliknij „SmartArt” w grupie „Ilustracje” w następujący sposób:

- Teraz kliknij „Związek” w nowym oknie, a następnie wybierz układ diagramu Venna (Basic Venn) i kliknij „OK”.
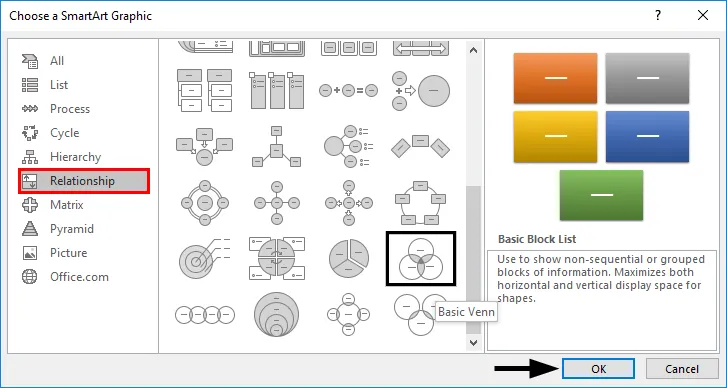
- Spowoduje to wyświetlenie układu diagramu Venna w następujący sposób:
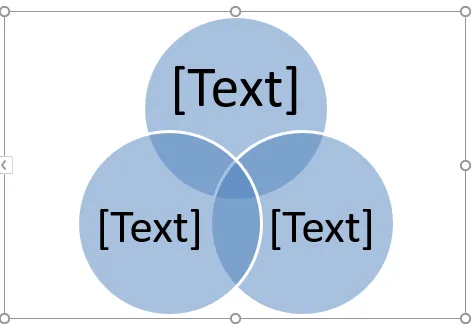
- Teraz tekst w kręgach można zmienić, klikając (Tekst) w panelu Tekst w kręgach, a następnie zmieniając jego nazwę, aby zobrazować, co reprezentują kręgi.
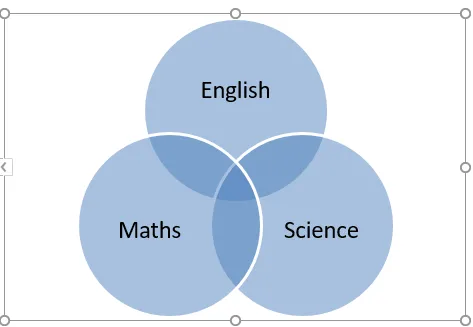
- Możemy dodać tekst w nakładających się częściach kręgów, wstawiając pole tekstowe.
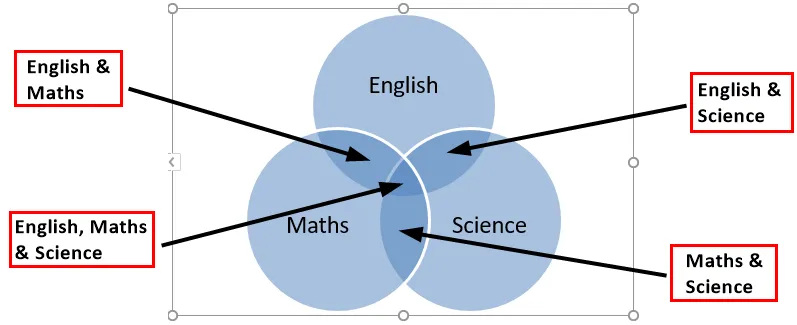
Przykład nr 2
Powiedzmy, że istnieją dwa zestawy A i B zdefiniowane jako A = (1, 2) i B = (2, 3), i chcemy znaleźć AUB (A union B). Związek jest zdefiniowany jako coś, co jest obecne w jednej z grup lub zestawów.
AUB oznacza elementy lub liczby z A lub B.
- AUB = (1, 2) U (2, 3)
- AUB = (1, 2, 3)
Zobaczmy więc, jak można to przedstawić na schemacie Venna.
- Kliknij kartę „Wstaw”, a następnie kliknij „SmartArt” w grupie „Ilustracje” w następujący sposób.

- Teraz kliknij „Związek” w nowym oknie, a następnie wybierz układ diagramu Venna (Basic Venn) i kliknij „OK”.
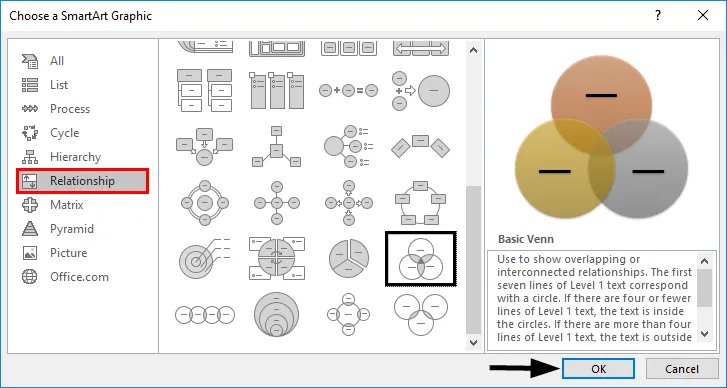
- Spowoduje to wyświetlenie układu diagramu Venna w następujący sposób.
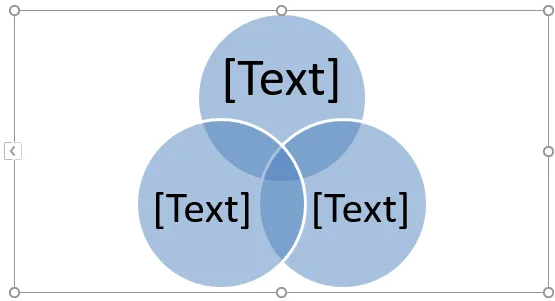
Możemy również wybrać układ „Liniowa Venna” zamiast układu „Podstawowa Venna”, a następnie usunąć niektóre kręgi. Ponieważ w tym przypadku są tylko dwa zestawy (A i B), usuwamy jeden okrąg z diagramu Venna w następujący sposób.
- Kliknij jedno z kół i naciśnij przycisk „Usuń”. Doprowadzi nas to do diagramu Venna poniżej:
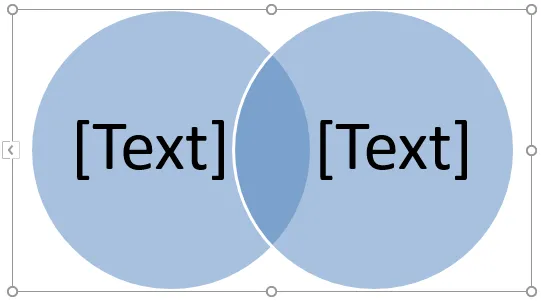
- Teraz tekst w kręgach można zmienić, klikając (Tekst) w panelu Tekst w kręgach, a następnie zmieniając jego nazwę, aby zobrazować, co reprezentują kręgi.
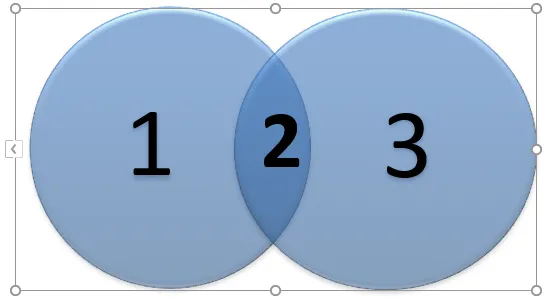
Podobnie jak Unia, istnieje inny termin ogólnie używany dla zbiorów, który jest „Przecięciem”, co oznacza coś, co występuje we wszystkich grupach lub zestawach.
W tym przypadku przecięcie B (A ∩ B) byłoby liczbami lub elementami obecnymi zarówno w A, jak i B.
- A ∩ B = (2)
Podobnie jak w przypadku usuwania, możemy nawet dodawać koła do diagramu Venna, wykonując poniższe kroki.
- Kliknij prawym przyciskiem myszy istniejący krąg, który jest najbliżej miejsca, w którym nowy krąg ma zostać dodany. Teraz kliknij „Dodaj kształt”, a następnie „Dodaj kształt po” lub „Dodaj kształt przed”.
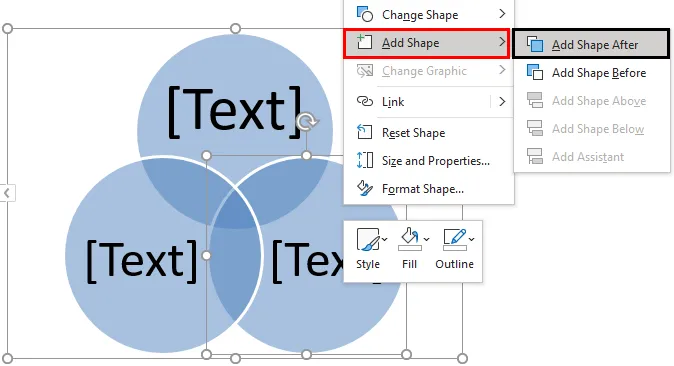
Po dodaniu kształtu wynik pokazano poniżej.
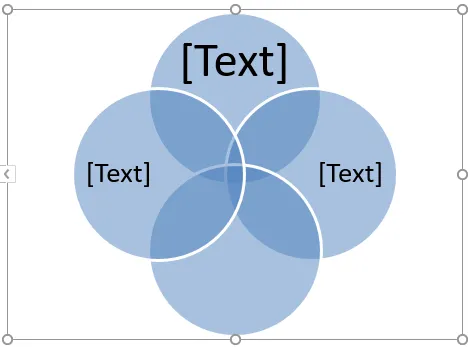
Przykład nr 3
Powiedzmy, że istnieją dwa zestawy A i B zdefiniowane jako A = (1, 3, 5) i B = (1, 2, 3, 4, 5, 6), i chcemy znaleźć AUB (A union B). Jak widać w powyższym przykładzie, AUB oznacza elementy lub liczby z A lub B.
- AUB = (1, 3, 5) U (1, 2, 3, 4, 5, 6)
- AUB = (1, 2, 3, 4, 5, 6)
Zobaczmy więc, jak można to przedstawić na schemacie Venna.
- Kliknij kartę „Wstaw”, a następnie kliknij „SmartArt” w grupie „Ilustracje” w następujący sposób.

- Teraz kliknij „Związek” w nowym oknie, a następnie wybierz układ diagramu Venna (Stacked Venn) i kliknij „OK”.
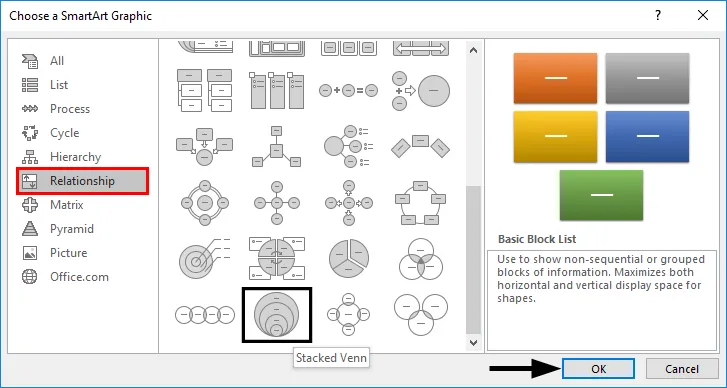
- Spowoduje to wyświetlenie układu diagramu Venna w następujący sposób.
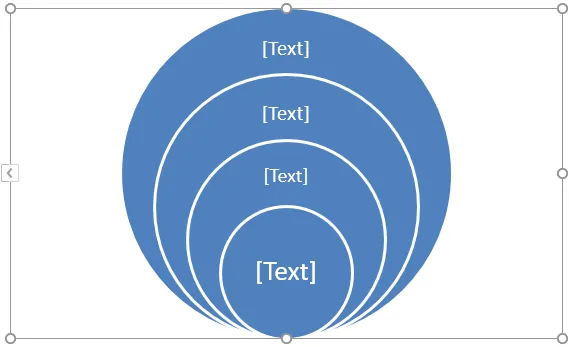
Ponieważ w tym przypadku są tylko dwa zestawy (A i B), usuwamy dodatkowe koła z diagramu Venna, klikając je prawym przyciskiem myszy i naciskając „Usuń”. Doprowadzi nas to do diagramu Venna, jak poniżej.
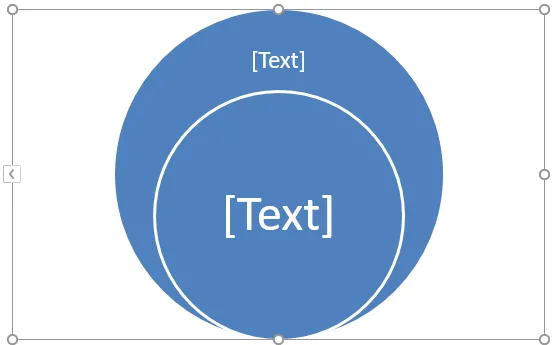
A jest podzbiorem B, więc jeśli B reprezentuje zewnętrzny okrąg, A będzie reprezentować wewnętrzny okrąg. Ponadto, ponieważ wszystkie elementy A są również obecne w B, więc możemy zmienić położenie wewnętrznego koła, przeciągając go.
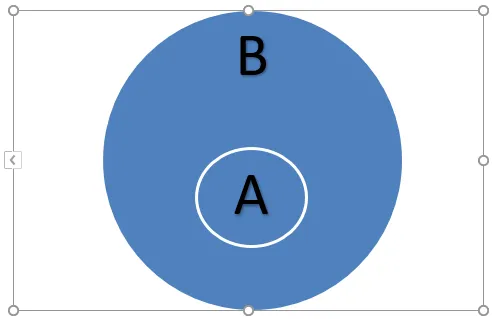
W tym przypadku AUB będzie równe B, ponieważ A jest podzbiorem B. Ponadto, AUB będzie równy A.
O czym należy pamiętać o schemacie Venna w programie Excel
- Diagramy Venna ilustrują proste relacje zestawów. Są one ogólnie stosowane w prawdopodobieństwie, statystyce, informatyce i fizyce.
- Nakładające się koła są używane na diagramach Venna, aby pokazać podobieństwa, różnice i relacje między różnymi grupami obiektów. Części nakładające się reprezentują podobieństwa między grupami, a części nie pokrywające się reprezentują różnice.
- Diagramy Venna pozwalają nam wizualnie organizować informacje, aby zobaczyć relacje między dwoma lub więcej zestawami przedmiotów. Diagram Venna można również utworzyć za pomocą narzędzi do rysowania dostępnych w programie Excel.
- Możemy nawet zastosować SmartArtStyle do diagramu Venna. Aby to zrobić, kliknij kartę „Projektowanie” w „Narzędziach SmartArt, a następnie kliknij żądany układ:
- Możemy nawet zastosować kombinacje kolorów do okręgów na diagramie Venna i dowolnie zmieniać ich kolory. Możemy również dodawać miękkie krawędzie, blaski i efekty 3D. Aby to zrobić, kliknij kartę „Projektowanie” w „Narzędziach SmartArt, a następnie kliknij„ Zmień kolory ”i wybierz żądany motyw koloru:
Polecane artykuły
Jest to przewodnik po diagramie Venna w programie Excel. Tutaj omawiamy sposób tworzenia diagramu Venna w programie Excel wraz z praktycznymi przykładami i szablonem programu Excel do pobrania. Możesz także przejrzeć nasze inne sugerowane artykuły -
- Excel SUMIFS z datami
- Funkcja wyszukiwania w programie Excel
- Pulpit nawigacyjny KPI w programie Excel
- Wykresy punktowe w programie Excel