
Wprowadzenie do tekstu 3D w programie Illustrator
Tekst 3D w programie Illustrator to kolejna ważna funkcja aplikacji. Chociaż tekst 3D można utworzyć za pomocą dwóch różnych technik. Pierwsza technika polega na użyciu narzędzi 3D, natomiast w drugiej technice staramy się stworzyć tekst 3D bez użycia narzędzi 3D.
Przydatne efekty programu Wyciąganie i fazowanie w programie Illustrator szybko symulują wygląd 3D na tekście. Możesz dodać
gradienty do cieni, aby wygenerować punkty świetlne, które są ogólnie widoczne w kształtach 3D. Adobe Illustrator jest jednym z niewielu programów, które nie wymagają renderowania 3D, aby zobaczyć obraz tekstowy 3D. Ponadto tworzenie tekstu 3D jest łatwiejsze dla użytkowników, ponieważ użytkownik może dowolnie dostosowywać rozmiar poszczególnych liter i tworzyć własne dzieła sztuki. Projektanci graficzni uważają tworzenie tekstu 3D za zabawne i łatwe ze względu na jego różne funkcje.
Techniki tworzenia tekstu 3D
Zasadniczo mamy dwa rodzaje technik do stworzenia testu 3D.
Technika nr 1 - Korzystanie z narzędzi 3D
Krok 1: Otwórz pusty dokument .

Krok 2: Wpisz tekst, aby utworzyć tekst 3D w programie Illustrator.
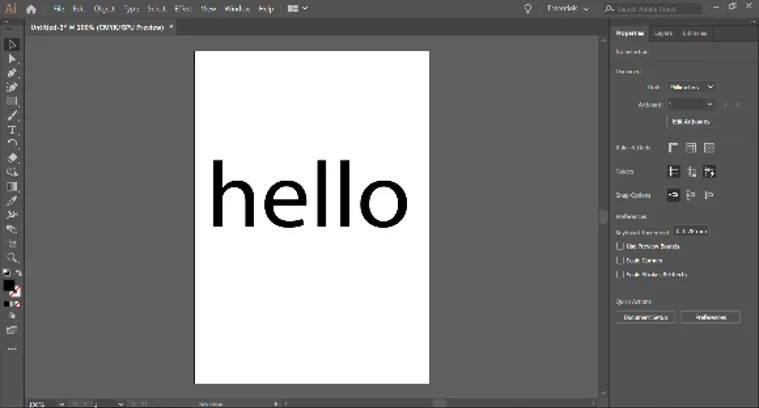
Krok 3: Wybierz kolor do wypełnienia listu.
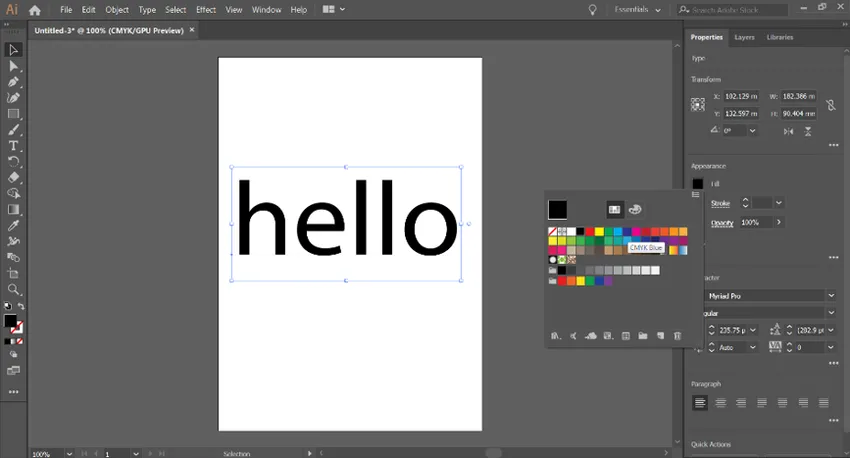
Krok 4: Wybierz opcję globalną z okna dialogowego. Następnie przejdź do Effect-3D - Wyciągnięcie i fazowanie.
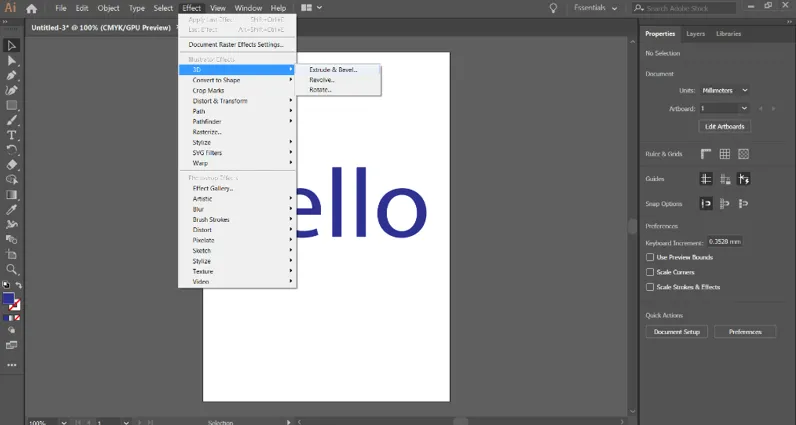
Krok 5: Na ekranie pojawi się okno dialogowe z dodatkowymi ustawieniami.
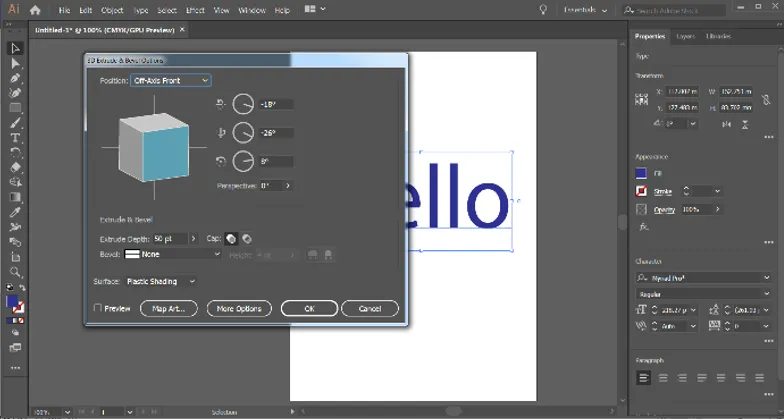
Krok 6: Zastosuj głębokość za pomocą opcji Wyciągnij.
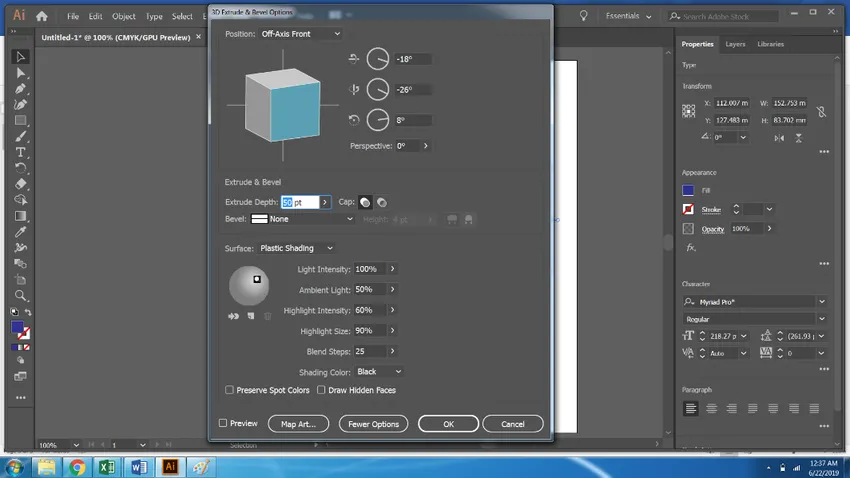
Krok 7: Kliknij Więcej opcji, aby uzyskać szczegółowe ustawienia, a następnie kliknij Edytuj i podaj nr. kroków mieszania w ustawieniach.
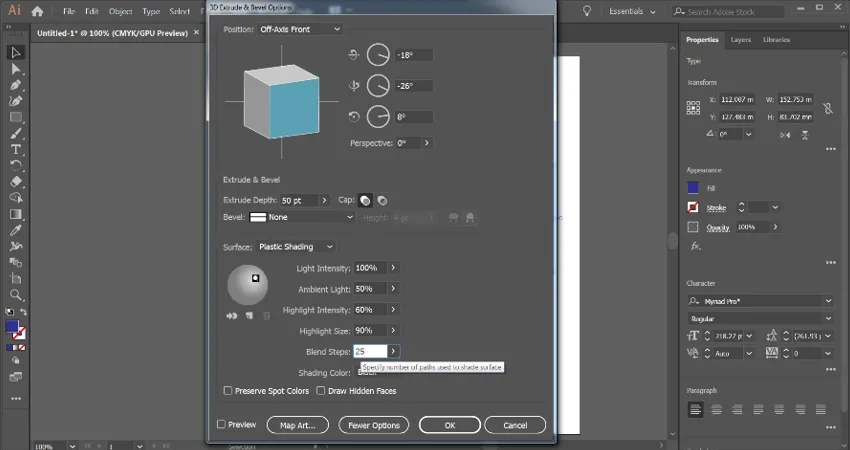
Krok 8: Tekst 3D jest gotowy do użycia.
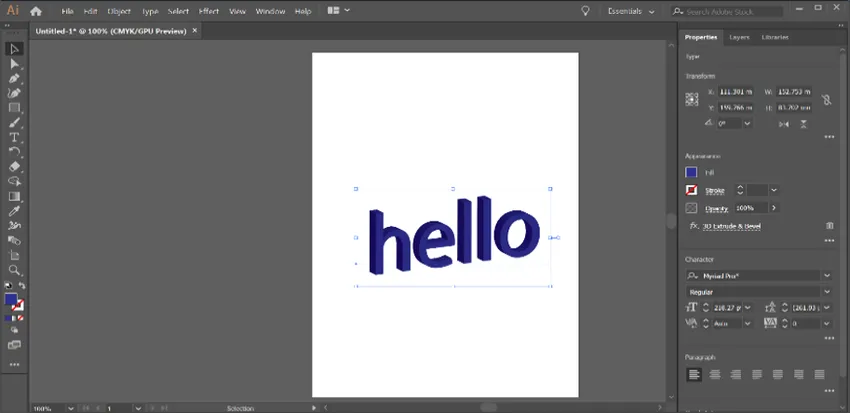
Technika nr 2 - bez użycia narzędzi 3D
Krok 1: Utwórz nowy plik.
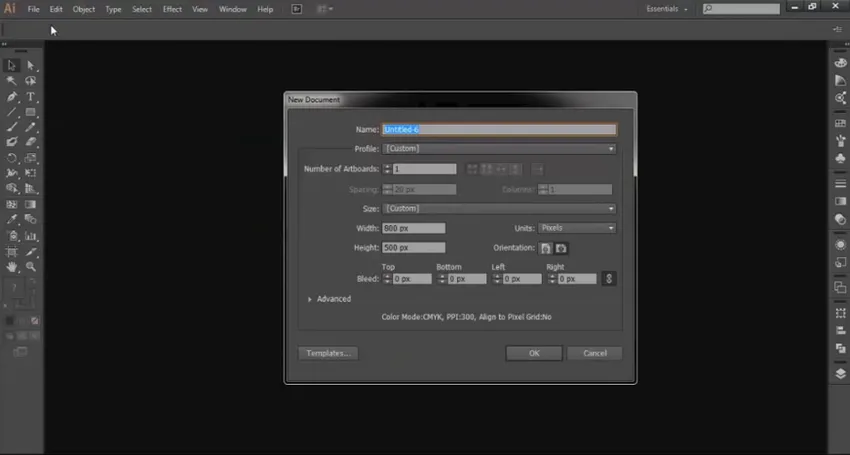
Krok 2: Korzystanie z narzędzia Tekst i czcionki czcionek Impact typu TEKST.
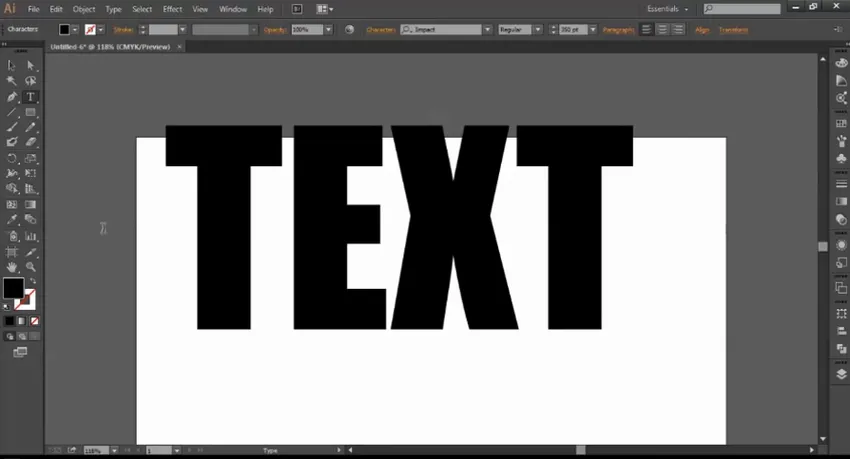
Krok 3: Zwiększ odstęp między TEKSTEM.
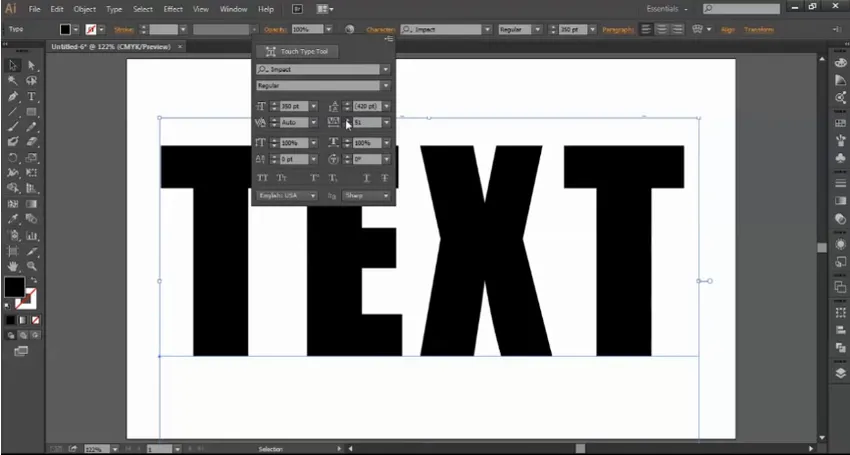
Krok 4: Przytrzymaj klawisz Alt i mysz, aby powielić TEKST i zmienić jego kolor.
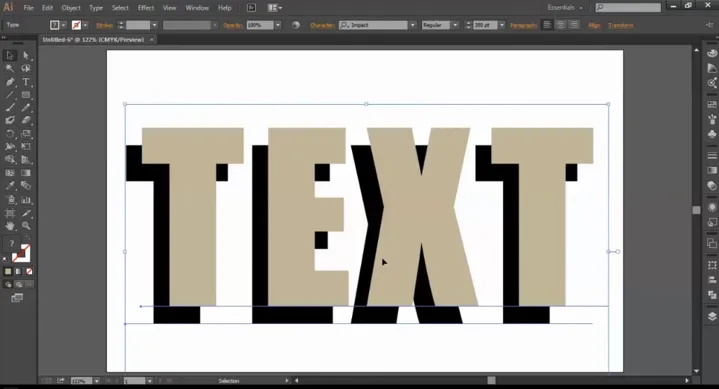
Krok 5: Wybierz narzędzie Pióro i kolor w mniejszym odcieniu z pola koloru.
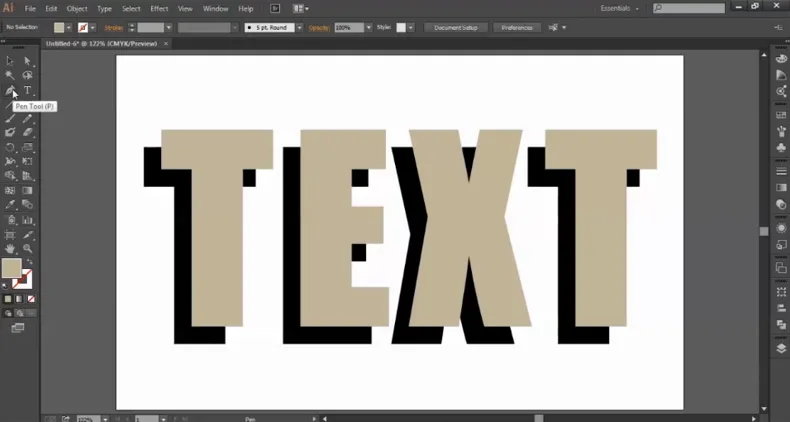
Krok 6: Za pomocą narzędzia pióra połącz dwa rogi 2 obiektów.
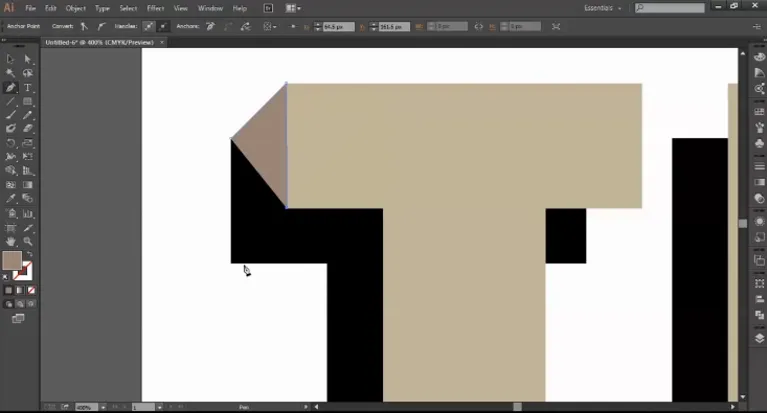
Krok 7: Wykonaj mostek łączący za pomocą narzędzia pióra.
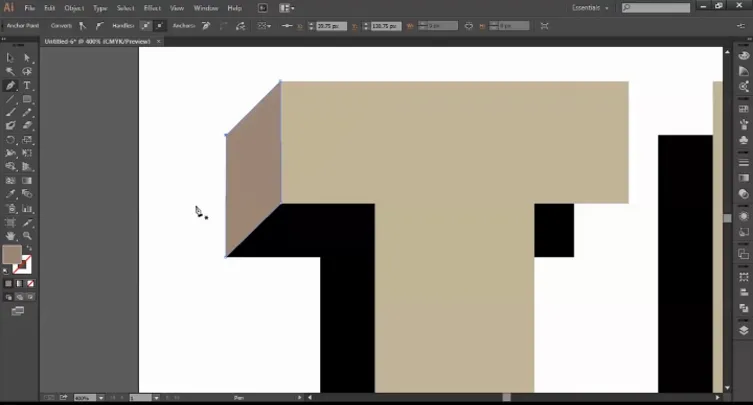
Krok 8: Kontynuuj tworzenie kształtów za pomocą narzędzia Pióro. Upuść efekt cienia na wynikowy obraz.
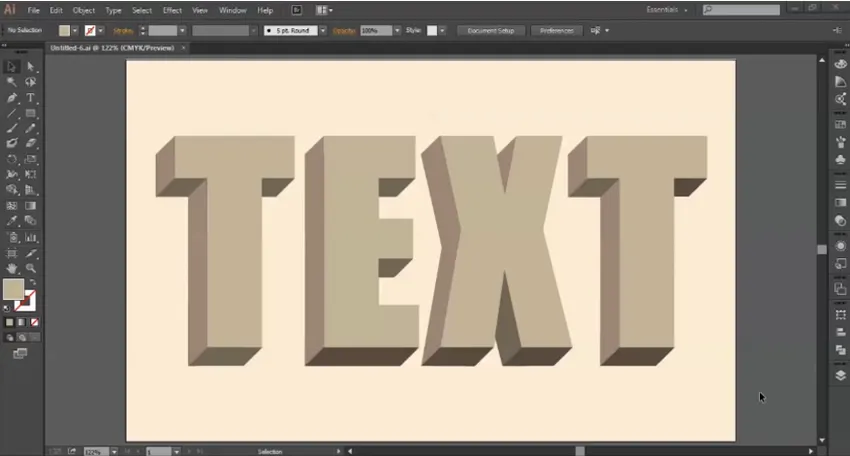
Krok 9: Wybierz górny obiekt i używając klawiszy Alt + Mysz, aby utworzyć kopię TEKSTU. Dodaj czarny kolor do nowo utworzonego TEKSTU.
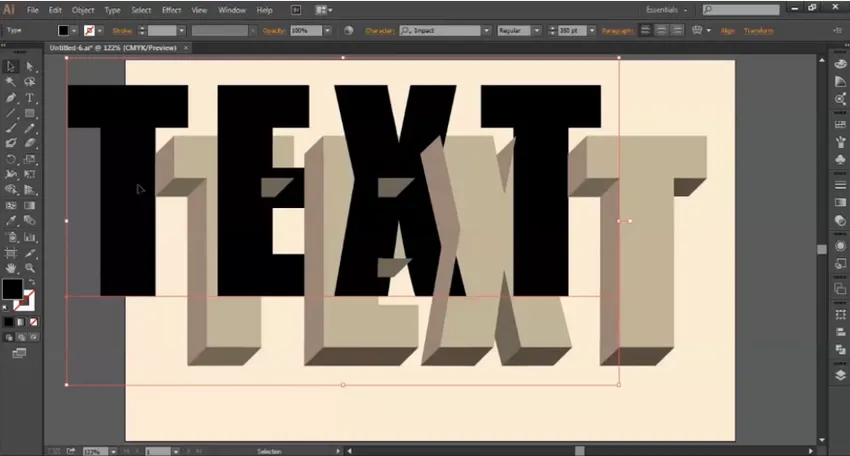
Krok 10: Umieść ten TEKST za TEKSTEM utworzonym w 3D.
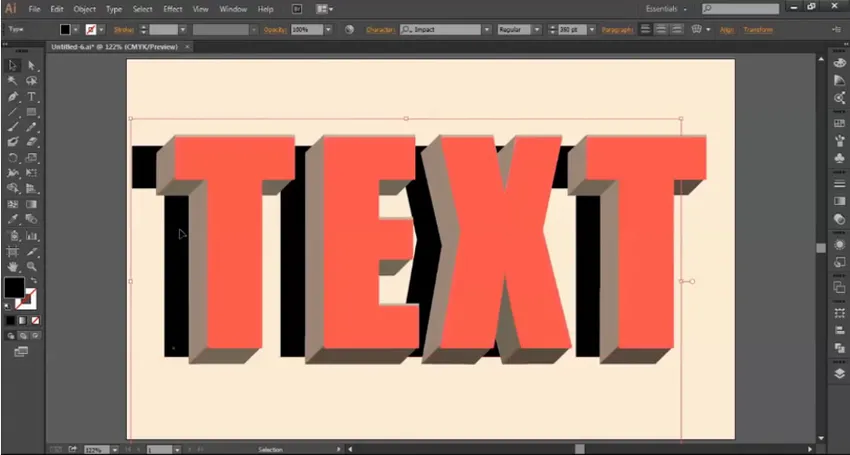
Krok 11: Po umieszczeniu czarnego tekstu wybierz Rozmycie gaussowskie z menu Efekty. Na koniec wybierz promień rozmycia gaussowskiego.
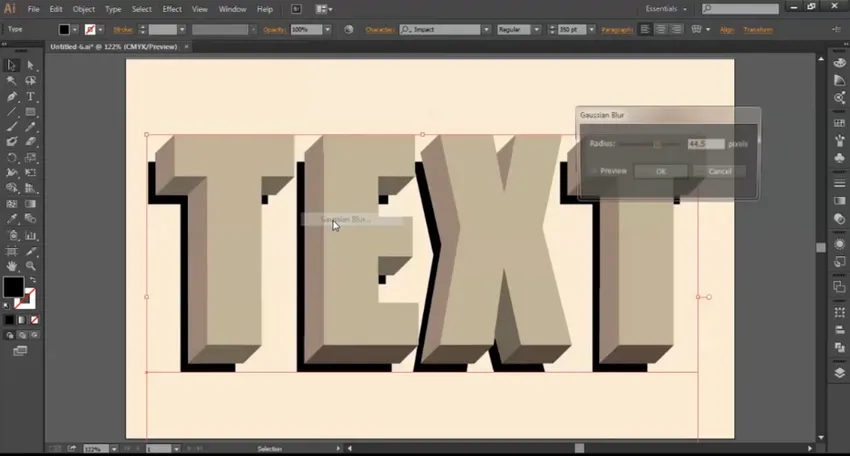
Krok 12: Tekst 3D jest finalizowany.
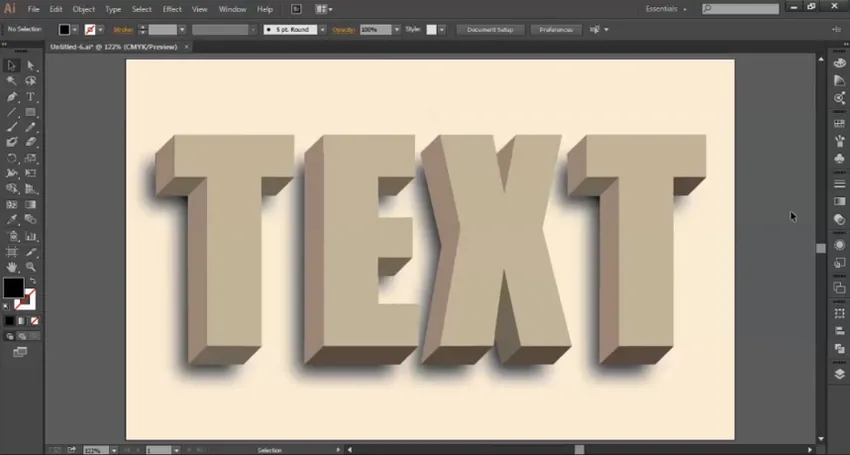
Adobe Illustrator stał się wymagającym programem w ciągu ostatnich kilku lat i jest używany przez prawie wszystkich grafików i artystów. Ponadto obecnie program Illustrator jest nauczany w instytucjach edukacyjnych i szkołach w zakresie nauczania opartego na umiejętnościach. Oprogramowanie do nauki, takie jak Illustrator lub Photoshop od najmłodszych lat nie tylko pomoże uczniom osiągnąć swoje cele, ale także nauczy ich różnych aspektów projektowania.
Nie tylko tworzenie tekstu 3D ma dwa sposoby na jego utworzenie. Istnieje tak wiele innych efektów i modyfikacji, które można wykonać za pomocą programu Illustrator na więcej niż dwa sposoby. Wystarczy, że użytkownik powinien znać narzędzia i techniki aplikacji oraz jej różne funkcje. Dzięki wymaganym umiejętnościom użytkownik może tworzyć niesamowite rzeczy za pomocą programu Illustrator.
Wniosek - tekst 3D w programie Illustrator
Projektanci graficzni mają wiele opcji tworzenia tekstu 3D. Tworzenie czegokolwiek w oprogramowaniu wektorowym nie ogranicza się tylko do jednej techniki. Użytkownicy mogą korzystać z tylu technik, używając różnych narzędzi i efektów oraz tworzyć oszałamiające i niesamowite dzieła. Najbardziej użytecznym narzędziem do tworzenia tekstu 3D bez użycia narzędzi 3D jest użycie narzędzia Pióro.
Polecane artykuły
Jest to przewodnik po tekście 3D w programie Illustrator. Tutaj omawiamy koncepcję z różnymi typami i sposób tworzenia tekstu 3D w programie Illustrator. Możesz także przejrzeć nasze inne sugerowane artykuły, aby dowiedzieć się więcej -
- Jak korzystać z narzędzi Maya?
- Co to są efekty 3D w programie Illustrator?
- Narzędzia Adobe Photoshop
- Narzędzie Red Eye w Photoshopie
- Darmowe narzędzie do przekształcania programu Illustrator
- Usuń tło w programie Illustrator
- Jak zastosować efekty w programie Illustrator?