Ten samouczek pokazuje, w jaki sposób Select Subject, nowy w Photoshop CC 2018, pozwala wybierać osoby, zwierzęta i inne za pomocą jednego kliknięcia oraz jak zawęzić wybór za pomocą Select i Mask! Dowiadujemy się, jak działa Select Subject, i przyglądamy się przykładom najnowszej funkcji selekcji Photoshopa w akcji!

W przeszłości Photoshop postrzegał obrazy jako nic więcej niż kolekcję pikseli. Wiedział, że różne piksele mają różne kolory, a niektóre były jaśniejsze lub ciemniejsze niż inne. Ale mimo całej swojej mocy Photoshop nie widział większego obrazu. Nie miał pojęcia, że na zdjęciu jest osoba, zwierzę, drzewo lub inny obiekt.
Wszystko to zmieniło się w Photoshopie CC 2018 dzięki imponującej sztucznej inteligencji znanej jako Adobe Sensei, technologia uczenia maszynowego Adobe. Adobe Sensei jest tym, co napędza wyszukiwarkę w Adobe Stock, która pozwala nam szybko znajdować zdjęcia osób, miejsc lub innych tematów. A teraz Adobe wprowadził tę samą technologię do Photoshopa jako zupełnie nową funkcję wyboru znaną jako Wybierz przedmiot .
Wybierz Temat automatycznie znajdzie najważniejsze obiekty na obrazie i je wybierze! To trochę jak narzędzie szybkiego wyboru Photoshopa, ale bez potrzeby przeciągania narzędzia. W rzeczywistości Select Subject działa jednym kliknięciem! Oczywiście nadal będziesz chciał zawęzić wybór. Po zapoznaniu się z tematem Wybierz przedmiot nauczymy się, jak poprawić wstępną selekcję, korzystając z obszernego obszaru roboczego Wybierz i Maskuj w Photoshopie. Wybierz Temat został wprowadzony po raz pierwszy w aktualizacji Creative Cloud w styczniu 2018 roku, więc aby go użyć, potrzebujesz Photoshop CC i upewnij się, że twoja kopia jest aktualna. Zacznijmy!
Gdzie znaleźć Wybierz temat
Adobe daje nam trzy sposoby dostępu do polecenia Wybierz temat w Photoshop CC 2018.
1. Menu Wybierz
Pierwszym sposobem wyboru Wybierz temat jest przejście do menu Wybierz na pasku menu i wybranie Temat :
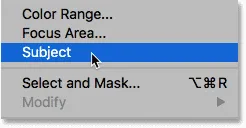
Wybieranie tematu z menu Wybierz.
2. Pasek opcji
Lub, jeśli na pasku narzędzi jest aktywne Narzędzie szybkiego wyboru lub Narzędzie różdżki:
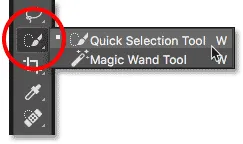
Upewnij się, że wybrano narzędzia Szybki wybór lub Magiczna różdżka.
Następnie znajdziesz nowy przycisk Wybierz temat na pasku opcji:

Pierwszy z dwóch przycisków Wybierz temat.
3. Obszar roboczy Wybierz i maskuj
Trzecie miejsce, które znajdziesz Wybierz temat, znajduje się w obszarze roboczym Wybierz i maska programu Photoshop. Otworzę Select and Mask z paska opcji:
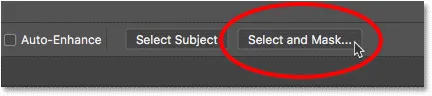
Kliknięcie przycisku Wybierz i maskę na pasku opcji.
W Wybierz i maskę przycisk Wybierz temat znajduje się na pasku opcji u góry. Należy jednak pamiętać, że opcja Wybierz temat jest dostępna tylko wtedy, gdy Narzędzie szybkiego wyboru jest aktywne na pasku narzędzi po lewej stronie. Bardziej szczegółowo przyjrzymy się, jak używać Select i Mask:
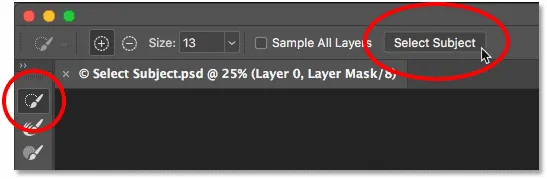
Opcja Wybierz temat w obszarze roboczym Wybierz i Maska.
Jak działa wybrany przedmiot
Wybierz temat automatycznie wykrywa najbardziej widoczne obiekty na obrazie i wybiera je, izolując je od tła. Ale chociaż technologia stojąca za Select Subject jest imponująca, ważne jest, aby zachować swoje oczekiwania pod kontrolą. Zamiast myśleć o Wybierz temat jako narzędziu, które wykona całą pracę za Ciebie, pomyśl o tym zamiast o oszczędzającym czas, automatycznym narzędziu szybkiego wyboru. Podobnie jak narzędzie szybkiego wyboru, Select Subject może zapewnić ci 90-95% drogi, a fakt, że robi to za pomocą jednego kliknięcia (jak zobaczymy) jest niesamowity. Ale w większości przypadków, podobnie jak w przypadku narzędzia Szybkie zaznaczanie, nadal musisz zawęzić wybór za pomocą Wybierz i Maskuj.
Przykład 1: Wybór jednej osoby na zdjęciu
Spójrzmy na kilka przykładów Wybierz temat w akcji, zaczynając od obrazu, który powinien być łatwym rozwiązaniem dla tej nowej funkcji. Tutaj mamy zbliżenie, portret z zewnątrz. Wraz ze zdolnością Adobe Sensei do rozpoznawania osób na zdjęciu, ten konkretny obraz ma kilka ważnych zalet, które mogą pomóc w wybraniu tematu. Sam obiekt jest ostry, a tło za nim jest rozmyte. Istnieje duży kontrast między obiektem a tłem, a krawędzie wzdłuż obiektu są ładne i ostre. Nie mamy również do czynienia z dużą ilością odrywanych włosów, co zawsze stanowi problem dla każdego z narzędzi automatycznego wyboru Photoshopa (zdjęcie portretowe) z Adobe Stock:

Przykład idealnego kandydata na wybrany przedmiot. Kredyt na zdjęcie: Adobe Stock.
Aby zobaczyć, jak dobra może być praca Select Select w izolowaniu mężczyzny od jego tła, upewnię się, że mam albo Narzędzie szybkiego wyboru albo Narzędzie różdżki wybrane z paska narzędzi, a następnie kliknę Wybierz przedmiot przycisk na pasku opcji:

Wybieranie Wybierz temat.
Photoshop poświęca kilka chwil na analizę obrazu, a następnie wybiera nasz temat. Aby ułatwić wybór, włączę tryb szybkiej maski programu Photoshop, wybierając go z paska narzędzi. Możesz także włączać i wyłączać Szybką maskę, naciskając literę Q na klawiaturze:
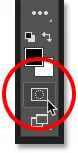
Włączanie trybu szybkiej maski.
W trybie szybkiej maski czerwona lub rubylitowa nakładka wypełnia obszar wokół zaznaczenia, dzięki czemu łatwo można zauważyć, że Wybierz Temat wykonał świetną robotę, izolując mężczyznę od tła. Mógłbym dokonać podobnego wyboru, ręcznie przeciągając Narzędzie szybkiego wyboru, ale Wybierz temat był w stanie dać mi ten sam wynik sam. Wybór nie jest oczywiście idealny, szczególnie wzdłuż jego włosów, więc nadal musiałbym go udoskonalić za pomocą Select i Mask. Ale biorąc pod uwagę, że zajęło to Wybierz obiekt mniej niż 5 sekund, aby dotrzeć tak daleko, powiedziałbym, że mamy dobry początek:

Wybierz temat miał mały problem z wykryciem głównego tematu na zdjęciu.
Przykład 2: Wybieranie dwóch lub więcej osób na zdjęciu
Przyjrzeliśmy się wybraniu jednej osoby na obrazie, więc tym razem zobaczmy, czy Select Subject jest w stanie rozpoznać dwie osoby na tym samym zdjęciu (zdjęcie lodów z Adobe Stock):
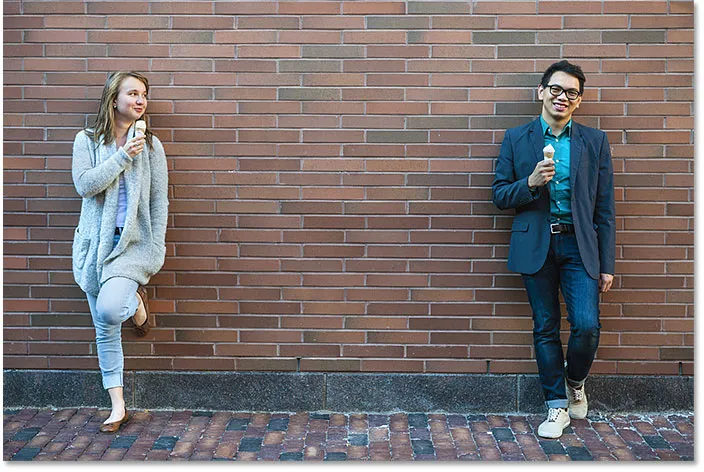
Próbuję drugiego zdjęcia, tym razem z dwoma osobami. Kredyt na zdjęcie: Adobe Stock.
Kliknę Wybierz temat na pasku opcji i ponownie włączę tryb Szybkiej maski, aby lepiej widzieć wynik. Oczywiście, Wybierz Temat nie miał problemów z wykryciem i wybraniem obu osób, mimo że znajdowały się po przeciwnych stronach obrazu. Ponownie wybór nie jest idealny, ale za pomocą jednego kliknięcia mam już świetny punkt wyjścia:
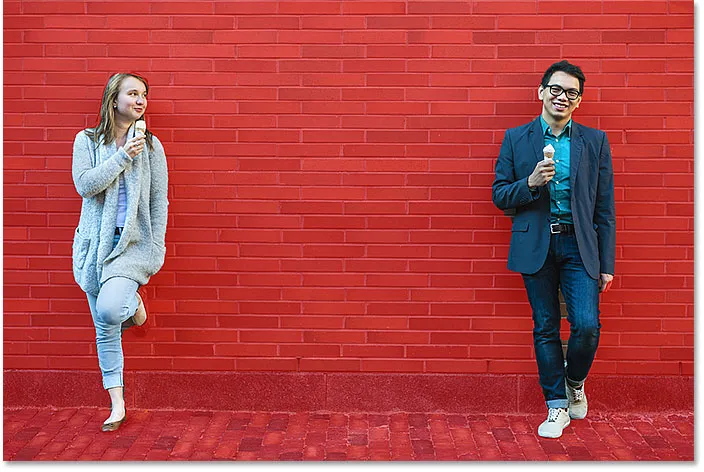
Dwie osoby na tym samym zdjęciu nie stanowią problemu dla Wybierz temat.
Przykład 3: Dwie osoby z jedną tylko w centrum uwagi
W poprzednim przykładzie obie osoby na zdjęciu były bardzo ostre. Ale co się dzieje, gdy tylko jedna osoba jest w centrum uwagi, a druga jest nieostra w tle? Użyjmy tego trzeciego obrazu, aby go przetestować (przyjaciel w zdjęciu tła z Adobe Stock):

Znowu dwie osoby, ale w centrum uwagi jest tylko jedna. Kredyt na zdjęcie: Adobe Stock.
Tym razem, mimo że na obrazie są znów dwie osoby, Select Subject był w stanie użyć głębi ostrości, aby dowiedzieć się, że kobieta po prawej stronie (ta z ostrym ogniskiem) jest w rzeczywistości głównym tematem, podczas gdy kobieta po lewej jest naprawdę częścią tła. Tak więc, nie tylko rozpoznając ludzi, podczas wybierania obiektu Select Subject wykorzystuje także inne wskazówki wizualne, takie jak kontrast i głębia ostrości:

Wybierz Obiekt wybrał tylko kobietę w centrum uwagi.
Przykład 4: Zwierzęta też są ludźmi!
Oczywiście, wybierz temat może wykryć więcej niż tylko ludzi. W tym czwartym przykładzie mamy młodego chłopca, a także jego psa. Czy wybierz temat Wybierz dwa różne typy tematów na tym samym zdjęciu? Dowiedzmy się (zdjęcie chłopca z psem z Adobe Stock):

Testowanie Wybierz przedmiot na dwóch bardzo różnych tematach.
Jak się okazuje, odpowiedź brzmi tak. Ponieważ zarówno chłopiec, jak i jego pies są skupieni na rozmytym tle, Select Subject nie miał problemu z ustaleniem, że oba są ważne i że oba należy wybrać:

Wybierz podmiot wiedział, że chłopiec i jego pies powinni zawsze być razem.
Jak zawęzić wybór za pomocą polecenia Select and Mask
Do tej pory wybieraliśmy Wybierz temat z paska opcji w Photoshopie. Ale jak widzieliśmy, chociaż Wybierz Temat może dać nam świetny punkt wyjścia, wybory, których dokonuje, nie są idealne. Często brakuje części obiektu, a obszary tła nadal będą musiały zostać usunięte. Krawędzie wokół fotografowanego obiektu również wymagają czyszczenia. Innymi słowy, prawie zawsze będziesz musiał udoskonalić swój wybór za pomocą Select i Mask. Dlatego najbardziej sensowne jest wybranie Wybierz temat nie z paska opcji programu Photoshop, ale z obszaru roboczego Wybierz i Maskuj. Spójrzmy na przykład, jak używać razem Wybierz przedmiot oraz Wybierz i Maskuj razem. Użyję tego samego obrazu chłopca i jego psa, abyśmy mogli porównać wyniki.
Krok 1: Otwórz Wybierz i Maskuj
Najpierw w Photoshopie upewnij się, że jedno z narzędzi zaznaczania jest aktywne na pasku narzędzi, a następnie kliknij przycisk Wybierz i maskuj na pasku opcji:
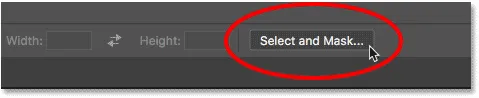
Otwieranie przestrzeni roboczej Wybierz i Maska.
Spowoduje to otwarcie obrazu w obszarze roboczym Wybierz i maskuj:
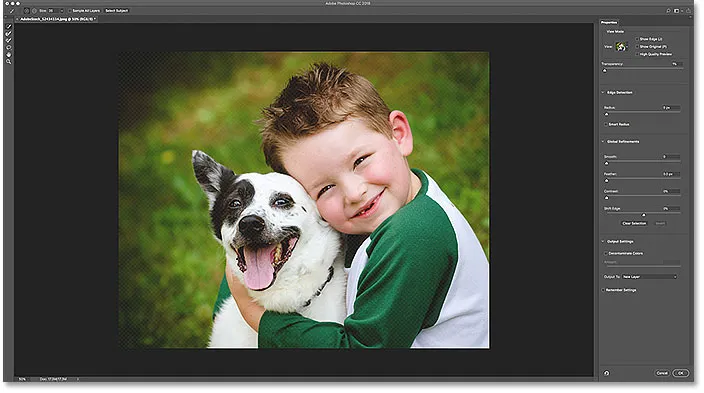
Wybierz i zamaskuj w Photoshop CC 2018.
Krok 2: Wybierz Wybierz temat
Aby dokonać wstępnego wyboru tematu, kliknij przycisk Wybierz temat u góry. Jeśli nie widzisz przycisku, upewnij się, że Narzędzie szybkiego wyboru jest aktywne na pasku narzędzi po lewej stronie:
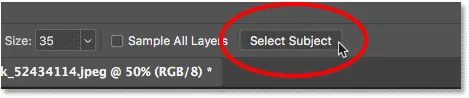
Wybieranie Wybierz temat z Wybierz i Maskuj.
W panelu Właściwości po prawej stronie zmienię tryb widoku z skórki cebuli (widok domyślny) na nakładkę :
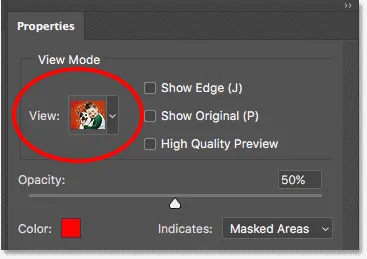
Zmiana trybu widoku dla wyboru na nakładkę.
To daje mi taki sam widok mojego wyboru jak w trybie szybkiej maski programu Photoshop. I tutaj widzimy, że początkowy wybór dokonany przez Select Subject jest dokładnie taki sam jak wcześniej:

Początkowy wybór Wybierz temat.
Krok 3: Zawęź wybór
Po dokonaniu wstępnego wyboru za pomocą Wybierz przedmiot nadszedł czas, aby zawęzić go za pomocą narzędzi dostępnych w Wybierz i Maska. Pierwszym problemem, jaki zauważam przy pierwszym wyborze, jest brak części ramienia chłopca:
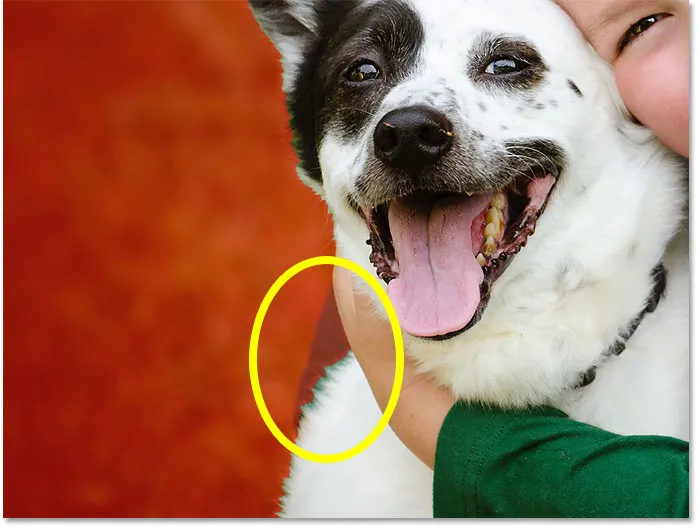
Wybierz Temat pominął miejsce.
Dodanie do początkowego wyboru
Aby dodać tę część do zaznaczenia, wybiorę Narzędzie szybkiego zaznaczania na pasku narzędzi Wybierz i maskuj:

Wybór narzędzia szybkiego wyboru.
Następnie pomaluję ten obszar za pomocą narzędzia szybkiego wyboru, aby go dodać. Narzędzie szybkiego wyboru działa tak samo w Select i Mask, jak w Photoshopie:

Dodawanie do zaznaczenia za pomocą narzędzia szybkiego wyboru.
Poprawianie krawędzi zaznaczenia
Innym problemem związanym z moją początkową selekcją jest to, że krawędzie wzdłuż koszulki chłopca wyglądają nieco szorstko:
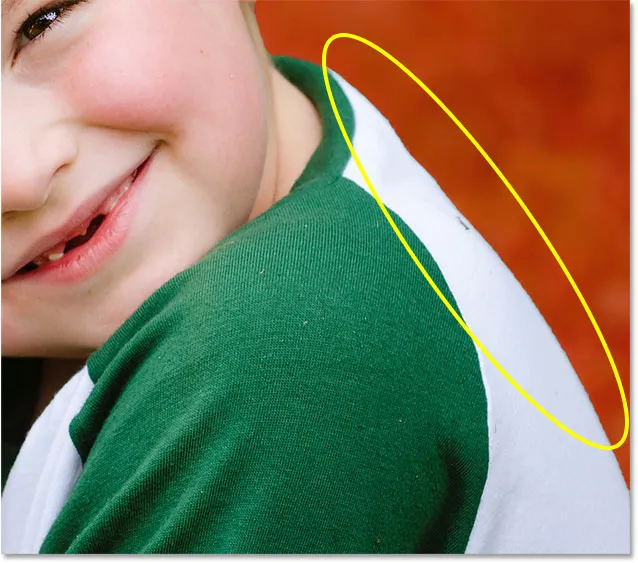
Postrzępione krawędzie są częstym problemem przy początkowych zaznaczeniach.
Mógłbym spróbować wygładzić krawędzie za pomocą suwaka Gładka w panelu Właściwości (znajdującym się w sekcji Globalne udoskonalenia). Problem w tym, że mam też włosy chłopca i sierść psa, które należy dodać do selekcji, a wygładzenie krawędzi sprawi, że włosy i sierść będą wyglądały gorzej.
Zamiast tego w obszarze Wykrywanie krawędzi panelu Właściwości włączę Inteligentny promień, a następnie zwiększę wartość Promienia do około 20 px:

Opcje wykrywania krawędzi.
Aby zobaczyć, co się stało, włączę opcję Pokaż krawędź u góry panelu Właściwości:
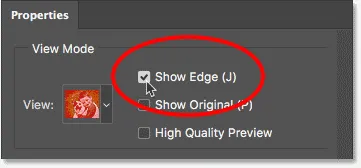
Włączam „Show Edge”.
Wyświetla to tylko krawędź zaznaczenia i zauważ, że krawędź ma teraz wokół siebie ramkę. Zwiększając wartość Promienia, zwiększyłem obszar wykrywania krawędzi reprezentowany przez ramkę i proszę Photoshopa, aby spojrzał na obszar w obrębie tej granicy, aby sprawdzić, czy może poprawić wybór dla mnie. Opcja Inteligentnego promienia pozwala Photoshopowi dynamicznie dostosowywać szerokość ramki w różnych punktach wokół krawędzi, w zależności od potrzeb, co zwykle daje lepsze wyniki:
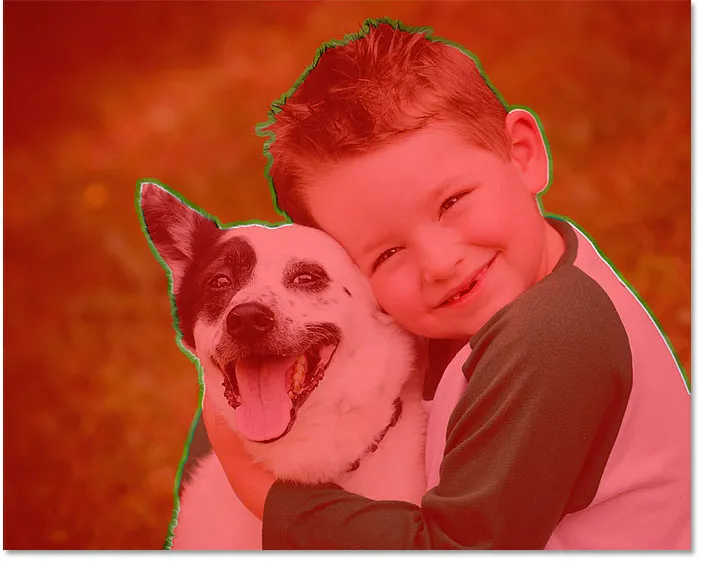
Zwiększenie wartości Promień daje Photoshopowi miejsce na ulepszenie krawędzi zaznaczenia.
Wyłączę opcję Pokaż krawędź, abyśmy mogli zobaczyć, jak dobrą robotę był w stanie wykonać Photoshop. A jeśli ponownie spojrzymy na koszulkę chłopca, zobaczymy, że krawędź wygląda teraz znacznie lepiej, z bardziej naturalnie wyglądającą miękkością:
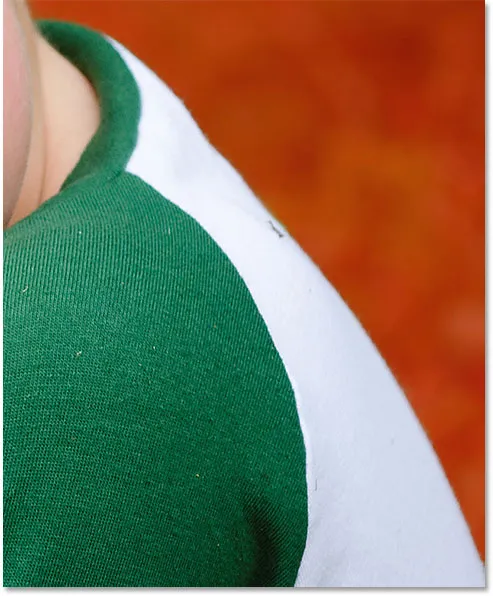
Wynik po zwiększeniu wartości Promienia (i włączeniu Inteligentnego promienia).
Wybieranie włosów i futra za pomocą Select i Mask
Aby pomóc nam lepiej zobaczyć następną część, zmienię tryb widoku z nakładki na czarny :
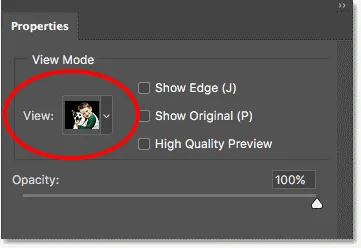
Zmiana trybu wyświetlania na Czarny.
Jeśli spojrzymy na krawędzie włosów chłopca i sierści psa na czarnym tle, zauważymy, że już wyglądają znacznie lepiej niż początkowo dzięki opcjom Promień i Inteligentny promień. Dla porównania oto jak wyglądał oryginalny wynik Wybierz przedmiot. Zwróć uwagę na efekt „wycinania kartonu”:

Początkowy wybór włosów i sierści z Wybierz temat.
A oto, o ile lepiej i bardziej naturalnie wyglądają już poprzez zwiększenie wartości Promienia:

Już poprawiony wybór włosów i sierści.
Aby jeszcze bardziej poprawić wybór włosów i sierści, wybiorę pędzel Udoskonal krawędź z paska narzędzi:
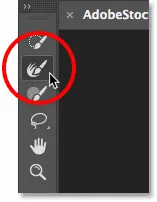
Wybieranie pędzla Udoskonal krawędź.
Następnie po prostu pomaluję krawędzie włosów, aby dodać więcej szczegółów. Zwróć uwagę na zielone frędzle wokół włosów, które są spowodowane przez prześwitujący kolor tła. Naprawimy to za chwilę:
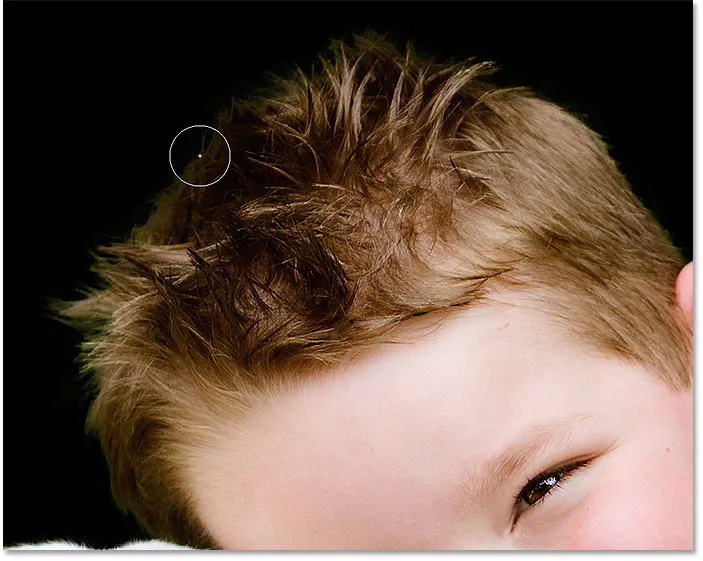
Dodając więcej włosów do wyboru za pomocą pędzla Refine Edge Brush.
Zrobię to samo z futrem psa, malując wzdłuż jego krawędzi za pomocą pędzla Udoskonal krawędź, aby dodać więcej drobnych szczegółów do zaznaczenia. Ponownie widzimy zielone obramowanie z tła, ale usuniemy je następnie:
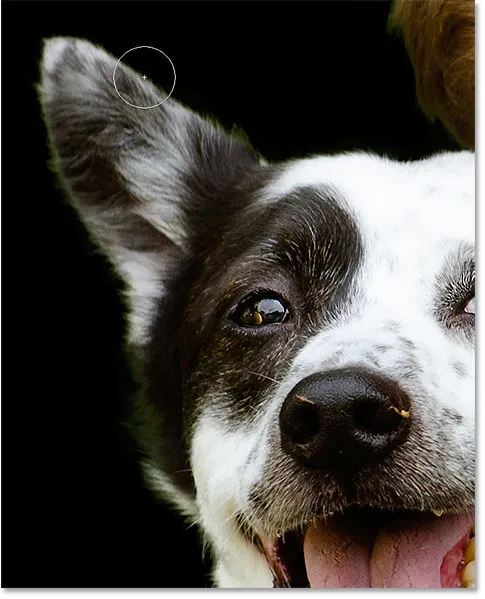
Dodając więcej futra.
Oto wynik po malowaniu pędzlem Refine Edge:

Bardziej szczegółowe detale zostały dodane zarówno do włosów, jak i futra.
Usunięcie kolorowej obwódki
Aby usunąć grzywkę koloru zielonego z włosów i sierści, przejdę do ustawień wyjściowych w panelu Właściwości i włączę Odkażanie kolorów . Następnie, nowość w Photoshopie CC 2018, cofnę intensywność efektu (dzięki czemu wynik nie wygląda na plamisty), obniżając wartość Kwota, aż znajdę słodkie miejsce, w którym zieleń zniknie. W tym przypadku ma wartość około 50%:
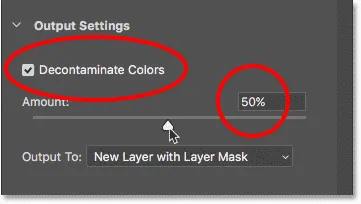
Włączanie kolorów odkażających i obniżanie wartości Kwota.
I tak po prostu znikają kolorowe frędzle na włosach i futrze, a my mamy świetny wybór:
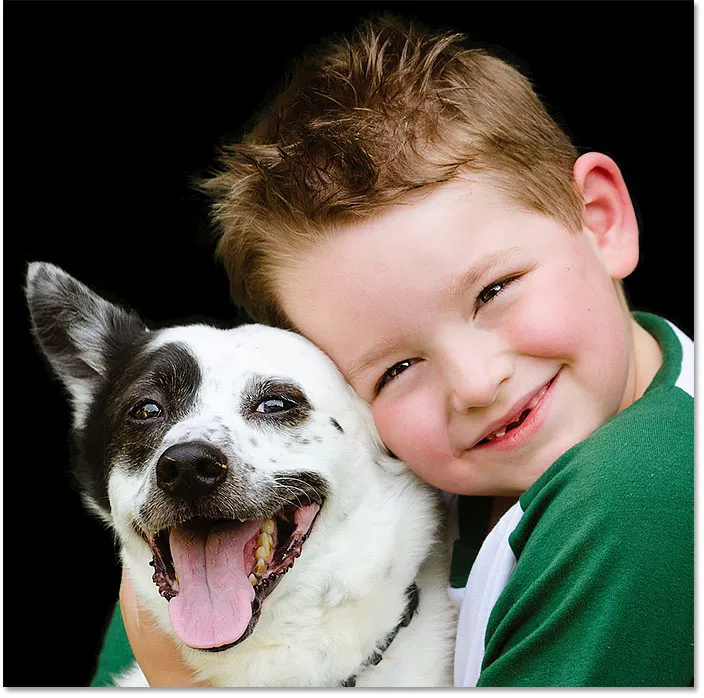
Kolorowa obwódka zniknęła.
Powiązane: Jak uzyskać dostęp do Udoskonalenia krawędzi w Photoshop CC
Wyprowadzanie wyboru
Aby wyprowadzić ostateczny wybór z powrotem do Photoshopa, ustawię opcję Output To na New Layer with Layer Mask . Następnie kliknę przycisk OK, aby zamknąć obszar roboczy Wybierz i zamaskuj:
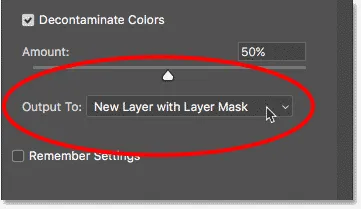
Wyprowadzenie zaznaczenia jako nowej warstwy z maską warstwy.
Wyświetlanie wyniku
W programie Photoshop panel Warstwy pokazuje teraz naszą nową warstwę z miniaturą maski warstwy, umieszczoną nad oryginalnym obrazem na warstwie tła. Ukryję warstwę tła, abyśmy mogli zobaczyć tylko wybraną część obrazu, klikając jego ikonę widoczności:

Ukrywanie warstwy tła, aby wyświetlić zaznaczenie.
I tutaj, po dokonaniu wstępnego wyboru za pomocą Wybierz przedmiot, a następnie dopracowaniu wyboru za pomocą Wybierz i maskuj, jest końcowy wynik:

Wynik końcowy.
Mamy to! W ten sposób można użyć nowej funkcji Wybierz temat jednym kliknięciem, aby dokonać wstępnego wyboru swojego przedmiotu, oraz jak zawęzić wybór za pomocą Wybierz i Maskuj, w Photoshop CC 2018! Zapoznaj się z innymi świetnymi funkcjami w CC 2018, takimi jak nowe narzędzie Pióro krzywizny, świetny nowy sposób na powiększanie zdjęć i jak pobrać ponad 1000 innych pędzli Photoshop!