Dowiedz się wszystkiego o podglądach typu na żywo, nowej funkcji automatycznego wybierania w narzędziu Type oraz innych ulepszeniach sposobu dodawania tekstu i edycji tekstu w Photoshop CC 2019!
Największą zmianą tekstu w Photoshopie CC 2019 jest to, że Narzędzie Tekst zawiera teraz podgląd na żywo, dzięki czemu możemy w łatwy sposób wybrać odpowiednią czcionkę przed rozpoczęciem pisania. Ale są też inne zmiany. Możemy teraz automatycznie wybrać narzędzie Tekst, gdy potrzebujemy edytować nasz tekst, a teraz łatwiej niż kiedykolwiek zatwierdzić tekst po jego dodaniu. Adobe zmieniło również sposób działania polecenia Swobodne przekształcanie podczas używania go do zmiany rozmiaru. Przyjrzymy się wszystkim tym zmianom w tej lekcji.
Aby kontynuować, potrzebujesz Photoshop CC. Jeśli jesteś już subskrybentem Creative Cloud, upewnij się, że twoja kopia programu Photoshop CC jest aktualna. Zacznijmy!
Jak korzystać z podglądów typu na żywo w Photoshop CC 2019
Zaczniemy od nauczenia się, jak korzystać z nowej funkcji podglądu na żywo w narzędziu Type. Poszedłem dalej i otworzyłem nowy dokument Photoshopa (obraz tła z Adobe Stock):
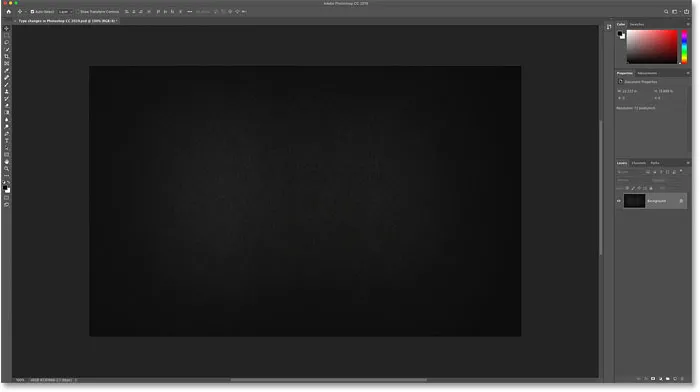
Nowy dokument w Photoshop CC 2019.
Krok 1: Wybierz narzędzie Tekst
Najpierw wybierz narzędzie Tekst z paska narzędzi:
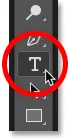
Wybór narzędzia Tekst.
Krok 2: Kliknij dokument, aby wyświetlić podgląd na żywo
Po wybraniu narzędzia Tekst kliknij dokument, jak zwykle, aby rozpocząć dodawanie tekstu. A gdy tylko klikniesz, pojawi się nowy podgląd na żywo. Photoshop dodaje tekst zastępczy („Lorem Ipsum”), dzięki czemu można wyświetlić podgląd bieżącej czcionki i rozmiaru czcionki przed dodaniem własnego tekstu:
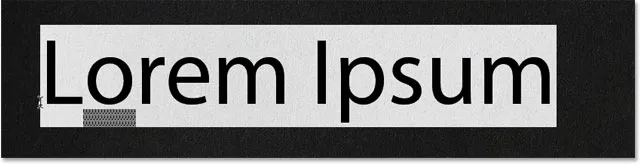
Podgląd na żywo pokazuje bieżącą czcionkę i rozmiar czcionki.
Krok 3: Wybierz nową czcionkę
Po otwarciu podglądu przejdź do paska opcji i wybierz czcionkę:
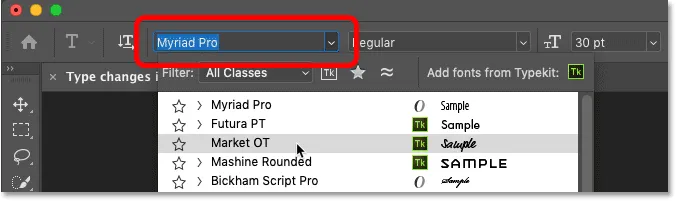
Wybieranie czcionki na pasku opcji.
Podczas wypróbowywania różnych czcionek podgląd jest aktualizowany:
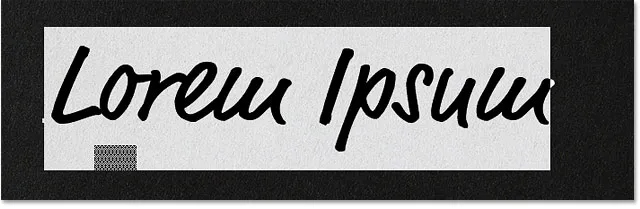
Podgląd na żywo pozwala znaleźć właściwą czcionkę przed dodaniem tekstu.
Krok 4: Wybierz rozmiar czcionki
Oprócz wyboru czcionki możesz również zmienić rozmiar czcionki na pasku opcji. Najłatwiej to zmienić za pomocą suwaka przewijania (kliknij i przeciągnij nad opcją Rozmiar):
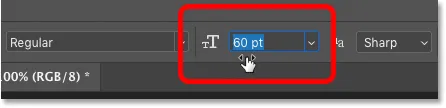
Zwiększanie rozmiaru tekstu poprzez przeciąganie suwakiem suwaka.
A podgląd natychmiast aktualizuje się w nowym rozmiarze:
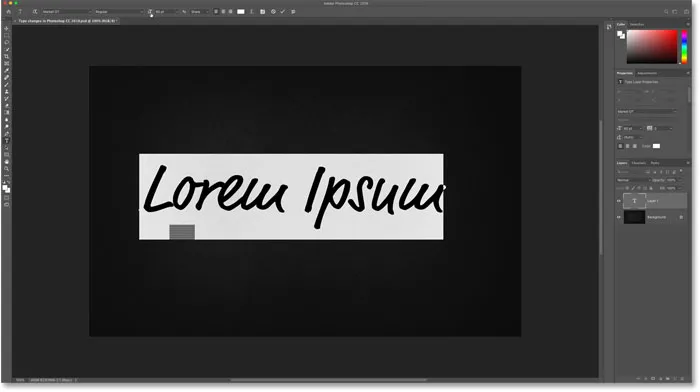
Program Photoshop CC 2019 wyświetla podgląd zarówno czcionki, jak i rozmiaru czcionki.
Krok 5: Dodaj swój tekst
Gdy podoba ci się podgląd, wprowadź tekst. Photoshop zastępuje tekst zastępczy tym, co wpiszesz:

Tekst zastępczy znika po rozpoczęciu pisania.
Nowość także w Photoshopie CC 2019: Umieść obrazy w kształtach za pomocą Narzędzia ramki
Szybszy sposób na zatwierdzanie tekstu w Photoshop CC 2019
Wraz z nowym podglądem na żywo w CC 2019, Adobe ułatwiło także zatwierdzenie tekstu po jego dodaniu. Aby zatwierdzić tekst w poprzednich wersjach programu Photoshop, musieliśmy kliknąć znacznik wyboru na pasku opcji.
To nadal działa, ale w programie Photoshop CC 2019 możesz teraz zatwierdzać tekst, przesuwając kursor myszy od tekstu, a następnie klikając dokument, aby go zaakceptować:
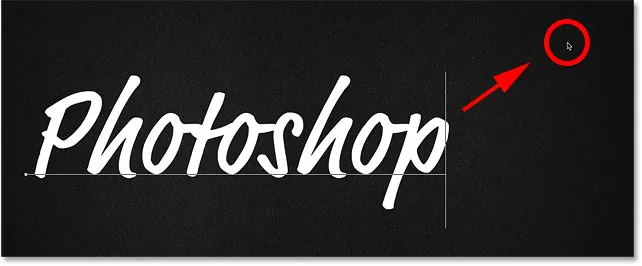
Kliknięcie poza tekstem, aby go zaakceptować w CC 2019.
Swobodne przekształcanie teraz skaluje typ proporcjonalnie
Kolejną zmianą wprowadzoną przez Adobe w programie Photoshop CC 2019 jest to, że polecenie Swobodne przekształcanie domyślnie skaluje teraz tekst proporcjonalnie. W przeszłości potrzebowaliśmy przytrzymać Shift podczas przeciągania uchwytów transformacji, aby zablokować proporcje na miejscu. Ale teraz format obrazu jest automatycznie blokowany.
Przytrzymanie Shift podczas przeciągania uchwytu w CC 2019 powoduje przejście do trybu swobodnego, w którym można przeciągnąć uchwyt w dowolnym kierunku. Innymi słowy, jest to dokładne przeciwieństwo tego, co kiedyś.
Krok 1: Wybierz swobodną transformację
Aby zmienić rozmiar tekstu, upewnij się, że w panelu Warstwy zaznaczono warstwę typu:
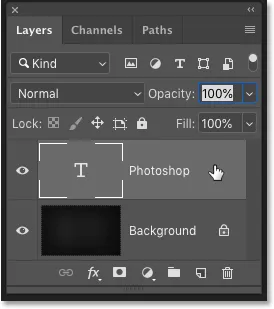
Wybieranie warstwy tekstowej.
Następnie przejdź do menu Edycja na pasku menu i wybierz Free Transform :
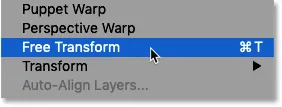
Przejście do Edycja> Darmowa transformacja.
Krok 2: Przeciągnij uchwyty transformacji, aby skalować tekst
Aby skalować tekst proporcjonalnie, kliknij i przeciągnij uchwyty. Naciśnij i przytrzymaj klawisz Alt (Win) / Option (Mac) podczas przeciągania, aby proporcjonalnie skalować tekst od środka:
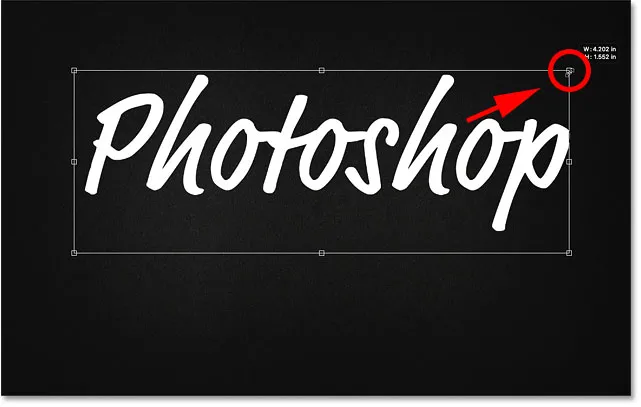
Swobodna transformacja automatycznie blokuje teraz proporcje tekstu.
Aby skalować tekst nieproporcjonalnie, przytrzymaj klawisz Shift podczas przeciągania uchwytu. Pozwala to przesuwać uchwyt w dowolnym kierunku. Zwolnij klawisz Shift, aby powrócić do zmiany rozmiaru tekstu z zablokowanym współczynnikiem kształtu:

Aby zmienić rozmiar tekstu nieproporcjonalnie, przytrzymaj klawisz Shift podczas przeciągania uchwytu.
Krok 3: Zatwierdź zmianę i zamknij opcję Bezpłatna transformacja
Aby zamknąć Free Transform, ponownie po prostu przesuń kursor myszy na zewnątrz i od pola Free Transform, a następnie kliknij dokument, aby go zaakceptować:

Kliknięcie poza polem Bezpłatna transformacja, aby zatwierdzić zmianę.
Nowość w programie Photoshop CC 2019: podgląd trybów mieszania warstw w locie!
Automatyczne wybieranie narzędzia Tekst w Photoshop CC 2019
Na koniec jeszcze jedno ulepszenie, które Adobe wprowadziło w Photoshopie CC 2019, polega na tym, że możemy teraz edytować nasz tekst nawet po wybraniu Narzędzia przenoszenia. Photoshop automatycznie wybierze dla ciebie narzędzie Tekst, więc nie musisz wybierać go samodzielnie.
Zrobię szybką kopię mojej warstwy Type, naciskając Ctrl + J (Win) / Command + J (Mac) na klawiaturze. W panelu Warstwy kopia pojawi się nad oryginałem:
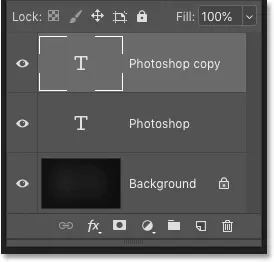
Tworzenie kopii warstwy Type.
Następnie wybiorę narzędzie Przenieś z paska narzędzi:
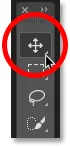
Wybór narzędzia przenoszenia.
Przeciągnę kopię tekstu poniżej oryginalnego tekstu:

Przeniesienie kopii tekstu poniżej oryginału.
Jak automatycznie wybrać narzędzie Tekst
Chcę edytować ten drugi wiersz tekstu. W poprzednich wersjach programu Photoshop najpierw musiałem ponownie wybrać narzędzie Tekst z paska narzędzi. Ale w Photoshopie CC 2019 nie ma takiej potrzeby. Mogę po prostu kliknąć dwukrotnie narzędziem Move bezpośrednio na tekście:

Podświetlanie tekstu poprzez dwukrotne kliknięcie go za pomocą narzędzia Move.
W rzeczywistości nie edytujemy tekstu za pomocą narzędzia Move. Zamiast tego dwukrotne kliknięcie go za pomocą narzędzia Przenieś teraz automatycznie wybiera narzędzie Tekst:
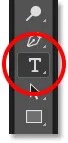
Dwukrotne kliknięcie za pomocą Narzędzia przenoszenia automatycznie wybiera Narzędzie Tekst.
Po wybraniu typu mogę wybrać nową czcionkę, edytować tekst i zmieniać rozmiar w razie potrzeby za pomocą Free Transform:
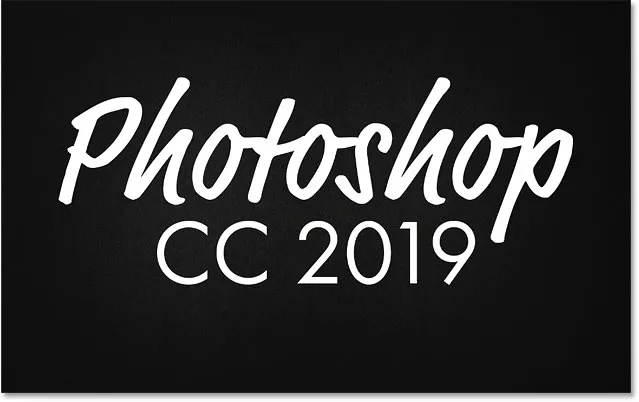
Automatyczne wybranie narzędzia Tekst ułatwia edytowanie tekstu.
Mamy to! To szybkie spojrzenie na nowe zmiany i ulepszenia podczas pracy z tekstem w Photoshop CC 2019! Sprawdź naszą sekcję Podstawy Photoshop, aby uzyskać więcej samouczków! I nie zapomnij, wszystkie nasze samouczki są teraz dostępne do pobrania w postaci plików PDF!