
Jak zainstalować CorelDraw
CorelDraw to oprogramowanie służące do edycji grafiki wektorowej, w którym obrazy są edytowane lub tworzone dla logo, znaków, papieru firmowego, plakatów, certyfikatów, listów wynalazków, ilustracji, grafiki internetowej i różnych innych dwuwymiarowych projektów związanych z obrazami. To oprogramowanie jest opracowane i sprzedawane przez firmę Corel Corporation. Można przypisać dowolną graficzną atrybucję. Osoby zainteresowane zostaniem projektantem graficznym muszą nauczyć się Corel Draw, ponieważ jest to powszechnie używane narzędzie do ich projektów. Oprogramowanie jest przyjazne dla użytkownika i łatwe do nauczenia się wraz z projektowaniem i najlepszym środowiskiem dla takich projektów. tutaj omówimy sposób instalacji oprogramowania CorelDraw.
Przed instalacją należy sprawdzić kilka właściwości systemu, takich jak wymienione poniżej: -
1) Miejsce na dysku twardym - 4 GB lub więcej wolnego miejsca na dysku C: \ do zainstalowania aplikacji i pracy.
2) Ram - 4 GB lub więcej (zalecane 8 GB).
3) Procesor - Intel lub AMD z obsługą 64 bitów 4 GHz lub szybszy.
4) System operacyjny - Windows lub IOS z konfiguracją 64-bitową.
5) Połączenie internetowe musi być wystarczająco dobre, aby się zarejestrować i uzyskać niezbędne wymagania dotyczące aktywacji oprogramowania, powiadomień o subskrypcji oraz dostępu do wszystkich usług online i nie tylko.
Instalowanie CorelDraw:
Poniżej znajdują się szczegółowe instrukcje instalacji najnowszej wersji CorelDraw.
Krok 1
- Aby pobrać i zainstalować najnowszą wersję CorelDraw, odwiedź oficjalną stronę internetową CorelDraw. Ta strona zawiera wszystkie najnowsze funkcje zawarte w CorelDraw.
- https://www.coreldraw.com/en/product/coreldraw/?topNav=en i zdecydował się pobrać bezpłatną wersję Trail Pack (30 dni) trail trail. Kliknij Kup teraz, aby kupić pakiet abonamentowy w firmie Corel. Narzędzie ma wszystkie osobiste i profesjonalne potrzeby w zakresie projektowania graficznego dla studentów i specjalistów w wielu stanach użytkowania zgodnie z wymaganiami. Najnowsza wersja narzędzia ma nowe szablony i łatwe tryby nawigacji, zmiany Obieg pracy pikseli i wiele innych.

- Po kliknięciu przeglądarki Pobierz pakiet szlaków pobiera plik wykonawczy rysowania Corel do plików systemowych, upewnij się, że Wi-Fi lub połączenie internetowe jest aktywne przez cały proces instalacji. Pakiet testowy będzie działał przez ograniczony czas, natomiast zakupiony pakiet będzie wydawany przez firmę Corel Corporation na rok, miesiąc i kwartał na podstawie zakupionego pakietu. Zakupiony numer seryjny zostanie wysłany na osobisty identyfikator e-mail użytkownika i nie powinien być udostępniany innym osobom.
Krok 2
- Po zakończeniu pobierania kliknij dwukrotnie pakiet CorelDraw Graphics Suite X7Installer_EN64Bit . plik exe, aby uruchomić zainstaluj aplikację jako kreator. W ten sposób oprogramowanie rozpocznie instalację w systemie. Zezwól aplikacji na pełne uruchomienie ze wszystkimi obsługiwanymi plikami.
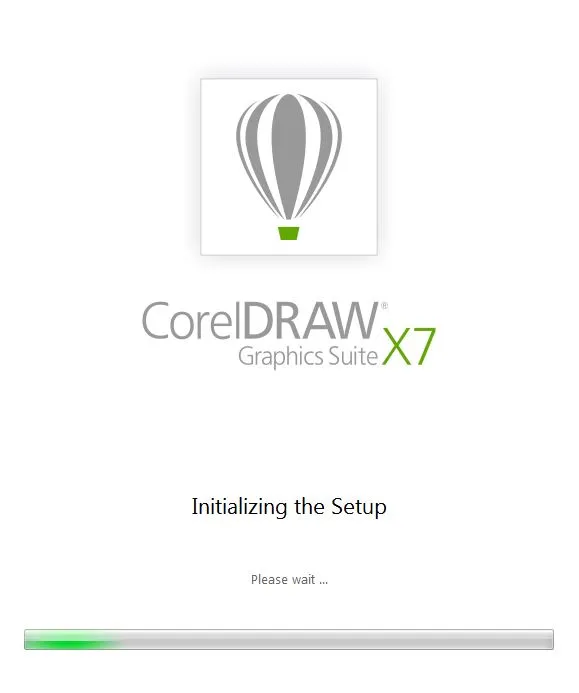
Krok 3
- Po załadowaniu całego pliku pomocniczego narzędzia instalacyjnego prosi o przeczytanie i zaakceptowanie warunków umowy licencyjnej użytkownika Corel. Który zawiera szczegółowe informacje i warunki licencji użytkownika prawa autorskiego. I kliknij Dalej.
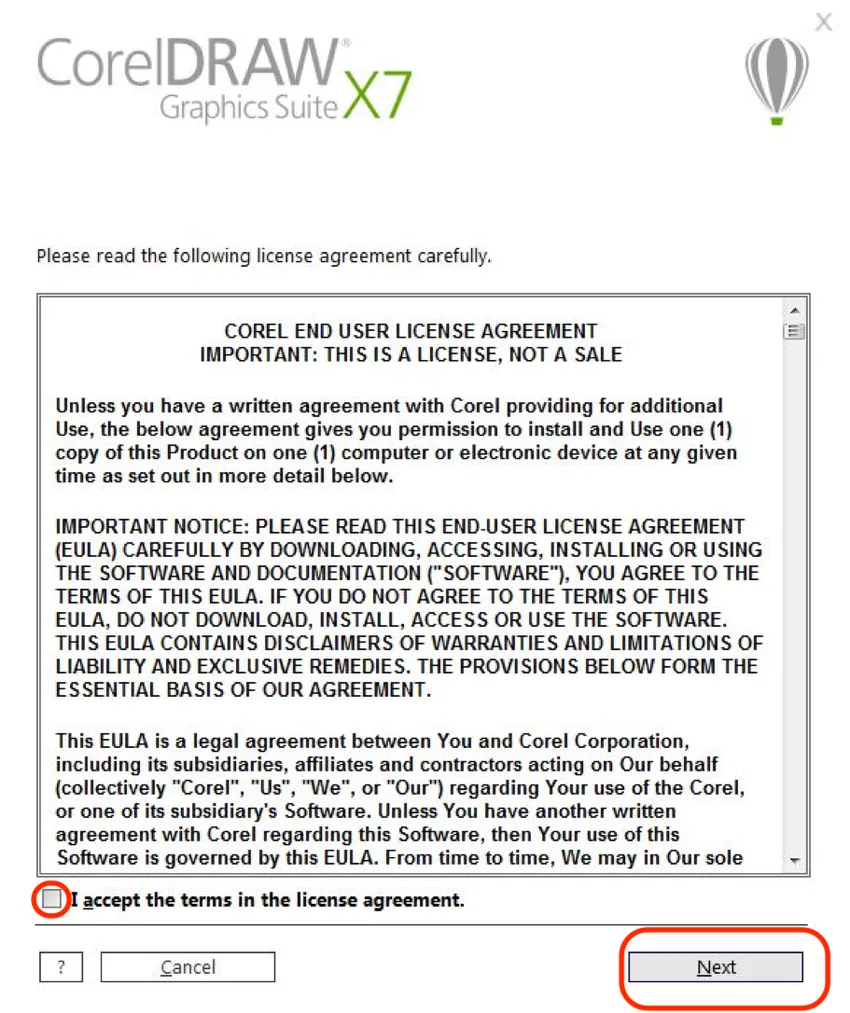
Krok 4
Teraz pojawi się okno z pytaniem o nazwę użytkownika. Domyślnie nazwa użytkownika systemu zostanie zastosowana przez narzędzie jako nazwa użytkownika, jeśli trzeba to zmienić, użytkownicy mogą to zmienić.
- Kontynuując, jeśli użytkownik ma zakupiony numer seryjny, możemy wybrać „Mam numer seryjny” i wpisać numer seryjny, który otrzymałeś e-mailem po zakupie.
- Jeśli użytkownik chce użyć pakietu trail, może bezpośrednio wybrać „Nie mam numeru seryjnego, aby wypróbować produkt” i kliknąć Dalej.
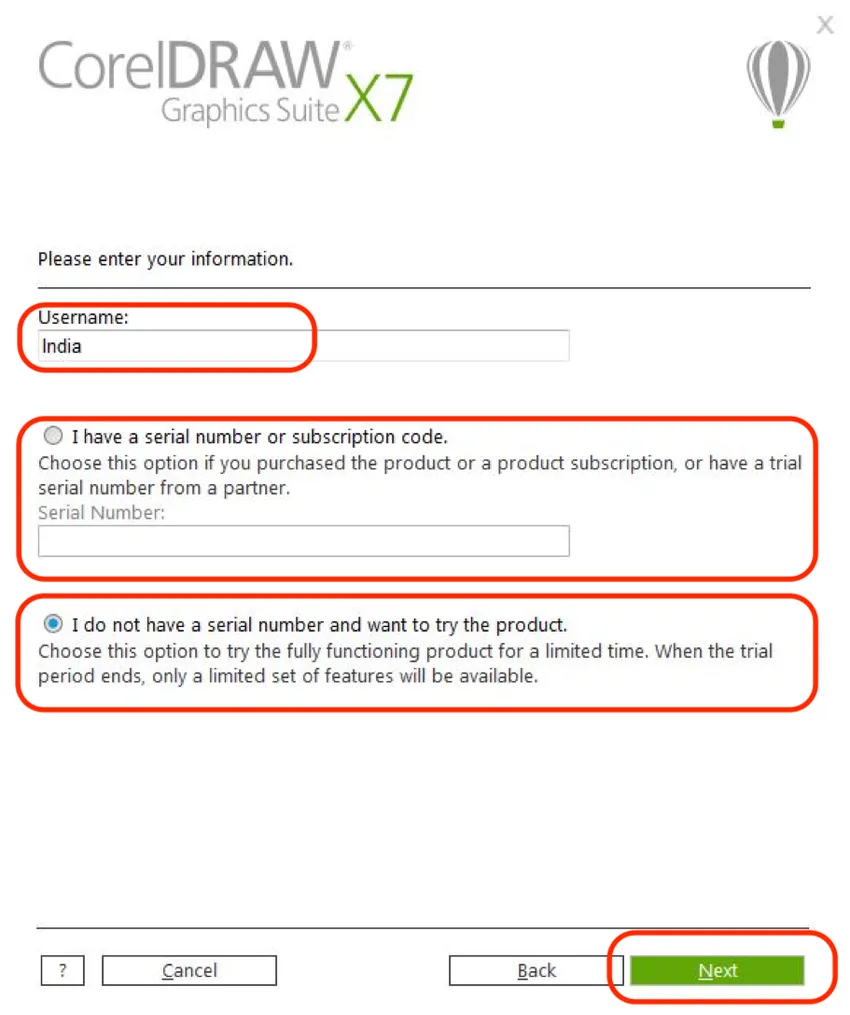
Krok 5
Opcje instalacji można wybrać w 2 różnych typach
- Typowa instalacja: - Po wybraniu tego procesu instalacji zostanie przeprowadzony domyślny dysk C: \ ze wszystkimi programami i opcjami atrybucji, zanim to zrobisz, upewnij się, że dysk C: \ ma co najmniej 4 GB miejsca, aby dokończyć procedurę instalacji . Pełna aplikacja zostanie zainstalowana.

- Instalacja niestandardowa: - Wybierając tę opcję, możemy spersonalizować ograniczone aplikacje z pakietu, które są znane użytkownikom. Przed instalacją można skonfigurować 4 zestawy instalacyjne. Zostały one szczegółowo omówione poniżej.

Krok 6
- Użytkownik może sprawdzić żądaną listę aplikacji z garnituru i odznaczyć aplikację, która nie jest im znana, i kliknąć Dalej.
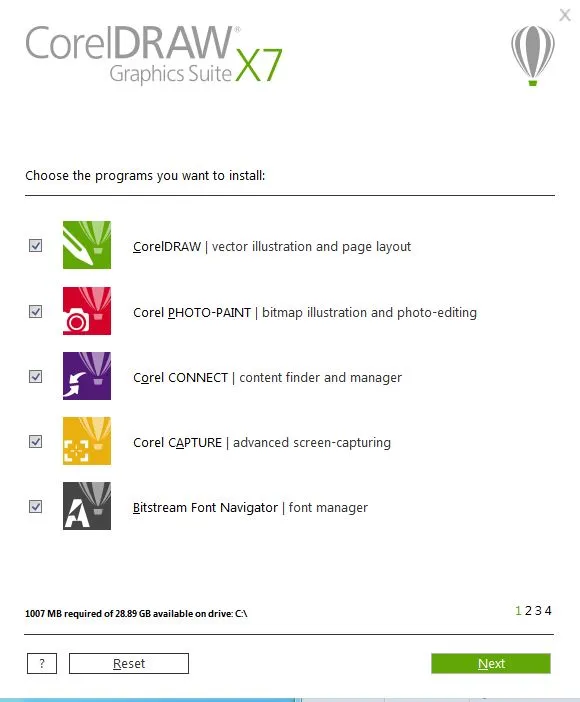
Krok 7
- Niewiele podstawowych narzędzi i narzędzi do pisania można skonfigurować, ale większość użytkowników używa go jako domyślnego, ponieważ narzędzie ma najlepszy zestaw narzędzi pod ręką, nie zmieniaj żadnych ustawień, kliknij przycisk Dalej.
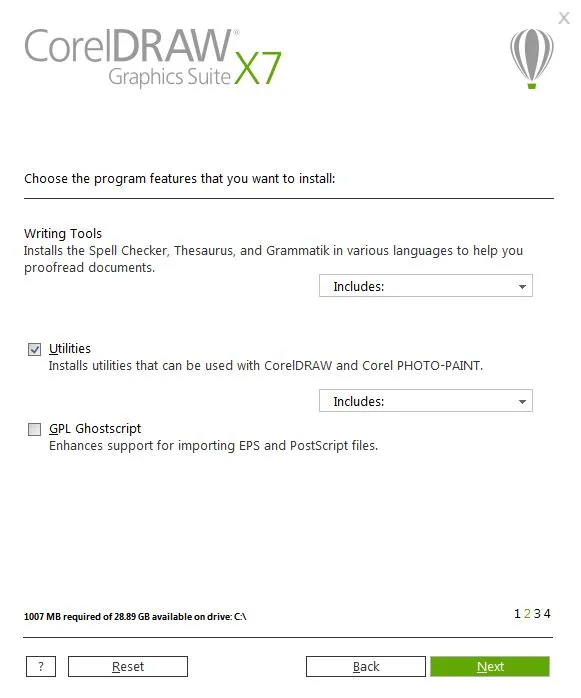
Krok 8
- Sprawdź i zezwól na otrzymywanie aktualizacji związanych z produktem oraz na tworzenie skrótów na pulpicie, jeśli użytkownik nie chce mieć skrótów na pulpicie, możemy go wyłączyć. I kliknij Dalej.
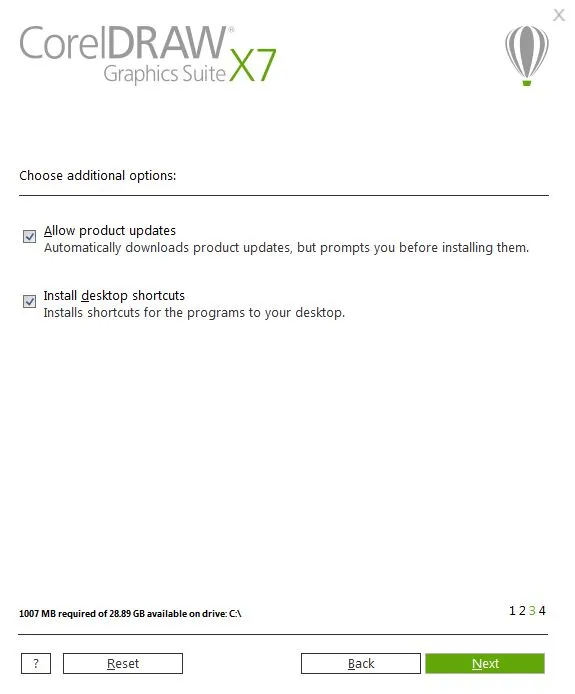
Krok 9
- Potwierdź ścieżkę instalacji oprogramowania, które pomaga zainstalować wszystkie pliki pomocnicze i wtyczki, które mają być przechowywane, oraz pomóc w uruchomieniu aplikacji w systemie.
- Użytkownicy mogą w razie potrzeby zmienić dysk lub domyślną lokalizację wybraną przez narzędzie. I kliknij zainstaluj teraz.
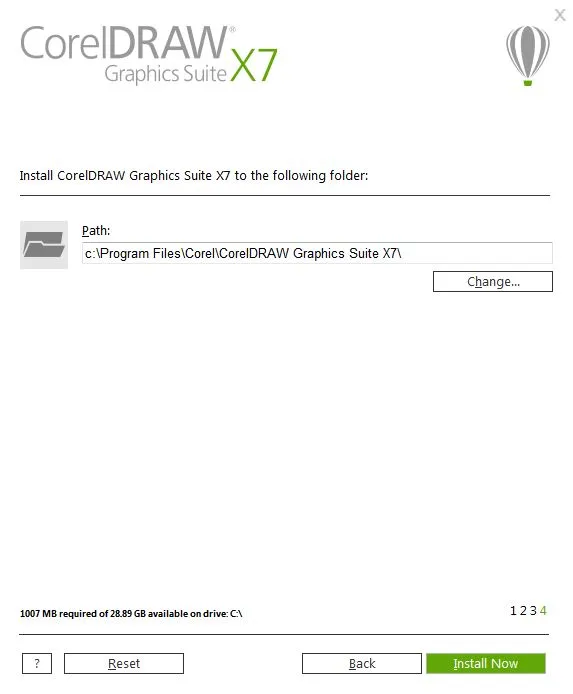
Krok 10
- Narzędzia potrzebują trochę czasu, aby zainstalować wszystkie pliki wymagane do oprogramowania, poczekaj na pełną instalację aplikacji. możemy realizować międzynarodowe koncepcje projektowe w Corel Draw.
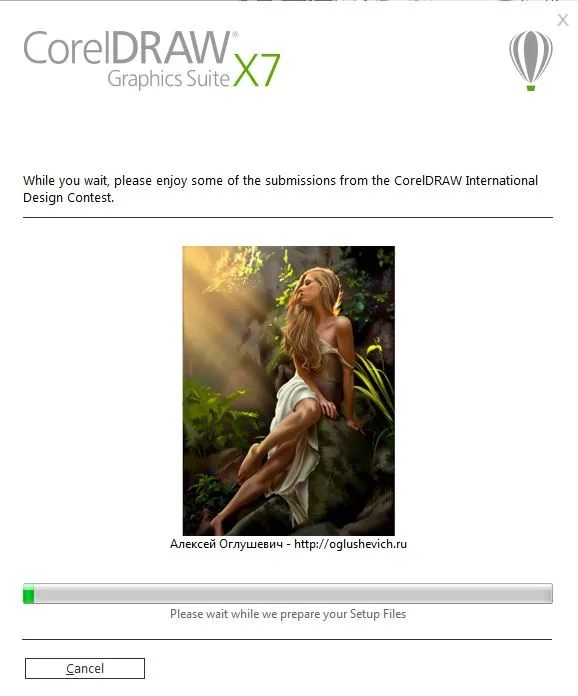
Krok 11
- Okno pokazuje status pełnej instalacji zakończony powodzeniem ze szczegółami zainstalowanych aplikacji z wybranego pakietu. Na tym etapie aplikacje są instalowane w systemie i są gotowe do użycia ze skrótami pulpitu na pulpicie.
- Kliknij na zakończenie, aby zakończyć proces instalacji.
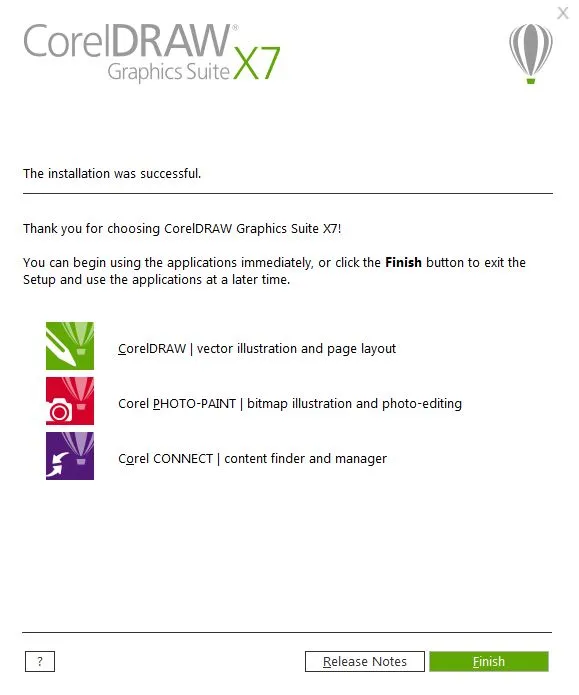
Krok 12
- Teraz kliknij dwukrotnie CorelDraw lub kliknij prawym przyciskiem myszy
- i wybierz opcję Uruchom jako administrator, aby system uruchomił aplikację i zajmie to trochę czasu, gdy aplikacja zostanie otwarta po raz pierwszy po instalacji ze względu na konfigurację i konfigurację zaplecza.
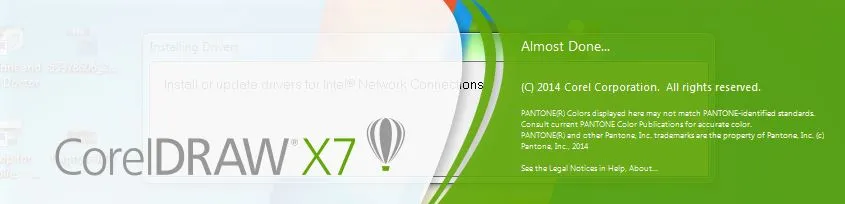
Krok 13
- Zostanie otwarta strona główna aplikacji i aplikacja gotowa do użycia ze wszystkimi atrybutami, preferencjami, warstwami i narzędziami dla wymagań projektu. Użytkownicy mogą stworzyć koncepcję dostosowania rozmiaru pliku zgodnie z wymaganiami przed rozpoczęciem nowych projektów. Obszar roboczy jest dostępny w wielu rozmiarach, takich jak wszystkie rozmiary papieru, takie jak A4, A3, tworzenie logo, zaproszenie, plakat i wszystkie pozostałe elementy do wydruku, które można wykorzystać w oprogramowaniu.
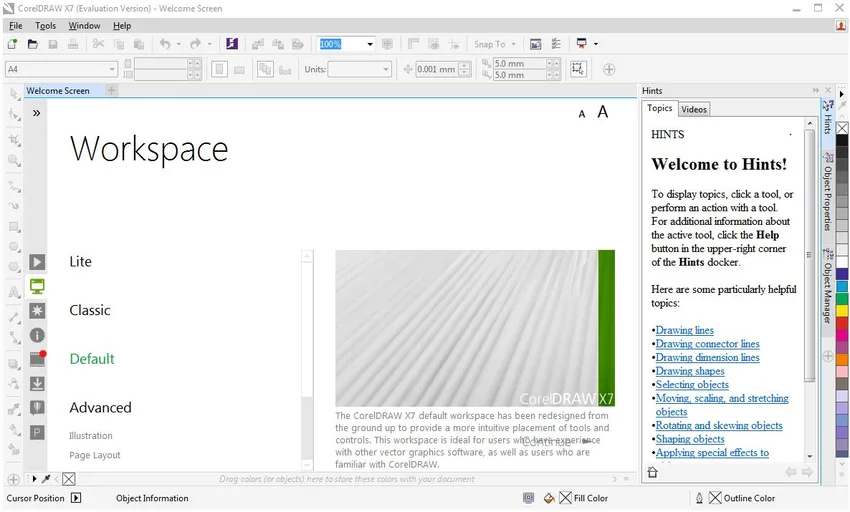
Uwaga: Użytkownicy, którzy kupią pakiet, otrzymają cyfrową kopię potwierdzenia zakupu pakietu z Corel Draw. Zapisz to do późniejszego wykorzystania.
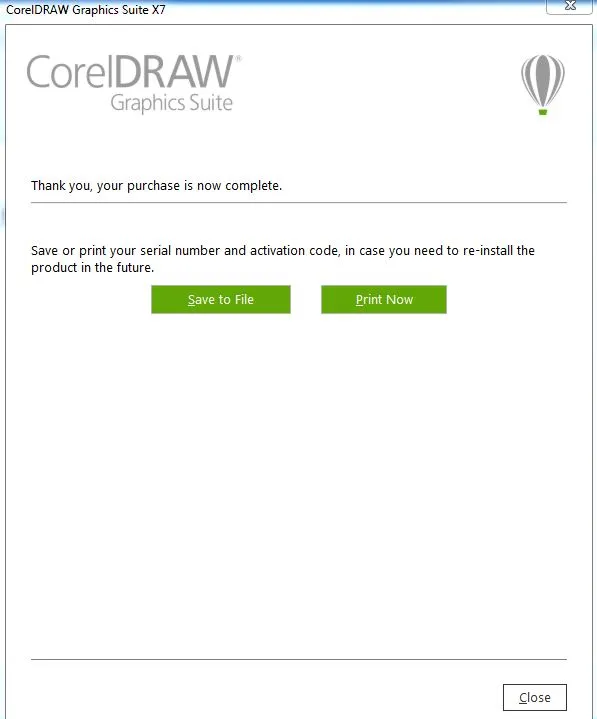
Polecane artykuły
To był przewodnik po tym, jak zainstalować CorelDraw. W tym miejscu omówiliśmy koncepcje i kroki instalacji programu CorelDraw w naszym systemie. Możesz także przejrzeć następujące artykuły, aby dowiedzieć się więcej -
- Zainstaluj Adobe Photoshop
- Jak zainstalować iOS?
- Jak zainstalować Fedorę?
- Zainstaluj JMeter
- Co to jest CorelDraw?