W tej serii samouczków nauczymy się, jak zmieniać rozmiar obrazów w Photoshop CC (Creative Cloud). Zaczniemy tutaj od krótkiego przeglądu nowo zaprojektowanego okna dialogowego Rozmiar obrazu programu Photoshop CC, co jest mile widzianym ulepszeniem w stosunku do poprzednich wersji. Następnie w kolejnych samouczkach nauczymy się, jak zmieniać rozmiar i ponownie próbkować obrazy, a także istotną różnicę między nimi.
Przyjrzymy się również opcjom interpolacji obrazu w Photoshopie CC, w tym zupełnie nowemu, zaprojektowanemu tak, aby nasze obrazy wyglądały ostro i ostro, gdy je powiększamy, z czym wcześniej zmagały się poprzednie wersje Photoshopa.
Ponownie, ten samouczek, a także inne w tej serii, dotyczą Photoshop CC, który wymaga subskrypcji Adobe Creative Cloud. Jeśli korzystasz z programu Photoshop CS6 lub wcześniejszego, zapoznaj się z naszym oryginalnym samouczkiem Zmiana rozmiaru obrazów w Photoshopie, a także innymi samouczkami dotyczącymi zmiany rozmiaru obrazów, które znajdują się w sekcji Digital Photo Essentials.
Oto zdjęcie, które aktualnie otwieram na ekranie (kobieta na jesiennym zdjęciu z Shutterstock):
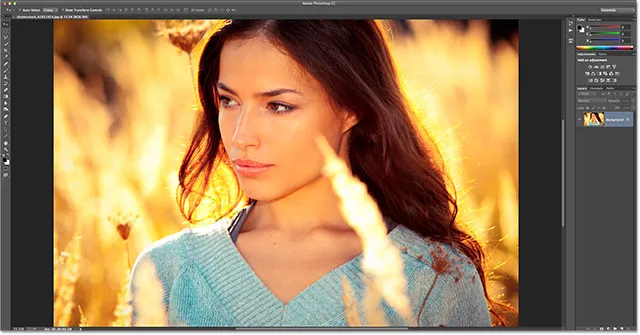
Oryginalny obraz.
Otwieranie okna dialogowego Rozmiar obrazu
Aby zmienić rozmiar obrazów w programie Photoshop CC, podobnie jak we wcześniejszych wersjach programu Photoshop, używamy okna dialogowego Rozmiar obrazu, do którego możemy przejść, przechodząc do menu Obraz na pasku menu u góry ekranu i wybierając Rozmiar obrazu . Możemy również uzyskać dostęp do okna dialogowego Rozmiar obrazu bezpośrednio z klawiatury, naciskając Ctrl + Alt + I (Win) / Command + Option + I (Mac):
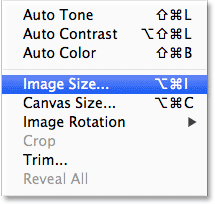
Przejście do obrazu> rozmiar obrazu.
Okno podglądu
Otworzy się okno dialogowe Rozmiar obrazu, które zostało usprawnione i ulepszone w Photoshop CC. Największą zmianą w porównaniu z poprzednimi wersjami jest to, że teraz mamy okno podglądu po lewej stronie, gdzie możemy zobaczyć podgląd na żywo tego, jak będzie wyglądał obraz na podstawie wybranych przez nas ustawień. Same ustawienia znajdują się po prawej stronie:
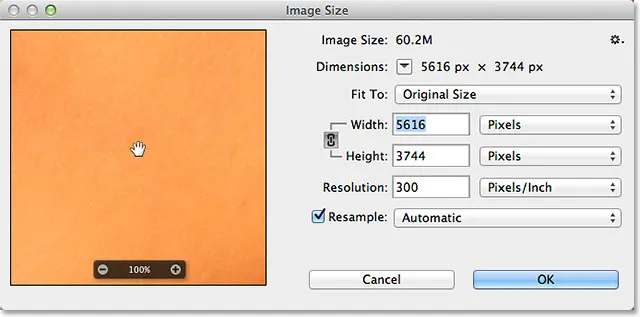
Przeprojektowane okno dialogowe Rozmiar obrazu w Photoshop CC z nowym oknem podglądu po lewej stronie.
Przenoszenie obrazu w oknie podglądu
Zauważ, że moje okno podglądu jest obecnie wyśrodkowane na obszarze obrazu, który nie jest zbyt przydatny, jeśli chodzi o podgląd. Możesz przenosić obraz wewnątrz okna podglądu, klikając w nim, przytrzymując przycisk myszy i przeciągając obraz za pomocą myszy:
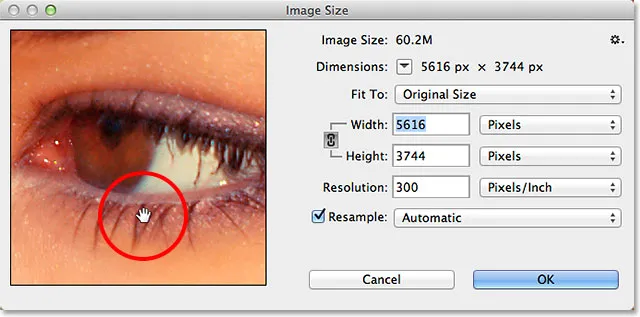
Kliknij i przeciągnij w oknie podglądu, aby przenieść obraz.
Możemy również przejść do nowego obszaru obrazu w oknie podglądu, klikając sam obraz (w oknie dokumentu). Przesuwając kursor myszy nad obrazem, zobaczysz, że kursor wygląda jak mały kwadrat reprezentujący okno podglądu. Kliknij obraz, a kliknięty punkt zostanie wyśrodkowany w oknie podglądu:
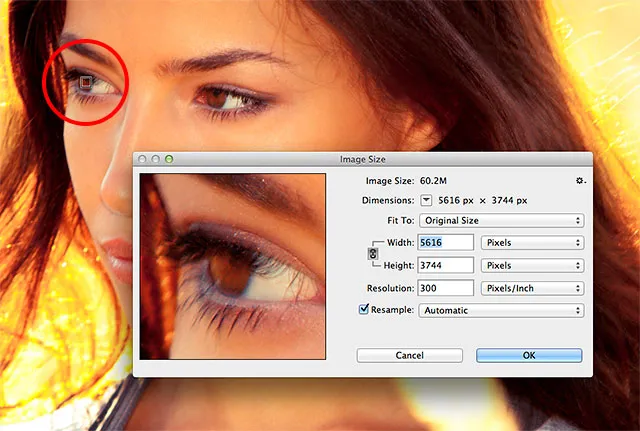
Kliknięcie obrazu, aby przejść do nowego obszaru podglądu.
Powiększanie i pomniejszanie okna podglądu
Domyślnie okno podglądu pokazuje nam obraz na poziomie powiększenia 100%, ale jeśli przesuniesz kursor myszy nad okno podglądu, opcje powiększenia pojawią się na pasku na dole u dołu. Naciśnij ikonę plus ( + ), aby powiększyć obraz lub ikonę minus ( - ), aby pomniejszyć. Aktualny poziom powiększenia jest wyświetlany na środku paska. Istnieje również przydatny skrót klawiaturowy do powiększania i pomniejszania. Naciśnij i przytrzymaj klawisz Ctrl (Win) / Command (Mac) i kliknij myszką w oknie podglądu, aby powiększyć lub Alt (Win) / Option (Mac) i kliknij, aby pomniejszyć:

Zmiana poziomu powiększenia za pomocą paska na dole.
Zmiana rozmiaru okna podglądu
Wreszcie możemy powiększyć okno podglądu, powiększając całe okno dialogowe Rozmiar obrazu. Przesuń kursor myszy nad jeden z czterech rogów okna dialogowego, a następnie kliknij i trzymając wciśnięty przycisk myszy, przeciągnij narożnik na zewnątrz. Im większe jest okno dialogowe, tym większe staje się okno podglądu. Tutaj przeciągam prawy dolny róg okna dialogowego, dzięki czemu mogę zobaczyć znacznie więcej obrazu w oknie podglądu:
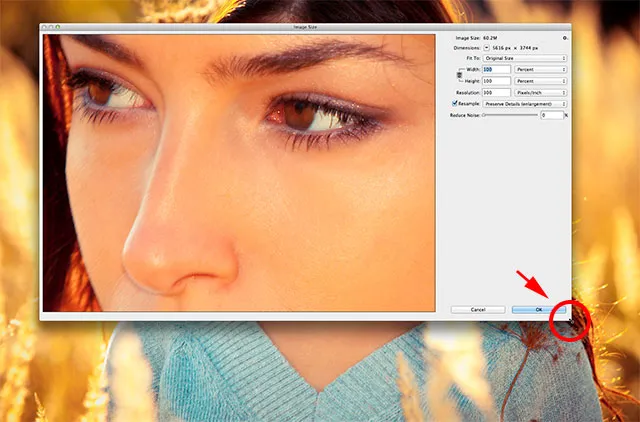
Kliknij i przeciągnij rogi, aby zmienić rozmiar okna dialogowego i okna podglądu wraz z nim.
Bieżący rozmiar i wymiary pliku
Po prawej stronie okna podglądu znajdują się różne elementy sterujące i opcje zmiany rozmiaru naszych zdjęć, a także niektóre ogólne informacje o obrazie. Na samej górze znajduje się bieżący rozmiar i wymiary pliku. Rozmiar obrazu pokazuje nam rozmiar obrazu w megabajtach (co oznacza „M”). Wymiary pokazuje nam bieżące wymiary obrazu w pikselach (px):
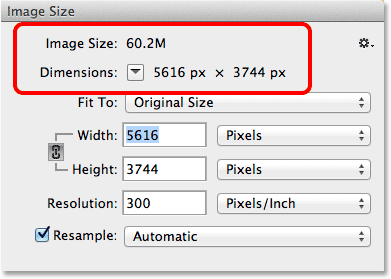
Informacje o bieżącym rozmiarze i wymiarach pliku znajdują się u góry.
Domyślnie wymiary obrazu są wyświetlane w pikselach, ale jeśli klikniemy na pole ze strzałką skierowaną w dół:
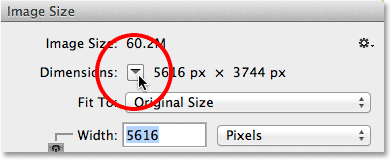
Kliknięcie ikony strzałki.
Pojawi się menu z dodatkowymi rodzajami pomiarów, takimi jak Procent, Cale i tak dalej. W większości przypadków możesz pozostawić ten zestaw pikselom:

Wybór między różnymi rodzajami pomiarów.
Wybieranie wstępnie ustawionych rozmiarów obrazu
Bezpośrednio poniżej informacji o rozmiarze i wymiarach obrazu znajduje się opcja o nazwie Dopasuj do, która domyślnie jest ustawiona na Rozmiar oryginału:
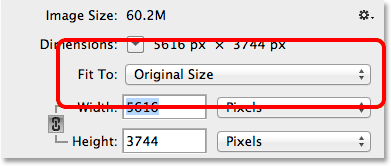
Opcja „Dopasuj do”.
Po kliknięciu słowa Rozmiar oryginału pojawi się menu z różnymi ustawionymi rozmiarami obrazu i rozdzielczościami, które możemy wybrać. Niektóre ustawienia wstępne są przeznaczone do drukowania, inne do Internetu (lub ogólnie do wyświetlania na ekranie). Istnieją również opcje zapisywania i ładowania własnych ustawień wstępnych. Istnieją pewne potencjalne problemy i pułapki, na które możesz natknąć się przy wyborze wstępnie ustawionych rozmiarów obrazu, na przykład fakt, że niektóre ustawienia mają inne proporcje niż inne, więc przyjrzymy się bliżej tej opcji w innym samouczku:

Lista wstępnie ustawionych rozmiarów obrazu.
Wtyczka shortcodes, działań i filtrów: Błąd w shortcode (reklamy-niezbędne-środkowe)
Opcje zmiany rozmiaru obrazu
Poniżej opcji Dopasuj do znajdują się trzy bardzo ważne opcje - Szerokość, Wysokość i Rozdzielczość - które razem tworzą główną sekcję zmiany rozmiaru okna dialogowego:
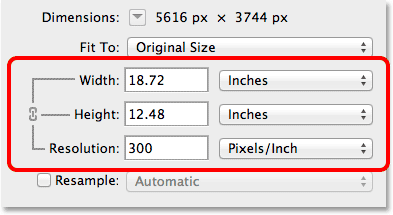
Główne opcje szerokości, wysokości i rozdzielczości.
Możemy wprowadzić nowe wartości w polach Szerokość i Wysokość. Kiedy zmieniamy wartość w jednym z nich, Photoshop automatycznie zmienia drugi w celu zachowania oryginalnego współczynnika kształtu obrazu. Domyślnie typ pomiaru zarówno dla szerokości, jak i wysokości jest ustawiony na Cale, ale jeśli klikniesz pole wyboru typu pomiaru dla każdej opcji, pojawi się menu z innymi typami pomiaru do wyboru. Zauważ, że w tej chwili typ Piksele jest wyszarzony i niedostępny. Dowiemy się, dlaczego jest to w innym samouczku, gdy spojrzymy na różnicę między zmianą rozmiaru a ponownym próbkowaniem obrazu:
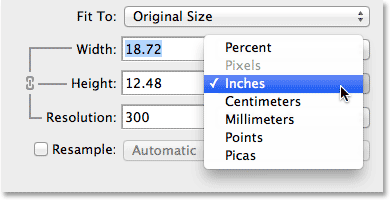
Wybierz spośród różnych typów pomiarów dla szerokości i wysokości.
Opcja Rozdzielczość działa w ten sam sposób. Możemy wprowadzić nową wartość i możemy kliknąć pole wyboru typu pomiaru, aby wybrać pomiędzy pikselami / calami (domyślnie) lub pikselami / centymetrami. Piksele / Cal to standardowy typ pomiaru rozdzielczości obrazu i zwykle nie ma powodu, aby go zmieniać:
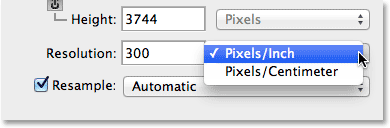
Opcja rozdzielczości.
Omówię wszystko, co musisz wiedzieć o zmianie rozmiaru obrazu w następnym samouczku, ale krótko termin zmiana rozmiaru oznacza po prostu zmianę rozmiaru, w jakim obraz zostanie wydrukowany, bez zmiany faktycznej liczby pikseli na obrazie. Na przykład obecnie sekcja Wymiary u góry okna dialogowego pokazuje, że mój obraz ma wymiary w pikselach 5616 x 3744. Przy obecnej rozdzielczości 300 pikseli / cal ten obraz zostanie wydrukowany przy szerokości 18, 72 cala i wysokości 12, 48 cala. To dlatego, że będziemy dopasowywać 300 pikseli obrazu od góry do dołu i 300 pikseli od lewej do prawej w każdym calu papieru:
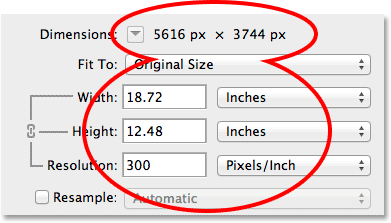
Bieżący rozmiar wydruku obrazu.
Jeśli zwiększę rozdzielczość z 300, powiedzmy, 360 pikseli / cal, zobaczymy, że obraz nadal ma takie same wymiary pikseli (5616 x 3744), ale ponieważ teraz pakujemy więcej tych pikseli (360 zamiast 300 ) od góry do dołu i od lewej do prawej w każdym calu papieru, obraz będzie teraz drukowany w mniejszym rozmiarze (15, 6 cala szerokości i 10, 4 cala wysokości). Ponownie jest to tylko krótki przegląd zmiany rozmiaru obrazu. Omówimy to bardziej szczegółowo w następnym samouczku:
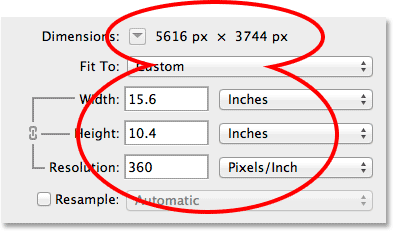
Nowy rozmiar wydruku obrazu po zmianie wartości rozdzielczości.
Opcja ponownego próbkowania
Pod opcją Rozdzielczość znajduje się opcja Ponowne próbkowanie, którą można włączyć lub wyłączyć, klikając wewnątrz jej pola wyboru. Do tej pory był wyłączony, więc włączę go:
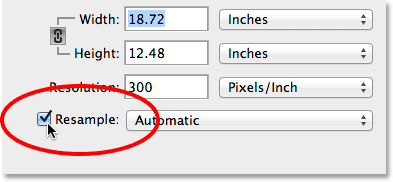
Włączanie opcji ponownego próbkowania.
Opcja Ponowne próbkowanie zmienia zachowanie okna dialogowego Rozmiar obrazu. Termin resampling oznacza zmianę rzeczywistej liczby pikseli w obrazie, a nie tylko jego rozmiaru wydruku, aby sam obraz był większy lub mniejszy. Po włączeniu tej opcji opcje Szerokość i Wysokość mogą teraz wyświetlać szerokość i wysokość obrazu w pikselach (w przeciwieństwie do wcześniejszych, gdy typ pomiaru pikseli był niedostępny):
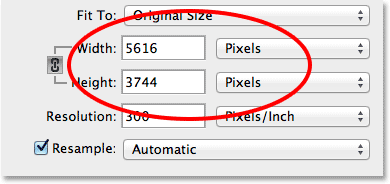
Szerokość i wysokość są teraz wyświetlane w pikselach.
Możemy teraz zmienić rzeczywistą liczbę pikseli na obrazie, wprowadzając nowe wartości w polach Szerokość i Wysokość. Domyślnie Photoshop ponownie zachowuje oryginalne proporcje bez zmian, więc jeśli wprowadzę nową wartość, powiedzmy 2000 pikseli dla szerokości, Photoshop automatycznie zmieni wysokość na 1333 pikseli, aby dopasować oryginalny współczynnik. Jeśli spojrzymy na górę okna dialogowego, zobaczymy, że sekcja Wymiary pokazuje również mój nowy rozmiar obrazu 2000 x 1333 pikseli, a powyżej sekcja Rozmiar obrazu mówi mi, że rozmiar pliku, w megabajtach spadł z pierwotnego 60, 2 mln do zaledwie 7, 63 mln:

Użyj opcji Ponowne próbkowanie, aby zmienić całkowitą liczbę pikseli na obrazie.
Opcja Zachowaj proporcje
Również przy włączonej opcji Ponowne próbkowanie między opcjami Szerokość i Wysokość znajdziesz klikalny link . Jest to opcja Zachowaj proporcje i jest domyślnie włączona. To mówi Photoshopowi, aby zachował oryginalne proporcje obrazu nienaruszone, automatycznie wprowadzając prawidłową wartość wysokości, gdy zmieniamy szerokość (lub odwrotnie). W większości przypadków chcesz zachować tę opcję włączoną, ale jej wyłączenie pozwoli wprowadzić osobne wartości zarówno dla szerokości, jak i wysokości, z ryzykiem zmiany proporcji i zniekształcenia wyglądu i kształtu obrazu:

Opcja Zachowaj proporcje.
Opcje interpolacji obrazu
Inną bardzo ważną opcją, która staje się dostępna tylko po włączeniu opcji Resample, jest interpolacja obrazu, która odnosi się do metody używanej przez Photoshopa do dodawania lub usuwania pikseli na obrazie. Wybrana przez nas metoda interpolacji może mieć ogromny wpływ na jakość i wygląd obrazu po jego zmniejszeniu (zmniejszeniu) lub podwyższeniu (powiększeniu).
Opcja interpolacji znajduje się bezpośrednio po prawej stronie opcji Resample. W rzeczywistości nigdzie nie mówi „Interpolacja obrazu”, ale domyślnie jest ustawiona opcja Automatycznie :

Opcja interpolacji obrazu znajduje się po prawej stronie opcji Ponowne próbkowanie.
Kliknięcie słowa Automatyczny otworzy listę metod interpolacji do wyboru, w tym zupełnie nową w Photoshop CC, Zachowaj szczegóły, zaprojektowane tak, aby nasze zdjęcia wyglądały ostro i ostro podczas powiększania. W rzeczywistości, jeśli pozostawimy opcję interpolacji ustawioną na Automatyczna, Photoshop automatycznie wybierze Zachowaj szczegóły, gdy wykryje, że powiększamy obraz. Podczas próbkowania w dół (zmniejszania) rozmiaru obrazu, opcja Automatyczna wybierze Bicubic Sharper dla uzyskania najlepszych rezultatów. Okno podglądu zostanie zaktualizowane, aby pokazać, jak będzie wyglądał obraz po wybraniu różnych metod interpolacji. Przyjrzymy się tym opcjom bardziej szczegółowo w samouczku pełnego ponownego próbkowania obrazu, ale na razie pozostawienie tej opcji ustawionej na Automatyczny jest bezpiecznym wyborem:

Zachowaj szczegóły jest nowością w Photoshop CC i doskonale nadaje się do powiększania.
Opcja Style skali
Jeśli używasz w dokumencie jakichkolwiek efektów (stylów) warstw, takich jak cienie, obrysy, fazowanie i wytłoczenia itp., Najprawdopodobniej będziesz chciał, aby efekty były skalowane wraz z obrazem. Kliknij małą ikonę koła zębatego w prawym górnym rogu okna dialogowego Rozmiar obrazu:
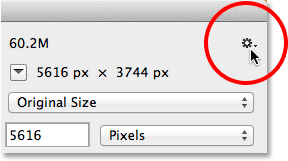
Kliknij ikonę koła zębatego.
Spowoduje to wyświetlenie opcji Skaluj style, którą można kliknąć, aby ją włączyć lub wyłączyć. Znacznik wyboru po lewej stronie opcji oznacza, że jest ona aktualnie włączona:
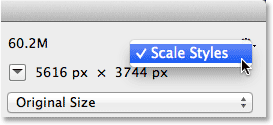
Opcja Skaluj style.
OK, anuluj i zresetuj
Gdy będziesz gotowy do zmiany rozmiaru lub ponownego próbkowania obrazu, kliknij przycisk OK w prawym dolnym rogu, aby zamknąć okno dialogowe. W tym momencie program Photoshop przesuwa się, zmienia rozmiar, próbkuje lub próbkuje obraz w dół. Aby po prostu anulować okno dialogowe Rozmiar obrazu bez wprowadzania zmian w obrazie, kliknij przycisk Anuluj :
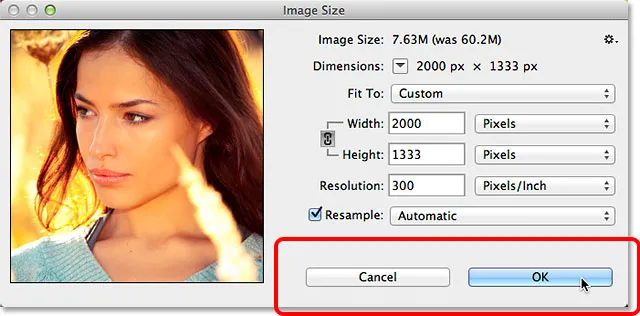
Kliknij OK, aby zmienić rozmiar lub próbkę obrazu, lub Anuluj, aby zmienić zdanie.
Aby przywrócić pierwotne ustawienia okna dialogowego Rozmiar obrazu, naciśnij i przytrzymaj klawisz Alt (Win) / Option (Mac) na klawiaturze. Spowoduje to zmianę przycisku Anuluj na przycisk Reset . Kliknij przycisk Resetuj, aby zresetować okno dialogowe:

Naciśnij i przytrzymaj Alt (Win) / Option (Mac), aby przełączyć Cancel na Reset.
Mamy to! To krótka prezentacja nowego okna dialogowego Rozmiar obrazu w Photoshop CC (Creative Cloud)!