
Przykład Excel COUNTIF (spis treści)
- Przykłady Excel COUNTIF
- Składnia COUNTIF Przykład w Excelu
- Jak wdrożyć przykłady Excel COUNTIF?
Przykłady Excel COUNTIF
Przykład Excel COUNTIF zlicza komórki, które spełniają określone kryteria lub warunki. Można go używać do zliczania komórek spełniających określone kryteria z tekstem, liczbami lub datami. Odwołując się do niektórych przykładów COUNTIF w Excelu, możesz zrozumieć użycie i implantację funkcji COUNTIF.
Składnia COUNTIF Przykład w Excelu
Składnia funkcji COUNTIF zawiera 2 parametry. Zanim zastosujemy COUNTIF, najpierw zobaczmy składnię funkcji COUNTIF w Excelu, jak pokazano poniżej;

Range = Jest to zakres, który musimy wybrać, skąd będziemy liczyć.
Kryteria = Kryteria powinny być dowolnym dokładnym słowem lub liczbą, które musimy policzyć.
Zwracana wartość COUNTIF w programie Excel jest liczbą dodatnią. Wartość może wynosić zero lub zero.
Jak wdrożyć przykłady Excel COUNTIF?
Korzystanie z funkcji COUNTIF w programie Excel jest bardzo łatwe. Rozumiemy działanie funkcji COUNTIF w programie Excel na podstawie kilku przykładów podanych poniżej.
Możesz pobrać ten przykładowy szablon Excel COUNTIF tutaj - przykładowy szablon Excel COUNTIFPrzykład Excel COUNTIF - Ilustracja nr 1
Funkcja LICZ.JEŻEL w programie Excel służy do zliczania dowolnego rodzaju zawartości komórek w danych wybranego zakresu. Wybrane komórki mogą zawierać liczby lub tekst. Oto lista niektórych produktów, które powtarzają się wiele razy. Teraz musimy sprawdzić, ile razy produkt się powtarza.
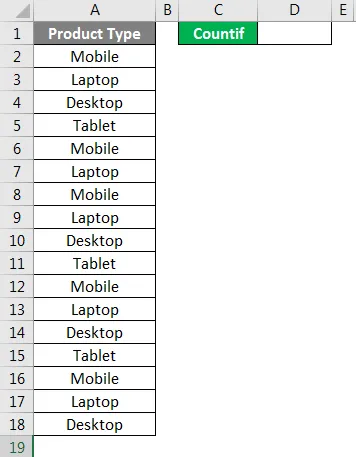
Jak widać na powyższym zrzucie ekranu. Mamy kilka rodzajów produktów, a ponadto wybraliśmy komórkę do zliczania komórek określonego rodzaju produktu.
Aby zastosować przykład funkcji COUNTIF, przejdź do komórki, w której musimy zobaczyć dane wyjściowe i wpisz znak „=” (równy), aby włączyć wszystkie wbudowane funkcje programu Excel. Teraz wpisz COUNTIF i wybierz go.
Zakres = wybierz zakres jako A2: A18.
Kryteria = W przypadku tekstu wybierzmy kryteria jako Mobilne w przecinkach przecinkowych („”), to jest tekst.
Jak widać poniżej zrzut ekranu, jak będzie wyglądać nasza zastosowana ostateczna formuła COUNTIF. Niebieskie komórki to nasza wartość zakresu, aw przecinkach przecinkowych Mobile to nasze kryteria do obliczenia.
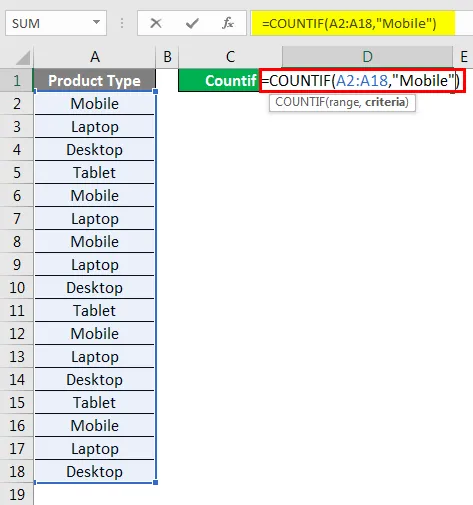
Po naciśnięciu klawisza Enter otrzymamy zastosowaną formułę, jak pokazano poniżej.
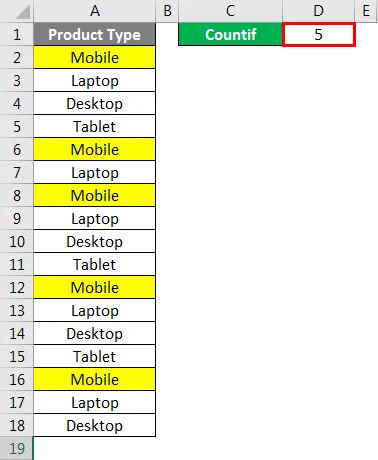
Jak widzimy liczba typów produktów Mobile nadchodzi jako 5. Które są również podświetlone na żółto na powyższym zrzucie ekranu.
Możemy przetestować różne kryteria, aby sprawdzić poprawność zastosowanej formuły.
Przykład Excel COUNTIF - Ilustracja nr 2
Jest jeszcze jedna metoda zastosowania funkcji LICZ.JEŻELI w Excelu. W tym celu umieść kursor w komórce, w której musimy zastosować COUNTIF, a następnie przejdź do karty menu Formuła i kliknij Wstaw funkcję, jak pokazano na poniższym zrzucie ekranu.
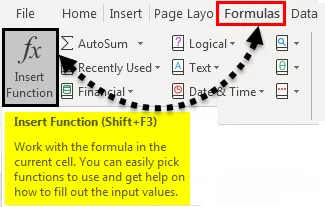
Po kliknięciu otrzymamy pole Insert Function, które zawiera całą listę wbudowanych funkcji programu Excel, jak pokazano poniżej. Z zakładki Lub wybierz kategorię, wybierz Wszystkie, aby uzyskać listę wszystkich funkcji.
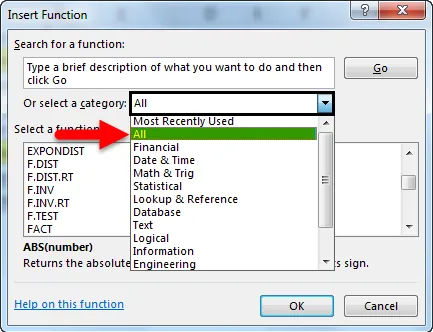
I z Wybierz pole funkcji, wybierz LICZ.JEŻELI i kliknij OK. Lub wpisz COUNTIF lub słowo kluczowe związane z tym znajdź powiązane funkcje w polu Wyszukaj funkcję.

Następnie zobaczymy okno argumentów funkcji, w którym musimy wybrać ten sam zakres, co na ilustracji nr 1, ale z innymi kryteriami jak Pulpit i kliknąć OK .
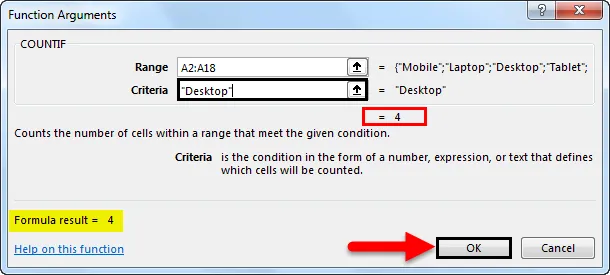
Jeśli formuła jest poprawna, wówczas wynik formuły zostanie wyświetlony w samym polu Argumenty funkcji, jak zaznaczono. Następnie otrzymamy wynik w komórce wyjściowej, jak pokazano poniżej.
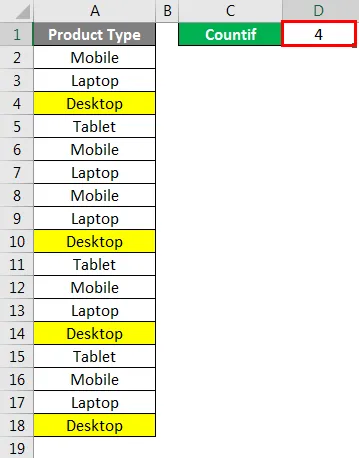
Jak widać na powyższym zrzucie ekranu, liczba Desktopów wynosi 4 . Które są również zaznaczone na żółto na powyższym zrzucie ekranu?
W tym procesie możemy również przetestować różne kryteria, aby sprawdzić poprawność zastosowanej formuły.
W ten sposób funkcja LICZNIK jest używana do obliczania liczb lub słów, które powtarzają się wielokrotnie. Jest to bardzo pomocne, gdy dane są tak ogromne, że nie moglibyśmy zastosować filtrów.
Przykład Excel COUNTIF - Ilustracja nr 3
Zobaczmy jeszcze jeden przykład funkcji LICZNIK w Excelu. Mamy listę niektórych uczniów, w których oceny studentów przedmiotu X i przedmiotu Y są wymienione w kolumnach B i C. Teraz za pomocą Przykładu funkcji COUNTIF zobaczymy, ilu uczniów otrzymało 19 ocen z 20.
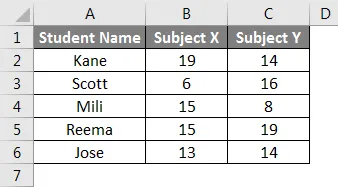
W tym celu przejdź do komórki, w której musimy zobaczyć wynik. Wpisz znak = (równy) i wyszukaj funkcję LICZ.JEŻELI i wybierz ją, jak pokazano poniżej.
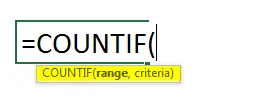
Teraz wybierz zakres. Tutaj, ponieważ mamy dwie kolumny, w których możemy policzyć wartości, więc wybierzemy kolumny B i C z komórki B2 do B6. W ten sposób pokryjemy zakres komórek od B2 do C6. Teraz dla kryteriów wpisz 19 w odwróconych przecinkach, jak pokazano poniżej.
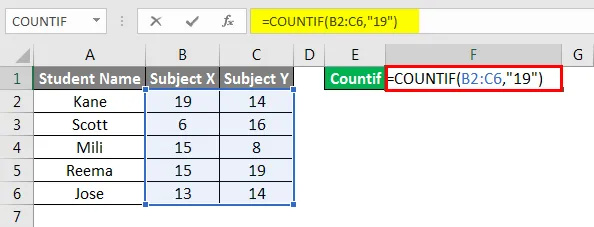
Następnie naciśnij klawisz Enter, aby zastosować formułę, jak pokazano poniżej.
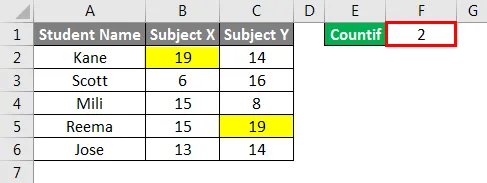
Jak widać na powyższym zrzucie ekranu, funkcja COUNTIF policzyła, że tylko 2 uczniów uzyskało oceny, które wynoszą 19 w każdym z przedmiotów.
Tutaj, stosując funkcje LICZ.JEŻELI, w których zakres jest więcej niż jedną kolumną, sama funkcja sprawdza kryteria w całym wybranym zakresie i daje wynik. Teraz, zgodnie z powyższymi ocenami, Kane i Reema są uczniami, którzy otrzymali 19 ocen z jednego przedmiotu. Mogą istnieć przypadki, w których moglibyśmy uzyskać 19 ocen za pojedynczy wpis, niezależnie od wybranego zakresu, ale wynik będzie połączonym wynikiem danych dostępnych w pełnym wybranym zakresie.
Rzeczy do zapamiętania
- Drugi parametr we wzorze „Kryteria” nie uwzględnia wielkości liter.
- W rezultacie zwracane będą tylko wartości spełniające kryteria.
- Jeśli znaki wieloznaczne mają być używane tak, jak są w kryteriach, operator tyldy musi je poprzedzić, tj. „~? „, ” * ”.
Polecane artykuły
To był przewodnik po przykładach funkcji COUNTIF w programie Excel. Tutaj omawiamy sposób użycia COUNTIF Przykład w programie Excel wraz z praktycznymi ilustracjami i szablonem programu Excel do pobrania. Możesz także przejrzeć nasze inne sugerowane artykuły -
- COUNTIF z wieloma kryteriami w programie Excel
- Przewodnik po funkcji SUBTOTAL w programie Excel
- MAKSYMALNA funkcja IF w programie Excel
- Jak korzystać z funkcji pierwiastka kwadratowego w programie Excel?