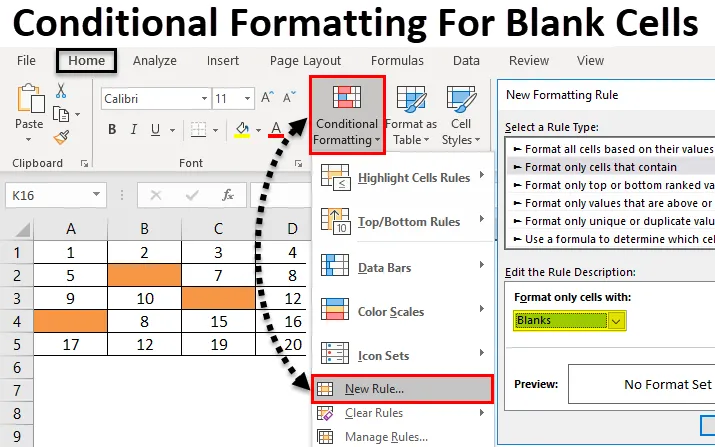
Spis treści
- Formatowanie warunkowe dla pustych komórek
- Jak zastosować formatowanie warunkowe dla pustych komórek?
Formatowanie warunkowe programu Excel dla pustych komórek
Formatowanie warunkowe dla pustych komórek to funkcja programu Excel służąca do tworzenia wbudowanego lub niestandardowego formatowania. Na tej podstawie możemy wyróżnić duplikat, pokolorować komórkę zgodnie z innym zakresem wartości itp. Ma także sposób na wyróżnienie pustych komórek.
Jak zastosować formatowanie warunkowe dla pustych komórek?
Zastosowanie formatowania warunkowego dla pustych komórek jest bardzo proste i łatwe. Zobaczmy, jak złożyć wniosek w programie Excel.
Możesz pobrać to formatowanie warunkowe dla szablonu Excel pustych komórek - Formatowanie warunkowe dla szablonu Excel pustych komórekFormatowanie warunkowe dla pustych komórek - przykład nr 1
Omówimy niewielką część formatowania warunkowego, która wyróżnia puste komórki. W tym celu rozważ pusty arkusz. Jest to najlepszy sposób, aby zobaczyć i zastosować formatowanie warunkowe dla pustego arkusza lub niektórych komórek pustego arkusza. Jeśli zastosujemy formatowanie warunkowe do wypełnienia pustego arkusza lub niektórych jego komórek, będziemy mogli zobaczyć, jak komórka zostanie podświetlona. W tym celu wybraliśmy niewielką część arkusza pokrytą grubą ramką, jak pokazano poniżej.
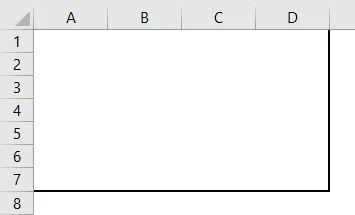
- Formatowanie warunkowe zastosujemy tylko w określonym regionie. W tym celu przejdź do menu Home i wybierz Formatowanie warunkowe w sekcji Style, jak pokazano poniżej.
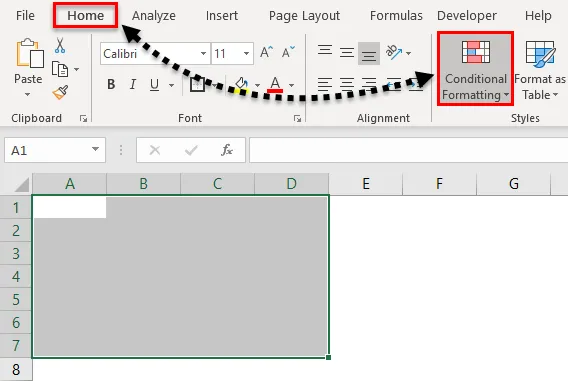
- Gdy to zrobimy, otrzymamy listę rozwijaną formatowania warunkowego. Z tej listy wybierz Nowa reguła .
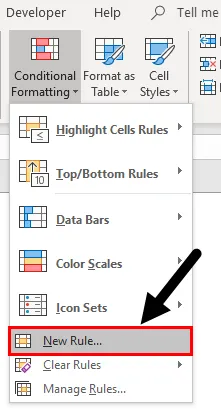
- Otworzy się okno nowej reguły formatowania . Tam mamy inną zasadę stosowania formatowania warunkowego. Ale w przypadku pustej komórki wybierz drugą opcję, czyli Formatuj tylko komórki zawierające.
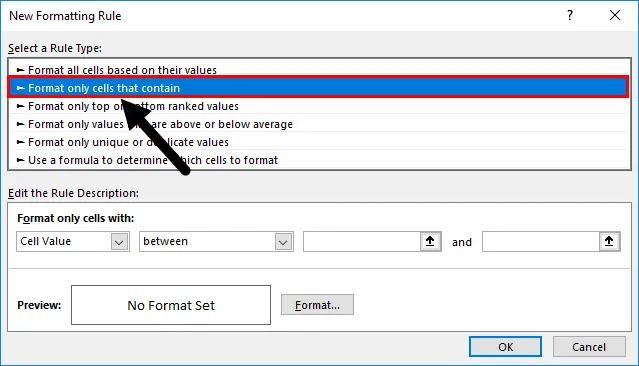
- A poniżej w polu Edytuj opis reguły mamy inne kryteria do zdefiniowania. Tutaj, od pierwszego pola rozwijanego, wybierz Puste jako wartość komórki.
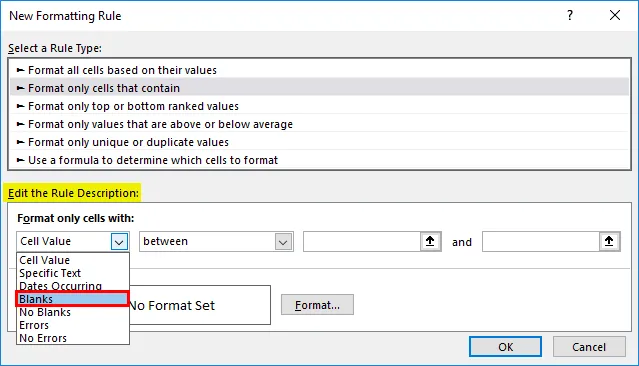
- Po wybraniu wartości Puste jako wartości komórki wszystkie pozostałe pola rozwijane zostaną wyeliminowane z tego warunku. I otrzymamy warunki związane z Pustymi komórkami.
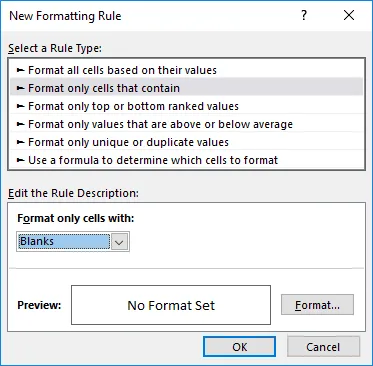
- Teraz, aby przejść dalej, kliknij opcję Format w tym samym oknie, co zaznaczono na poniższym zrzucie ekranu.

- Opcja Format przeniesie nas do dostosowywania okien, w których możemy zmienić czcionki tekstu, kształtować lub możemy zdefiniować lub zmienić ramkę lub wypełnienie. Aby podświetlić puste komórki, przejdź do zakładki Wypełnienie i wybierz żądany kolor zgodnie z wymaganiami. Możemy również zmienić wzór. Po zakończeniu kliknij OK, jak pokazano poniżej.
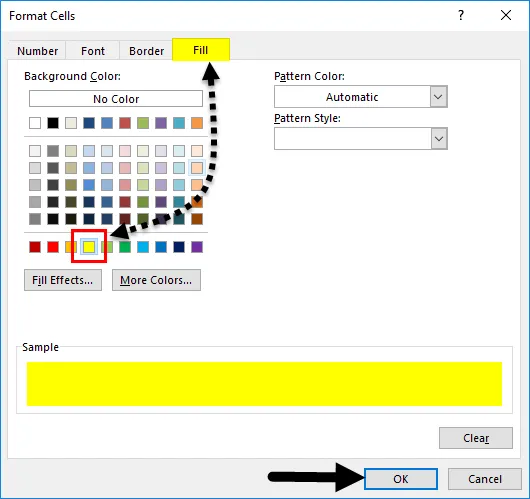
- Po kliknięciu przycisku OK ponownie przejdziemy do poprzedniego okna, w którym otrzymamy podgląd wybranego koloru i stanu, jak pokazano poniżej.
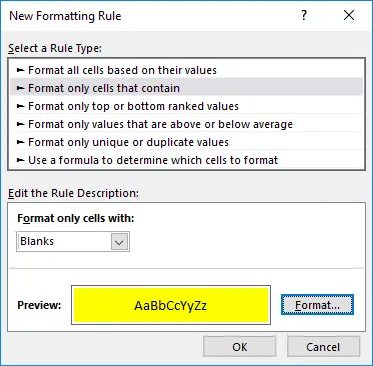
- Jeśli wybrany warunek pasuje i odpowiada wymaganiu, kliknij OK lub wybierz Wróć do Formatuj, zaktualizuj warunki. Tutaj musimy zastosować warunki i rządzić zgodnie z naszymi potrzebami. Teraz kliknij OK .
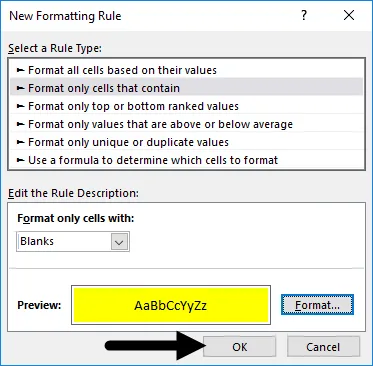
- Po kliknięciu przycisku OK wszystkie puste komórki zostaną wyróżnione kolorem żółtym, jak pokazano poniżej.

- Teraz, aby sprawdzić, czy wybrany przez nas warunek został zastosowany poprawnie, czy nie, przejdź do dowolnej z tych komórek i wpisz cokolwiek, aby zobaczyć, czy kolor komórki zmieni się na Brak wypełnienia lub Białe tło. Jak widzimy, komórki o dowolnej wartości są teraz zmieniane na komórkę Brak wypełnienia, jak pokazano poniżej.
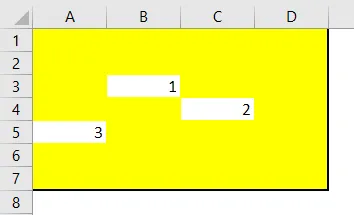
Formatowanie warunkowe dla pustych komórek - przykład nr 2
Istnieje inny sposób zastosowania formatowania warunkowego do pustych komórek. Ta metoda jest dość łatwa do zastosowania. W tym celu mamy inny zestaw danych, jak pokazano poniżej.
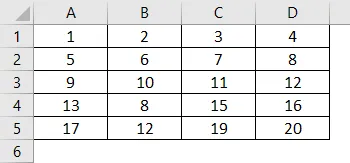
Teraz, aby zastosować formatowanie warunkowe, najpierw wybierz dane i podążaj tą samą ścieżką, jak pokazano w przykładzie-1.
- Przejdź do menu głównego, w sekcji Style wybierz Formatowanie warunkowe .
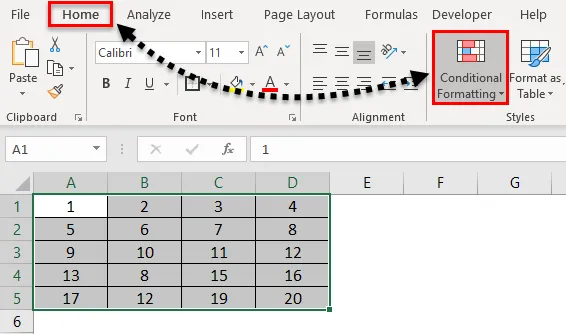
- Gdy to zrobimy, otrzymamy listę rozwijaną wszystkich dostępnych opcji. Teraz wybierz nową regułę z listy.
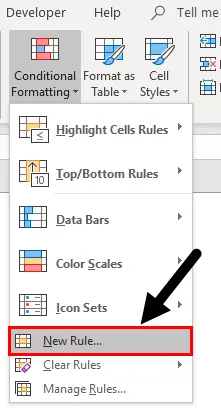
- Gdy to zrobimy, otrzymamy pole Nowa reguła formatowania. Tam mamy inną zasadę stosowania formatowania warunkowego. Ale tutaj musimy wybrać ostatnią opcję, która brzmi „ Użyj formuły, aby określić, które komórki sformatować”.
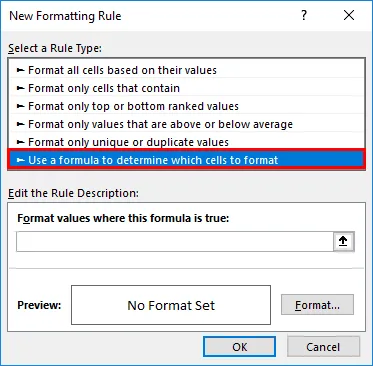
- Teraz w polu Edytuj opis reguły napisz składnię funkcji ISBLANK i wybierz pełny zakres danych, a następnie kliknij kartę Format, jak pokazano poniżej.
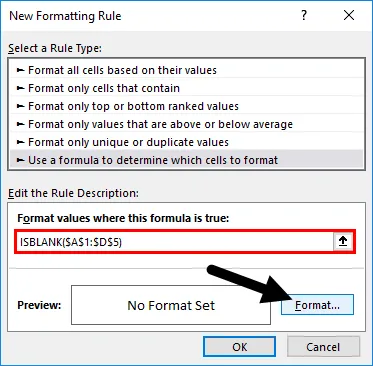
- Teraz otworzy się okno Formatuj komórki. Przejdź do zakładki Wypełnij .
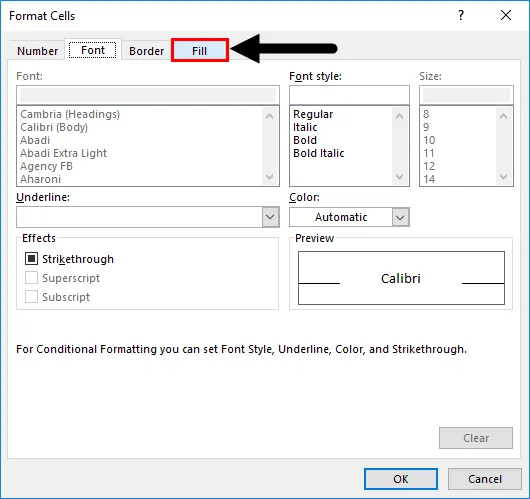
- I wybierz wybrany kolor, aby podświetlić puste komórki. Tutaj wybraliśmy kolor, jak pokazano poniżej. Raz zrobione. Kliknij OK, aby zastosować.
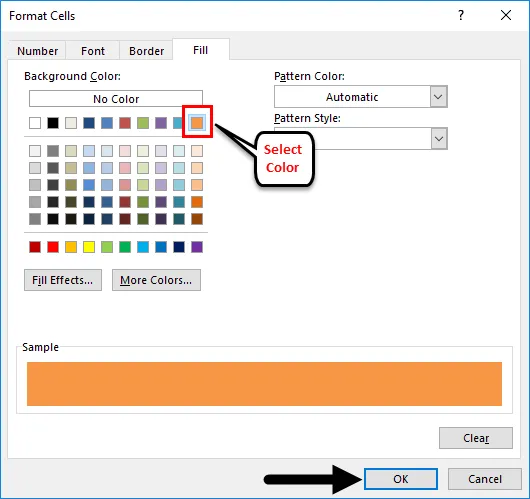
- Po kliknięciu OK ponownie przeniesie nas z powrotem do tego samego poprzedniego okna, gdzie otrzymamy podgląd wybranego koloru i stanu. Teraz kliknij OK, aby zastosować.
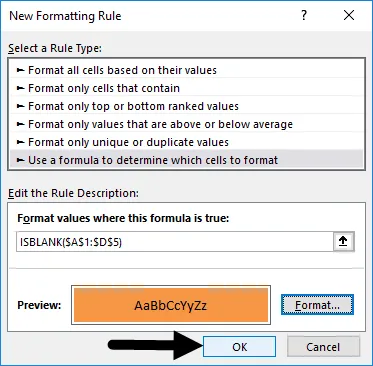
- Aby przetestować zastosowany warunek, usuń dane komórki i zobacz wynik. Do celów testowych usunęliśmy niektóre dane komórek, a kolor tych komórek zmienił się z No Fill na Red Peach. Co pokazuje, że nasze wybrane i zastosowane warunki działają poprawnie.
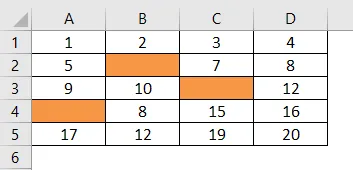
Zalety stosowania formatowania warunkowego dla pustych komórek
- Jest bardzo szybki i łatwy w aplikacji.
- Możemy wybrać dowolny zakres i rodzaj danych, aby podświetlić puste komórki.
- Jest to bardzo przydatne, gdy pracujemy nad pracą sprawdzania poprawności danych. W ten sposób możemy podświetlić komórkę i atrybuty, które są puste.
Wady stosowania formatowania warunkowego dla pustych komórek
- Zastosowanie formatowania warunkowego do dużego zestawu danych, takiego jak pełny arkusz, może spowolnić działanie programu Excel podczas filtrowania.
Rzeczy do zapamiętania
- Wybór właściwej reguły i formatowania jest bardzo ważny. Po wybraniu, zawsze będzie sprawdzać i szukać podglądu przed zastosowaniem zmian.
- Zawsze używaj ograniczonych danych, jeśli masz do czynienia z większym formatowaniem warunkowym, aby uniknąć zamrożenia programu Excel.
Polecane artykuły
To był przewodnik po formatowaniu warunkowym dla pustych komórek. Tutaj omawiamy, jak zastosować formatowanie warunkowe dla pustych komórek, wraz z praktycznymi przykładami i szablonem programu Excel do pobrania. Możesz także przejrzeć nasze inne sugerowane artykuły -
- Formatowanie warunkowe programu Excel w tabeli przestawnej
- Zastosowanie formatowania warunkowego w MS Excel
- Jak korzystać z funkcji Excel ISBLANK?
- Co to jest formatowanie danych Excel?