
Wprowadzenie do sortowania w Tableau
Sortowanie jest bardzo ważną funkcją do analizy danych. Pomaga nam uporządkować dane w wymaganej kolejności, mianowicie. rosnąco lub malejąco lub w oparciu o kombinację czynników. Pozornie prosta koncepcja zyskuje na znaczeniu w Tableau, ponieważ wizualizacje są przedstawione w szczególny sposób w oparciu o zastosowaną metodę sortowania. W Tableau różne układy sortowania oferują różne wgląd w dane poprzez wizualizacje. Tableau nie ogranicza się zatem do tradycyjnych metod sortowania danych; raczej stosuje go do wizualizacji i pomaga nam uzyskać wgląd w wyniki wizualne. W Tableau sortowanie może odbywać się z wieloma wymiarami.
Sortowanie w Tableau szczegółowo z ilustracjami
Teraz spróbujmy zrozumieć głębię oferowaną do analizy, sortując w Tableau. Do pokazów wykorzystamy dane dotyczące objętości dystrybucji dla produktu. Wymiary w tabeli to Jednostka Dystrybucyjna, Kod DU, Region, Tryb i Miasto. Dystrybucja Objętość jest miarą. Jednostka dystrybucji to jednostka geograficzna mniejsza niż region.
1. Najpierw załadujmy dane. W menu Dane kliknij „Nowe źródło danych” lub alternatywnie „Połącz z danymi”. Dwie opcje pokazano na dwóch poniższych zrzutach ekranu. Wybierz odpowiedni typ źródła danych, załaduj dane. W takim przypadku typ źródła danych to Microsoft Excel.
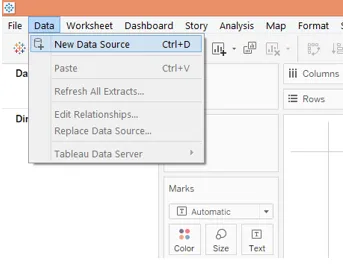
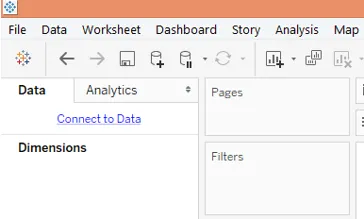

2. Dane są ładowane, jak widać na karcie Źródło danych, jak poniżej.

3. Teraz przejdź do karty arkusza. W zakładce arkusza możemy zobaczyć wymiary i miarę w odpowiednich sekcjach, jak pokazano poniżej.
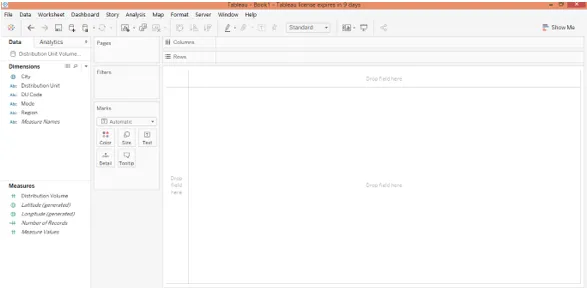
4. Teraz przeciągnij jednostkę dystrybucji wymiarów i region do regionu wierszy i zmierz objętość dystrybucji do regionu kolumn. Kliknij ikonę poziomego wykresu słupkowego w „Show Me”. Generowana jest następująca wizualizacja, która pokazuje mądry wolumen dystrybucji jednostki, a także region, do którego jednostka dystrybucji należy. Początkowo wynik jest sortowany w kolejności alfabetycznej wymiaru „Jednostka dystrybucji”.
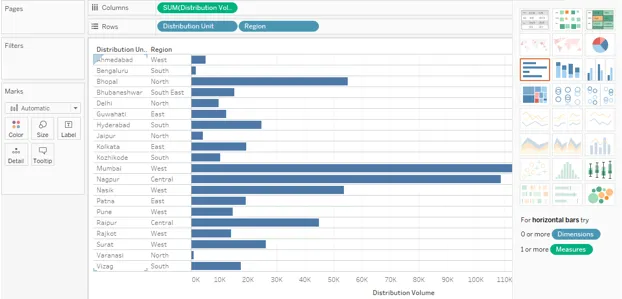
5. Teraz przejdziemy przez różne sposoby sortowania. Jeden z najprostszych sposobów pokazano na poniższym zrzucie ekranu. Kliknij symbol AZ w pobliżu nagłówka wymiaru. Domyślnie wynik jest sortowany w kolejności alfabetycznej wartości wymiarów. Kliknięcie symbolu posortuje wynik w odwrotnej kolejności alfabetycznej.
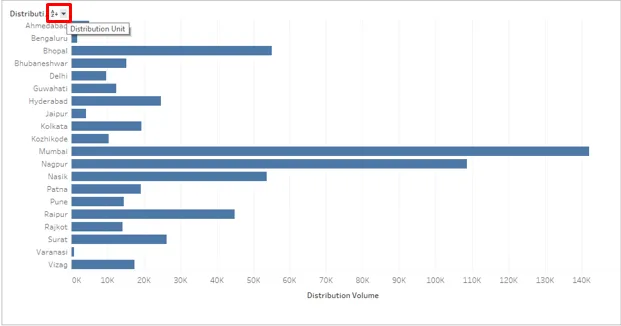
6. Kliknij przycisk rozwijany, jak pokazano na poniższym zrzucie ekranu. Są tu dwie opcje, a mianowicie. Alfabetycznie i SUMA (objętość dystrybucji). Widzimy więc, że zapewniono wszystkie możliwe sposoby sortowania, ponieważ wynik można posortować w porządku alfabetycznym wymiaru, a także nad miarą w porządku rosnącym lub malejącym. Kliknij opcję SUMA (objętość dystrybucji), aby ułatwić sortowanie według miary.
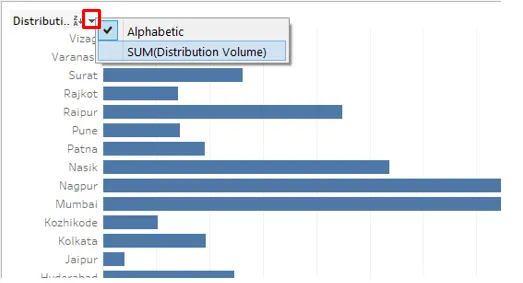
7. Postępując zgodnie z powyższą procedurą sortuje wynik jak poniżej. Jak widać, wynik został posortowany w malejącej kolejności taktu.
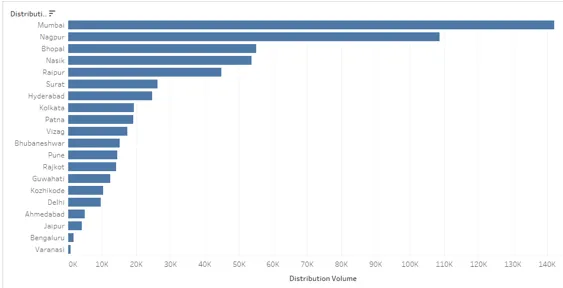
8. Po prostu kliknij ponownie symbol sortowania, a wynik zostanie posortowany w kolejności rosnącej, jak poniżej. Ponownie kliknięcie symbolu sortowania wyczyści sortowanie.

9. Wynik można również posortować, klikając symbol sortowania, jak poniżej
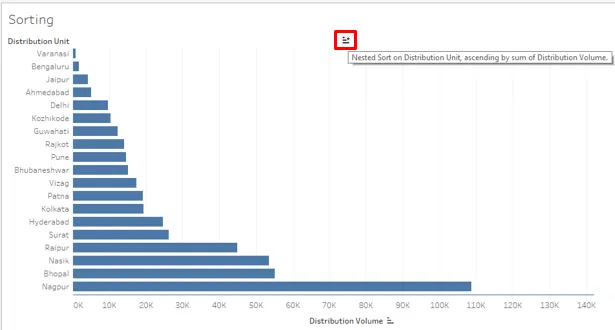
10. Kliknij symbol sortowania na pasku narzędzi, jak pokazano poniżej.
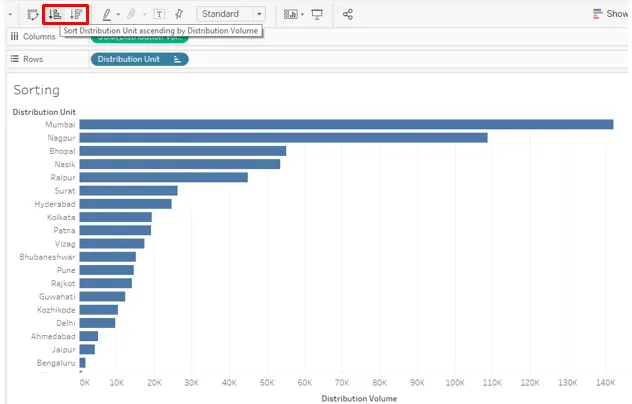
11. Powyższe techniki sortowania pomagają nam szybko i łatwo sortować dane. Teraz spróbujemy odkryć inne opcje. W menu rozwijanym wymiaru kliknij „Wyczyść sortowanie”. Wyczyści to, które zastosowano wcześniej.
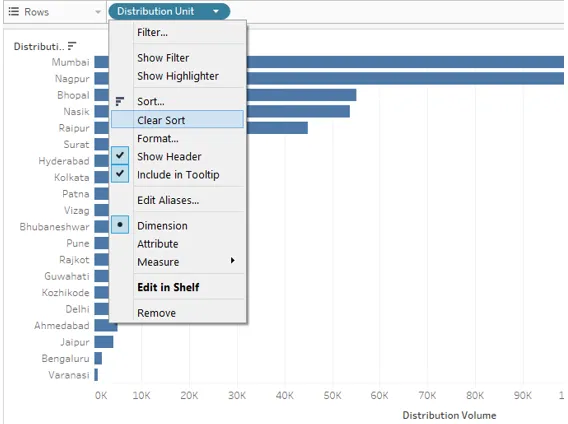
12. Po wyczyszczeniu sortowania kliknij opcję Sortuj tuż nad opcją Wyczyść sortowanie w menu rozwijanym. Kliknięcie opcji Sortuj powoduje wygenerowanie okna dialogowego, jak pokazano na poniższym zrzucie ekranu. Są tu dwie opcje, a mianowicie. „Sortuj według” i „Porządek sortowania”. Ponadto będą mieli wiele opcji. Zobaczymy je jeden po drugim.
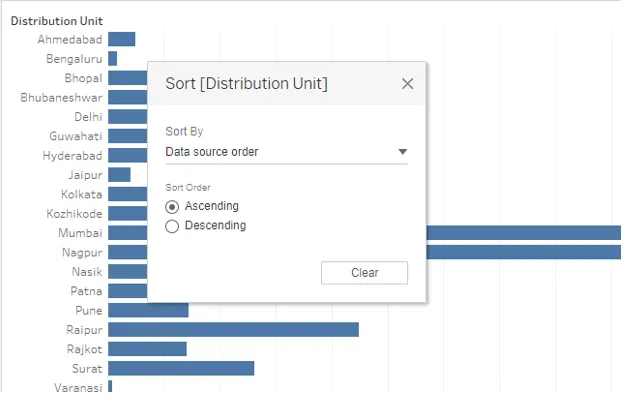
Jak widać powyżej, domyślnym sortowaniem według jest „Kolejność źródła danych”. Ta kolejność jest w zasadzie kolejnością alfabetyczną.
13. Menu rozwijane Sortuj według pokazuje wiele opcji. Porządek alfabetyczny sortuje wynik w kolejności alfabetycznej wartości wymiarów. Wybierz opcję „Pole”, aby poznać więcej opcji.
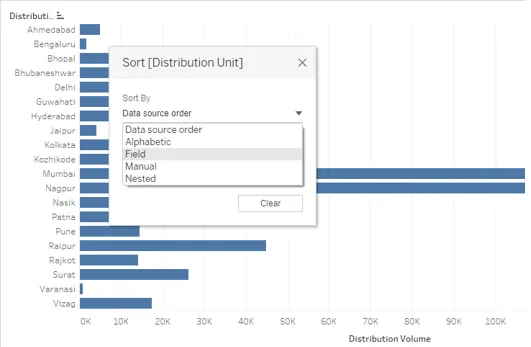
14. Kiedy wybieramy „Pole” w Sortuj według, w oknie dialogowym pojawiają się dwie kolejne sekcje, czyli „Nazwa pola” i „Agregacja”. Nazwa pola oznacza, w którym polu zamierzamy zastosować sortowanie. Pamiętaj, że jeśli pole nie jest widoczne w wizualizacji, to nawet wybranie go w sekcji Nazwa pola nie wpłynie na wynik. W agregacji możemy wybrać wymaganą funkcję agregacji. Oznacza to, w jaki sposób chcielibyśmy agregować pole w wyniku końcowym, np. Jako średnią lub medianę wartości. Zobaczymy to szczegółowo w najbliższej części. Początkowo wynik nie był sortowany według miary, ale wybranie Rosnąco w „Sortuj według” i Pole w „Sortuj według” posortowały wynik w porządku rosnącym.
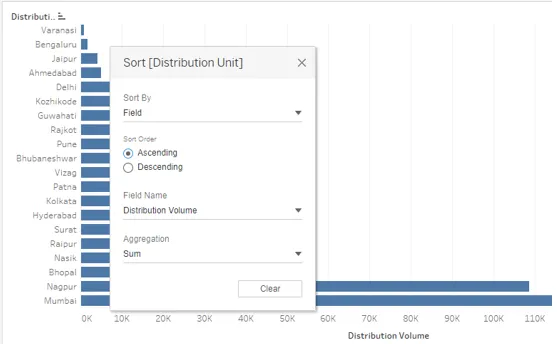
15. Jak widać poniżej, wynik został posortowany w kolejności malejącej. Jest to kolejny sposób sortowania wyników.
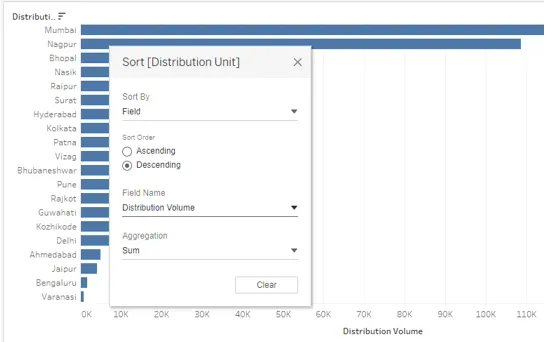
16. W sekcji Nazwa pola widzimy, że wybrana jest obecnie Jednostka Dystrybucyjna. Możemy wybrać dowolne pole zgodnie z naszymi wymaganiami. Tylko upewnij się, że odpowiednie pole jest wybrane, w przeciwnym razie niewłaściwy wynik zostanie zwrócony jak poniżej. Tutaj wybrano jednostkę dystrybucyjną jako wartość nazwy pola i sortowanie nie odbyło się tak, jak chcemy. Wynika to z faktu, że Jednostka dystrybucyjna jest wartością wymiaru, a nie miarą, tj. Zmienną numeryczną. Dlatego też Tableau automatycznie zastosowało funkcję Count w sekcji Aggregation. Czasami możemy celowo zastosować funkcję Count, ale aby działała poprawnie, musimy rozważyć kilka rzeczy, które zobaczymy w dalszej części.
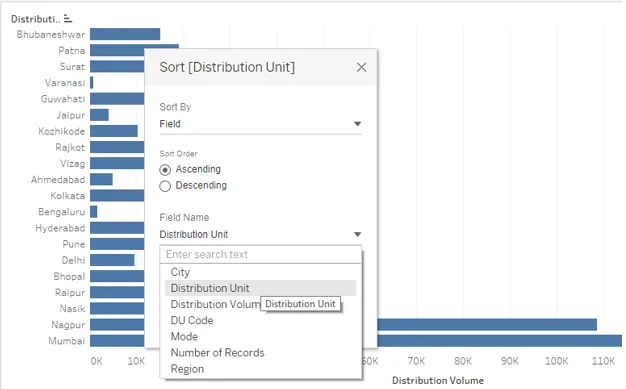
17. Poniższy zrzut ekranu pokazuje różne funkcje matematyczne / statystyczne lub funkcje agregacji (w języku bazy danych), które można zastosować do wartości nazwy pola. Zastosowanie odpowiedniej funkcji zwróci tylko właściwy wynik. Jeśli zastosujemy funkcję Średnia, jak poniżej, to obliczona zostanie średnia wartość wymiaru (jednostka dystrybucji) dla pomiaru i włączona do wyniku. Jak można zobaczyć, wynik nie jest sortowany w kolejności rosnącej wartości wymiarów. Wynika to z faktu, że wybierając funkcję agregacji w oknie dialogowym, musimy zadbać o to, aby ta sama funkcja agregacji była stosowana na całym takcie wszędzie, tj. W regionie Kolumny i na karcie Znaki (jeśli miara jest obecna w karta znaków).
Funkcja Mediana obliczy wartość mediany i odpowiednio posortuje wynik. Liczba policzy, ile jest wartości dla tego pola, i na podstawie tej liczby nastąpi sortowanie. Kiedy wybieramy Count (Distinct), liczenie wszystkich wartości nie będzie brane pod uwagę, ale tylko wartości unikalnych. Percentyl weźmie pod uwagę, które wartości są poniżej określonego procentu. Podczas nakładania funkcji na miarę w obszarze Kolumny lub karta Znaki funkcja poprosi o podanie wartości procentowej. Jednak w przypadku sekcji Agregacja domyślna wartość percentyla wynosi 95%. Std. Dev i Variance to funkcje statystyczne. Std. Dev i Variance dotyczą prób odchyleń standardowych i wariancji próbki, podczas gdy Std. Dev (Pop.) I Variance (Pop.) Zajmują się danymi populacji.

18. Poniższy zrzut ekranu pokazuje, że mamy funkcję AVG zastosowaną do miary (objętość dystrybucji) w regionie Kolumny. Wybranie opcji Średnia w agregacji do sortowania, jak na poprzednim zrzucie ekranu, będzie działać tylko wtedy, gdy ten warunek zostanie spełniony. Funkcja agregująca w obu miejscach powinna być taka sama, aby uzyskać poprawny wynik.

19. Kolejna demonstracja sposobu sortowania przy użyciu różnych funkcji agregujących została przedstawiona poniżej. Tutaj możemy zobaczyć, w jaki sposób wybranie CNT, tj. Funkcji Count nad miarą w regionie Kolumny, a także w sekcji Agregacja w oknie dialogowym Sortuj, dało nam posortowane wyniki na podstawie liczby wartości dla jednostki dystrybucji.
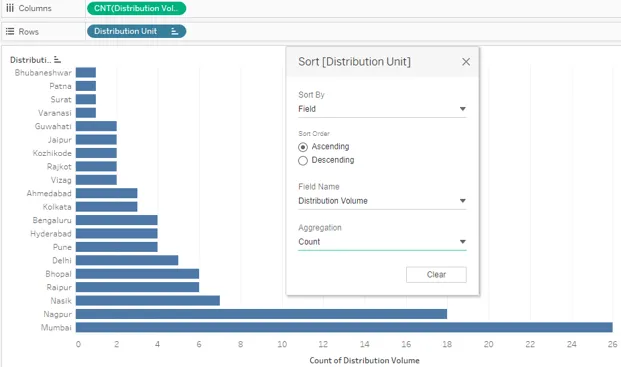
20. Teraz zastosujemy funkcję odchylenia standardowego w sekcji agregacji. Jak widać, poniższy zrzut ekranu pokazuje, w jaki sposób zastosowanie STDEV, tj. Funkcji odchylenia standardowego, posortowało wynik. Jak wspomniano, istotne jest, aby ta sama funkcja była stosowana w regionie Kolumny, a także w sekcji Agregacja. Dla niektórych Jednostek Dystrybucyjnych odchylenie standardowe wynosi zero. Wynika to z tego, że odchylenie standardowe uwzględnia kwadratowe odchylenia od średniej.

21. Wynik sortowania według funkcji percentyla działa w oparciu o wartość percentyla wybranego jak na poniższym zrzucie ekranu. Wybierzmy 10 jako wartość percentyla. Zobaczymy, czy sortowanie za pomocą funkcji percentyla działa poprawnie.
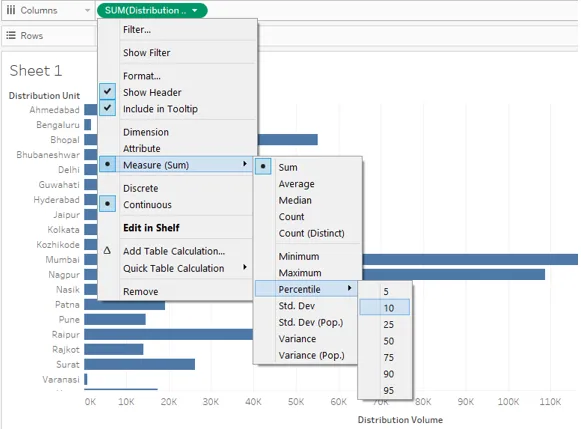
22. Zastosowaliśmy funkcję Percentyl w obu miejscach, tj. Regionie Kolumny i sekcji Agregacja. Jednak wynik jest nieprawidłowy. Zwróć uwagę, że w odniesieniu do miary, tj. Objętości dystrybucji, zastosowaliśmy funkcję percentyla o wartości 10, a domyślną wartością percentyla dla funkcji percentyla w oknie dialogowym jest 95, co spowodowało niedopasowanie.
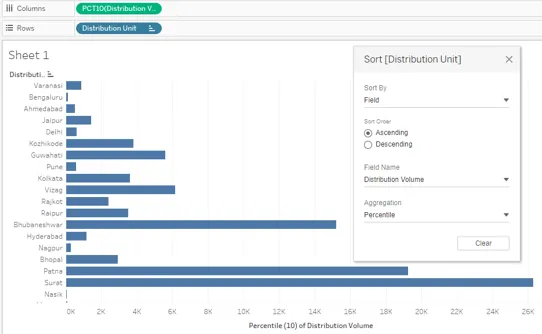
23. Teraz wybraliśmy 95 jako wartość percentyla w obu miejscach i otrzymaliśmy poprawny wynik. Poniższy zrzut ekranu pokazuje posortowany wynik uzyskany przez prawidłowe zastosowanie funkcji percentyla.

24. Teraz zobaczymy, jak działa opcja „Ręcznie” w Sortuj według. Jak sama nazwa wskazuje, za pomocą opcji Ręcznie możemy przesuwać w górę lub w dół wartość w oparciu o pozycję, w której chcemy. Przeciągając wartość wymiaru w górę lub w dół, możemy przesuwać ją w razie potrzeby i sortować wynik. Ręczne może nie być wykonalną opcją sortowania, gdy istnieje kilka wartości wymiaru, takich jak kilka kategorii itp. Poniższy zrzut ekranu pokazuje, jak działa sortowanie ręczne. Czarna linia w oknie dialogowym Sortuj pokazuje, że obecnie wartość wymiaru tuż pod nią jest przenoszona.

25. Ostatnia opcja w Sortuj według to „Zagnieżdżone”. We wcześniejszych wersjach Tableau sortowanie zagnieżdżone wymagało skomplikowanych kroków, teraz jednak jest to opcja gotowa do użycia, jak widać na poniższym zrzucie ekranu. Sortowanie zagnieżdżone jest przydatne, jeśli chcemy posortować wymiar w innym wymiarze nad miarą. Tak jak tutaj sortujemy według Regionu i Jednostki Dystrybucyjnej pod względem Objętości Dystrybucji w porządku rosnącym lub malejącym.
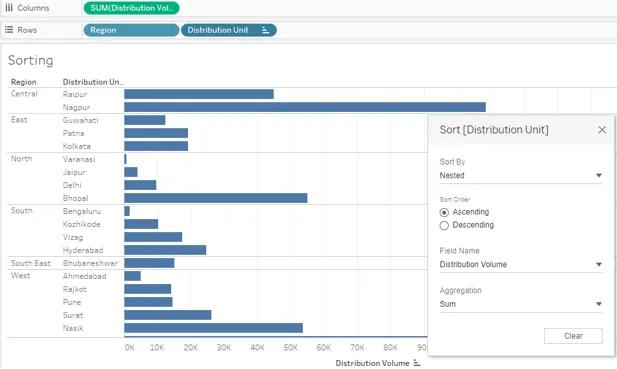
26. W poprzednich sekcjach widzieliśmy kilka standardowych metod sortowania wyników w Tableau. Próbowaliśmy zbadać każdy kąt. Teraz zobaczymy niekonwencjonalną technikę sortowania. Ta technika pozwala nam szybko posortować wynik, na przykład czasami możemy być zainteresowani wartościami górną i dolną lub wartościami minimalnymi i maksymalnymi. Metodę zilustrowano następującą demonstracją.
Najpierw przeciągnij wymiary Region i jednostkę dystrybucyjną do regionu Wiersze i zmierz objętość Dystrybucja do regionu Kolumny. Kliknij ikonę tabel tekstowych na karcie „Pokaż”, co daje następujący wynik.
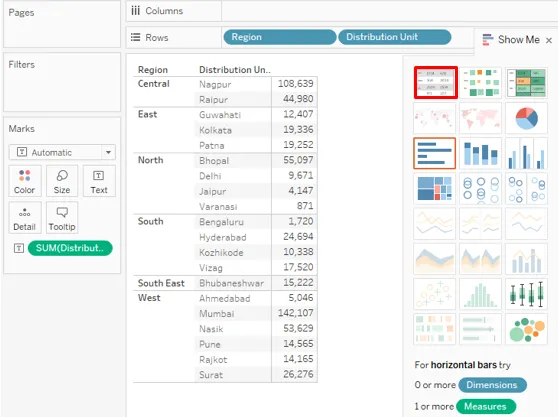
27. Teraz przeciągnij Distribution Volume po raz drugi. Tym razem przeciągnij go nad Szczegółem na karcie Znaków, jak pokazano na poniższym zrzucie ekranu.
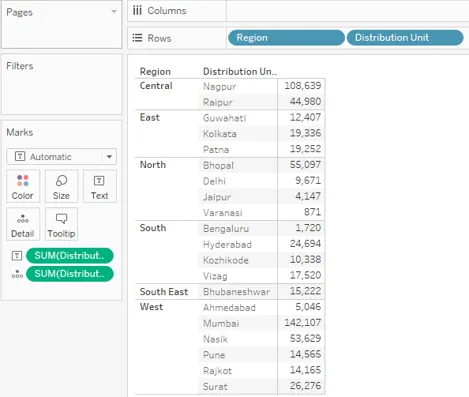
28. Zmień typ miary Objętość dystrybucji, która została przeciągnięta nad Szczegółem na karcie Znaków, na „Dyskretny”, jak pokazano poniżej na zrzucie ekranu po lewej stronie. Zrzut ekranu po prawej stronie pokazuje, że zmiana typu miary na Dyskretny spowoduje, że miara będzie wyświetlana w kolorze niebieskim. Teraz zmienna dyskretna może być używana jako wymiar.

29. Przeciągnij nowo utworzoną miarę dyskretną do regionu Rows i umieść ją przed wymiarem Region. Jak widać bezpośrednio otrzymaliśmy posortowany wynik. Wynik został posortowany w porządku rosnącym dyskretnej miary „Distribution Volume”.

30. W przypadku, gdy chcemy wizualizować Jednostkę Dystrybucyjną pod kątem Objętości Dystrybucyjnej w oparciu o Regiony, w których się mieszczą, odpowiednio posortowane, możemy postępować w następujący sposób. Początkowo przeciągniemy wymiary Region i jednostkę dystrybucyjną do regionu Wiersze, a miarę Objętość dystrybucji do regionu Kolumny. Spowoduje to utworzenie grup regionalnych. Aby wyróżnić każdą grupę, przeciągniemy Region nad kolorem na karcie Znaków. Aby posortować wynik w każdej grupie, klikniemy symbol sortowania w pobliżu nagłówka wymiaru, tj. Jednostka dystrybucji. Wyniki zostaną posortowane osobno w każdej grupie, co widać na poniższym zrzucie ekranu.
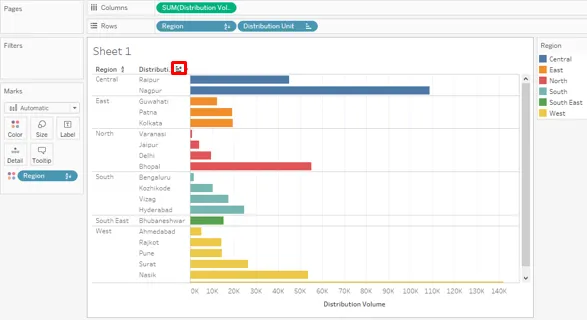
Wniosek
Sortowanie jest bardzo istotnym narzędziem do analizy danych. Tableau oferuje różne sposoby sortowania wyników od najprostszych do najbardziej złożonych, łącząc wiele czynników. Wyczerpujące opcje Tableau do sortowania danych i wizualizacji ich w dynamiczny sposób nadają Tableau wyjątkowy charakter.
Polecane artykuły
To jest przewodnik po sortowaniu w Tableau. Tutaj omawiamy wprowadzenie i szczegółowe ilustracje sortowania w tableau. Możesz także przejrzeć następujące artykuły, aby dowiedzieć się więcej -
- Wykres bąbelkowy w Tableau
- Funkcja WYSZUKAJ w Tableau
- Skumulowany wykres słupkowy w Tableau
- Mapa cieplna w Tableau
- Kompletny przewodnik po sortowaniu w C # z przykładami
- Sortowanie w Pythonie
- Jak używany jest wykres słupkowy w Matlabie (przykłady)