Adobe wprowadza ostatnio znaczące zmiany w interfejsie użytkownika Photoshopa, a Photoshop CS4 ma ze sobą najbardziej usprawniony, wydajny i przyjazny interfejs, jaki do tej pory widzieliśmy. W tym samouczku Podstawy programu Photoshop przeprowadzimy krótką, ogólną prezentację nowego interfejsu, aby zobaczyć, co jest, co nowego i gdzie to wszystko jest w najnowszej i najlepszej wersji najpopularniejszego edytora zdjęć na świecie!
Jeśli uaktualniłeś do Photoshopa CS4 z poprzedniej wersji, przekonasz się, że mimo że ogólny wygląd interfejsu może się nieco różnić od starszych wersji (zwłaszcza jeśli uaktualniono do Photoshopa CS2 lub wcześniejszego), wszystko jest prawie tam, gdzie można go znaleźć w Photoshopie CS4, a biorąc pod uwagę, jak ogromna stała się Photoshop na przestrzeni lat, jest to wyraźny ukłon w stronę talentów projektantów Adobe, że udało im się zachować interfejs tak czysty i elegancki.
Poniższy zrzut ekranu przedstawia wersję Photoshop CS4 dla komputerów Mac. Ogólnie rzecz biorąc, zarówno wersje Mac, jak i Windows programu Photoshop CS4 są identyczne, ale istnieje kilka drobnych różnic, które przyjrzymy się, gdy do nich dojdziemy. Korzystam też z Photoshopa CS4 Extended, który zawiera dodatkowe funkcje, których nie ma w standardowej wersji Photoshopa CS4. Ponownie przyjrzymy się tym różnicom w razie potrzeby:
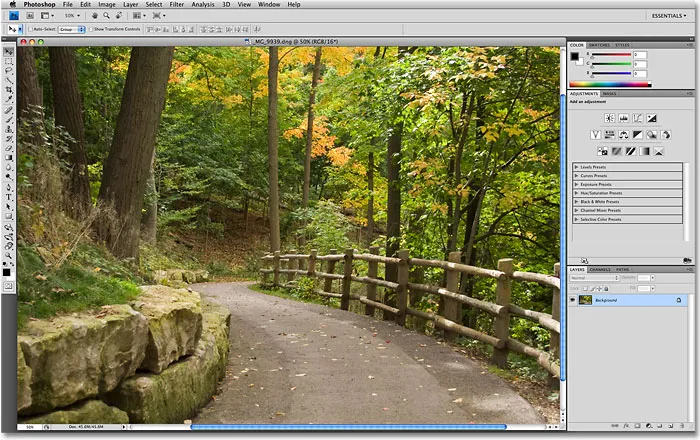
Nowy interfejs użytkownika w Photoshop CS4.
Pasek menu
Na górze ekranu, jak zawsze, znajduje się pasek menu, wspólna funkcja większości programów w dzisiejszych czasach. Kliknięcie różnych nagłówków menu powoduje wyświetlenie listy powiązanych opcji i poleceń. Na przykład w menu Plik znajdują się opcje otwierania, zapisywania i zamykania dokumentów Photoshopa. Menu Warstwa zawiera opcje pracy z warstwami. Wiele filtrów Photoshopa można znaleźć w menu Filtr i tak dalej:

Pasek menu w Photoshop CS4 (Rozszerzony).
Nie zawracamy sobie głowy przeglądaniem wszystkich opcji menu, ponieważ oboje umieramy z nudów, a większość ważnych opcji i poleceń jest omówiona w naszych innych samouczkach. Jak wspomniałem, używam wersji Mac Photoshop CS4. Opcja menu Photoshop po lewej stronie, w której znajduje się Preferencje Photoshopa na komputerze Mac, nie jest dostępna w wersji dla systemu Windows. Preferencje znajdziesz w menu Edycja w systemie Windows. Ponadto nagłówki menu Analiza i 3D są dostępne wyłącznie w rozszerzonej wersji programu Photoshop CS4 i nie można ich znaleźć w wersji standardowej.
Panel narzędzi
Po lewej stronie ekranu znajduje się panel Narzędzia programu Photoshop, wcześniej znany jako paleta narzędzi (palety są teraz oficjalnie nazywane panelami w programie Photoshop CS4), a także często nazywany po prostu zestawem narzędzi. Tutaj znajdziemy wszystkie różne narzędzia, których potrzebujemy do pracy nad naszymi obrazami. W Photoshop CS4 panel Narzędzia jest wyświetlany w jednej kolumnie, ale podzieliłem go tutaj na pół, aby ułatwić dopasowanie do strony:
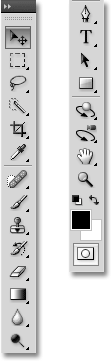
Panel Narzędzia w Photoshop CS4.
Ponownie pokazano tutaj kilka narzędzi, które są dostępne wyłącznie w rozszerzonej wersji Photoshop CS4 (narzędzia Obracanie 3D i 3D Orbit bezpośrednio nad narzędziem ręcznym), ale większość narzędzi jest dostępna zarówno w wersji Standardowej, jak i Rozszerzonej oraz większość z nich istnieje w Photoshopie od zawsze.
Układ pojedynczej lub podwójnej kolumny
Photoshop CS4, podobnie jak wcześniej CS3, daje nam wybór sposobu wyświetlania panelu Narzędzia. Możemy pozostawić go w domyślnej pojedynczej kolumnie lub, jeśli wolisz, możesz kliknąć małą ikonę podwójnej strzałki u góry panelu, która przełączy ją na układ dwóch kolumn, przydatny, jeśli uaktualniłeś z Photoshop CS2 lub wcześniej i nie możesz przyzwyczaić się do nowego projektu z jedną kolumną. Kliknij ponownie ikonę, aby wrócić do pojedynczej kolumny:
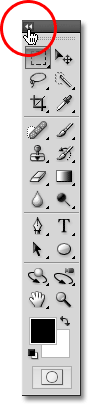
Możesz przełączać się między układem pojedynczej lub podwójnej kolumny w Photoshop CS4.
Dostęp do ukrytych narzędzi
Photoshop CS4, podobnie jak wcześniejsze wersje, zawiera tak wiele narzędzi, że gdyby Adobe próbował wyświetlić je wszystkie naraz, panel Narzędzia potrzebowałby własnego paska przewijania. Zamiast tego Adobe zgrupował wiele powiązanych narzędzi, z jednym narzędziem w grupie widocznym w panelu Narzędzia, a innymi ukrytymi za nim. Za każdym razem, gdy zobaczysz narzędzie w panelu Narzędzia z małą strzałką w prawym dolnym rogu ikony, oznacza to, że za nim czekają dodatkowe narzędzia, a jeśli klikniesz i przytrzymasz przycisk myszy na jednym z tych narzędzi, pojawi się wysuwane menu pokazujące dodatkowe narzędzia. Na przykład, klikając i przytrzymując prostokątne narzędzie markizy u góry panelu Narzędzia, pojawia się wysuwane menu, które daje mi dostęp do narzędzia markizy eliptycznej, narzędzia markizy jednorzędowej i narzędzia markizy jednokolumnowej . Po prostu przesuń kursor myszy nad nazwę żądanego narzędzia, a następnie zwolnij przycisk myszy, aby go wybrać:
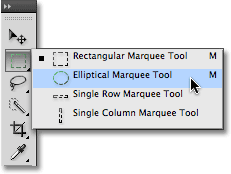
Kliknij i przytrzymaj niektóre narzędzia w panelu Narzędzia, aby uzyskać dostęp do dodatkowych narzędzi za nimi.
Kliknij i przytrzymaj inne narzędzia w panelu Narzędzia, aby zobaczyć wszystkie narzędzia dostępne dla nas w Photoshop CS4.
Pasek opcji
Bezpośrednio związany z panelem Narzędzia jest pasek opcji u góry ekranu. W systemie Windows pasek opcji znajduje się poniżej paska menu. Na komputerze Mac znajduje się poniżej paska aplikacji, który jest nowy w Photoshop CS4. Za chwilę spojrzymy na pasek aplikacji.
Twój pasek opcji może wyglądać inaczej niż mój, a to dlatego, że zawsze zmienia się na opcje wyświetlania dla dowolnego wybranego narzędzia. Tutaj pasek opcji wyświetla opcje narzędzia przenoszenia :

Pasek opcji wyświetla opcje dla aktualnie wybranego narzędzia.
Jeśli wybiorę narzędzie Kadrowanie z panelu Narzędzia, pasek opcji zmieni się, aby wyświetlić opcje dla narzędzia Kadrowanie:

Pasek opcji wyświetla teraz opcje narzędzia Kadrowanie.
A jeśli wybiorę Narzędzie Tekst, zobaczymy opcje wyświetlane dla Narzędzia Tekst:

Pasek opcji wyświetla teraz opcje dla narzędzia Tekst.
Każde narzędzie ma swój własny zestaw opcji, które zawsze będą dostępne na pasku opcji.
Pasek aplikacji
Nowością w Photoshop CS4 jest pasek aplikacji . W systemie Windows pasek aplikacji w połączeniu z paskiem menu u góry ekranu. Na komputerze Mac pasek aplikacji jest osobny i znajduje się bezpośrednio pod paskiem menu:

Nowy pasek aplikacji w Photoshop CS4.
Sam pasek aplikacji może być nowy, ale wiele opcji, które tu znajdziesz, nie jest dostępnych. Głównym celem paska nie jest tak naprawdę zaskoczenie nas nowymi funkcjami (chociaż są pewne nowe), ale zapewnienie centralnej lokalizacji dla niektórych często używanych funkcji, narzędzi i opcji, zamiast rozproszenia ich w Photoshopie. Na przykład pierwsza ikona po lewej stronie (nie licząc niebieskiej ikony PS w wersji dla komputerów Mac) szybko otworzy Adobe Bridge :

Możemy uruchomić Adobe Bridge bezpośrednio z nowego paska aplikacji w Photoshop CS4.
Po prawej stronie znajduje się ikona Wyświetl dodatki, która daje nam łatwy dostęp do prowadnic, siatki i linijek programu Photoshop.
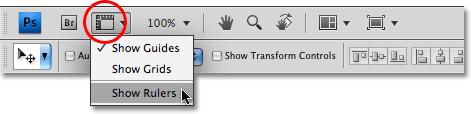
Użyj ikony Wyświetl dodatki, aby szybko włączyć lub wyłączyć prowadnice, siatkę lub linijki.
Następnie jest ikona Poziom powiększenia, który pozwala szybko wybrać jeden z czterech wstępnie ustawionych poziomów powiększenia - 25%, 50%, 100% lub 200%. Możesz także wpisać własny poziom powiększenia bezpośrednio w polu wprowadzania, jeśli żadne z ustawień wstępnych nie działa dla Ciebie:
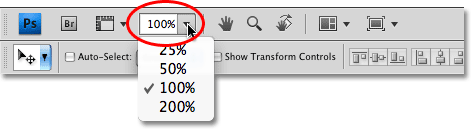
Ikona Poziom powiększenia daje nam cztery wstępnie ustawione poziomy powiększenia do wyboru lub wpisz własne w polu wprowadzania.
Na pasku aplikacji znajdują się również standardowe narzędzia do ręcznego i powiększania w Photoshopie, które tradycyjnie były (i nadal są) na dole panelu Narzędzia:

Zarówno narzędzie ręczne, jak i narzędzie powiększania z panelu Narzędzia są teraz dostępne na pasku aplikacji.
Nowe narzędzie Obracanie widoku
Następnie przechodzimy do zupełnie nowej funkcji w Photoshop CS4, narzędzia Obracanie widoku, które również jest dostępne w panelu Narzędzia (kliknij i przytrzymaj narzędzie ręczne w panelu Narzędzia, a następnie wybierz narzędzie Obróć widok z fly- z menu). Dogłębnie przyjrzymy się tej nowej funkcji w innym samouczku, ale zasadniczo narzędzie Obróć widok pozwala nam obrócić nasz widok obrazu na ekranie, tak jakbyśmy obracali zdjęcie na biurku lub stole, co może ułatwienie malowania lub edytowania niektórych obszarów. Wspaniałe jest to, że ponieważ obracamy tylko widok obrazu, a nie sam obraz, rotacja nie szkodzi pikselom, a obraz nadal będzie zapisywał, drukował i eksportował pionowo. Ponownie przyjrzymy się bliżej nowemu narzędziu Obracanie widoku w innym samouczku:

Nowe narzędzie Obracanie widoku pozwala nam obracać nasz widok obrazu bez faktycznego obracania samego obrazu.
Nowe układy wielu dokumentów
Nowością w Photoshop CS4 jest także ikona Rozmieść dokumenty, która daje nam wiele nowych układów do wyświetlania wielu dokumentów na ekranie jednocześnie. Znajdziesz również niektóre standardowe opcje wyświetlania z menu Okno, takie jak Dopasuj powiększenie i Dopasuj lokalizację, ale nowe układy wielu dokumentów to świetna nowa funkcja, którą przyjrzymy się dokładniej później:
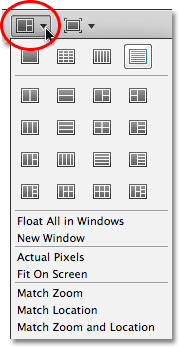
Photoshop CS4 daje nam wiele możliwości przeglądania wielu dokumentów jednocześnie.
Wreszcie zaokrągleniem opcji na nowym pasku aplikacji jest ikona trybu ekranu, która pozwala nam szybko wybierać pomiędzy trzema trybami ekranu programu Photoshop CS4 - Standardowym, pełnym ekranem z paskiem menu i trybem pełnego ekranu :
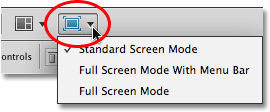
Możesz szybko przełączać tryby ekranu bezpośrednio z paska aplikacji w Photoshop CS4.
Panele
Po prawej stronie ekranu w Photoshop CS4 znajduje się kolumna Panele (panele były znane jako palety we wcześniejszych wersjach Photoshopa). Panele dają nam dostęp do wszelkiego rodzaju poleceń i opcji do pracy nad naszymi obrazami, od organizowania warstw i przeglądania poszczególnych kanałów kolorów po wybieranie kolorów, cofanie się przez stany historii, pracę z tekstem, przeglądanie informacji o naszych obrazach i wiele więcej. Większość paneli w Photoshopie CS4 to te same, które były dostępne we wcześniejszych wersjach Photoshopa, ale niektóre, jak Panel Dostosowań, są zupełnie nowe w CS4:
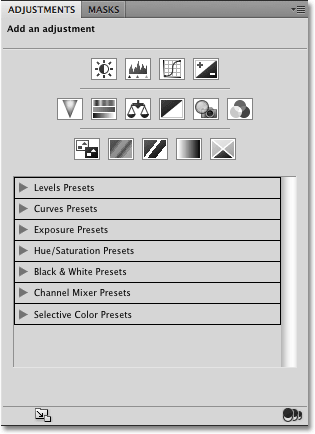
Panel Dostosowania jest nowy w Photoshop CS4.
Domyślnie na początku wyświetlanych jest tylko kilka paneli, ale możesz uzyskać dostęp do dowolnego panelu Photoshopa w dowolnym momencie, po prostu wybierając ten, który chcesz z menu Okno w górę na pasku menu. Znacznik wyboru obok nazwy panelu oznacza, że jest już otwarty na ekranie. Wybranie panelu, który jest już otwarty, spowoduje jego zamknięcie. Kilka wymienionych poniżej paneli jest dostępnych tylko w rozszerzonej wersji Photoshop CS4, ale większość z nich jest dostępna w wersji standardowej:
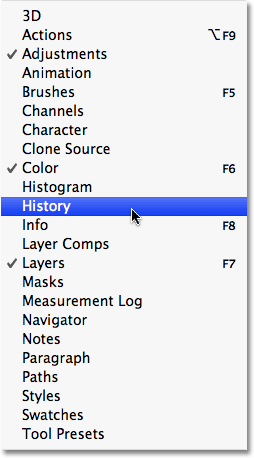
Dostęp do wszystkich paneli Photoshop CS4 można uzyskać z menu Windows.
Aby utrzymać porządek i zaoszczędzić miejsce na ekranie, większość paneli Photoshopa jest zgrupowana z innymi powiązanymi panelami. Jest to znane jako grupa panelowa, jeśli jeszcze nie zgadłeś. Na przykład panele Warstwy, Kanały i Ścieżki są domyślnie zgrupowane. Aby wybrać żądany panel z grupy, po prostu kliknij kartę nazwy panelu u góry:
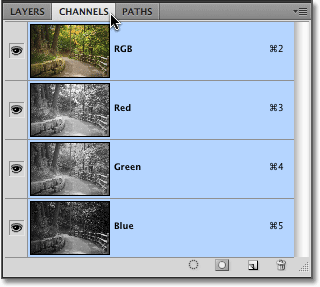
Kliknij kartę nazwy panelu, aby wybrać go w grupie paneli.
Wszystkie panele mają różne opcje i polecenia specyficzne dla tego panelu. Aby uzyskać dostęp do tych opcji, kliknij ikonę menu panelu w prawym górnym rogu. Niestety, nie jest to najbardziej oczywista rzecz na ekranie i wielu użytkowników Photoshopa nawet nie wie, że ona tam jest, ale należy kliknąć ikonę menu każdego panelu, aby zobaczyć, jakie opcje i polecenia są dostępne:
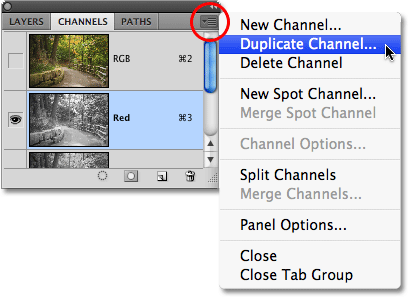
Kliknij ikonę menu panelu, aby wyświetlić listę powiązanych opcji i poleceń.
W innym tutorialu zajmiemy się różnymi sposobami rozmieszczania i organizowania paneli Photoshop CS4.
Miejsca pracy
W prawym górnym rogu ekranu znajduje się opcja, która pozwala nam szybko wybierać z różnych obszarów roboczych, zarówno tych wbudowanych w Photoshop CS4, jak i niestandardowych obszarów roboczych, które sami stworzyliśmy. Obszary robocze pozwalają nam konfigurować różne układy paneli, menu, a nawet skróty klawiaturowe dla różnych zadań. Na przykład możesz chcieć, aby niektóre panele były otwarte podczas edycji obrazów, a inne panele - podczas malowania pędzlami Photoshopa lub podczas pracy z czcionkami. Obszary robocze umożliwiają nam skonfigurowanie ekranu w dowolny sposób, zapisanie go, a następnie szybkie wybranie go ponownie za każdym razem, gdy go potrzebujemy! Photoshop CS4 ma kilka wbudowanych obszarów roboczych. Obszar roboczy Essentials jest domyślnie zaznaczony, ale można uzyskać dostęp do pełnej listy dostępnych obszarów roboczych, w tym do wszystkich utworzonych przez Ciebie niestandardowych, klikając słowo Essentials i wybierając nowy obszar roboczy z wyświetlonej listy:
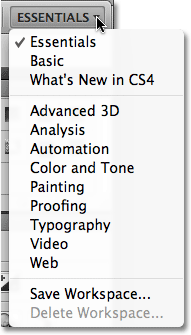
Kliknij słowo „Essentials” w prawym górnym rogu ekranu, aby wyświetlić wszystkie dostępne obszary robocze.
Okno dokumentu
Największym i najbardziej oczywistym elementem interfejsu w Photoshopie jest okno dokumentu . Okno dokumentu to miejsce, w którym przeglądamy nasze obrazy i gdzie wykonujemy wszystkie nasze prace edycyjne:
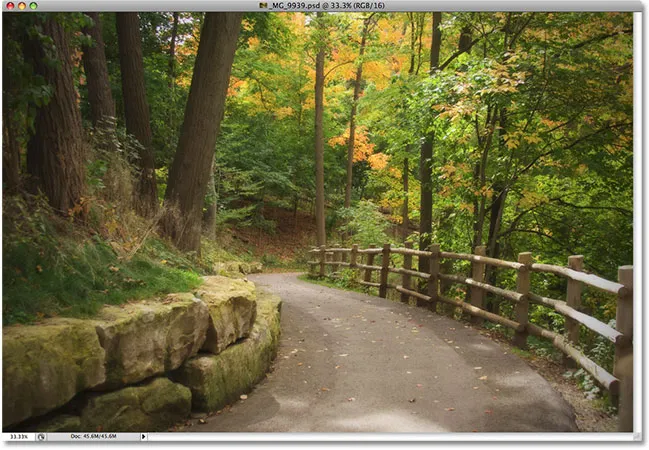
Każdy obraz pojawia się w jego własnym oknie dokumentu.
Okna dokumentów w Photoshopie oferują znacznie więcej niż tylko wyświetlanie obrazu. Opowiadają nam także wiele rzeczy na temat obrazu. W górnej części okna dokumentu znajduje się nazwa obrazu, a następnie aktualny poziom powiększenia, tryb koloru i bieżąca głębia bitowa:

U góry okna dokumentu znajduje się informacja o obrazie.
Jeszcze więcej informacji znajdziesz na dole okna dokumentu. W lewym dolnym rogu po raz kolejny znajduje się poziom powiększenia, a następnie bieżący rozmiar pliku obrazu, który obejmuje rozmiar z nienaruszonymi wszystkimi warstwami oraz rozmiar, jeśli obraz ma zostać spłaszczony. Jeśli klikniesz strzałkę skierowaną w prawo, a następnie wybierz opcję Pokaż, zobaczysz całą listę szczegółów na temat obrazu, który możesz wyświetlić, w tym wymiary dokumentu, profil kolorów, a nawet narzędzie, które aktualnie wybrałeś z panelu Narzędzia :
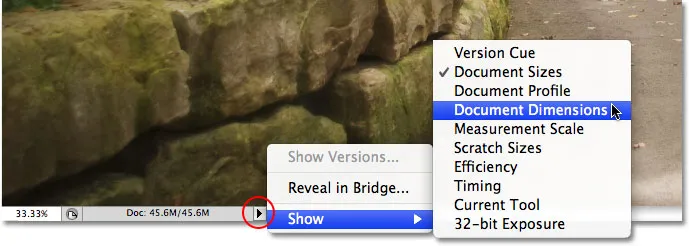
Znacznie więcej informacji o obrazie znajduje się na dole okna dokumentu.
Ramka aplikacji
Ostatnia funkcja, na którą musimy spojrzeć w naszym przewodniku po interfejsie użytkownika Photoshop CS4, jest zupełnie nowa i dotyczy wyłącznie wersji Mac Photoshop CS4, ramki aplikacji . Zanim użytkownicy systemu Windows zaczną czuć się opuszczeni i porzuceni przez Adobe, w zasadzie rama aplikacji zapewnia użytkownikom komputerów Mac wrażenia z korzystania z systemu Windows (wszystkie żarty na temat losowych awarii systemu na bok). Ramka aplikacji umieszcza cały interfejs programu Photoshop w niezależnym oknie aplikacji, tak działa już w systemie Windows i dlaczego ta funkcja jest dostępna tylko w wersji dla komputerów Mac.
Tradycyjnie użytkownicy komputerów Mac byli przyzwyczajeni do elementów interfejsu programu Photoshop unoszących się niezależnie na pulpicie, a jeśli jesteś użytkownikiem komputera Mac i tak wolisz pracować, nie musisz nic zmieniać. Jeśli jednak wolisz, aby Photoshop był wyświetlany w całości we własnym oknie, podobnie do stylu interfejsu Adobe Bridge i Lightroom, po prostu przejdź do menu Okno na pasku menu i wybierz Ramkę aplikacji w dolnej części listy opcji:
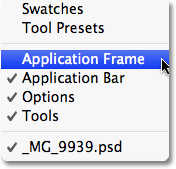
Przejdź do Okno> Ramka aplikacji, aby umieścić Photoshopa w niezależnym oknie (tylko wersja Mac).
Ramka aplikacji umieszcza wszystkie elementy interfejsu w oknie i możesz przenosić całą aplikację na ekranie, po prostu klikając w dowolnym miejscu na szarym pasku u góry ramki i przeciągając ją:

Ramka aplikacji umieszcza wszystkie elementy interfejsu programu Photoshop CS4 w zamkniętym oknie, które można przeciągać.
Możesz zmienić rozmiar ramki aplikacji, po prostu przesuwając kursor myszy do krawędzi lub narożników ramki, a następnie klikając i przeciągając, aby zmienić rozmiar. Aby wyjść z niego i powrócić do domyślnego widoku Maca, wróć do menu Okno i ponownie wybierz Ramkę aplikacji, aby odznaczyć.