W tym samouczku dotyczącym programu Photoshop przyjrzymy się, jak szybko i łatwo dodać efekt nieostrości i blasku do zdjęcia, co również pomaga w poprawieniu kontrastu i nasycenia kolorów obrazu. Techniki tej używam na zdjęciach od lat i nadal jest ona tak popularna do dziś. Niezależnie od tego, czy jesteś fotografem ślubnym, fotografem przyrody, czy po prostu lubisz robić zdjęcia rodzinie i przyjaciołom, spróbuj tego efektu i zobacz, czy nie sprawi to, że Twoje zdjęcia będą wyglądały bardziej magicznie.
Oto zdjęcie, z którym będę pracować w tym samouczku:

Oryginalny obraz.
A oto jak to będzie wyglądać po dodaniu naszego miękkiego blasku:

Wynik końcowy.
Krok 1: Zduplikuj warstwę tła
Dzięki naszemu obrazowi nowo otwartemu w Photoshopie możemy sprawdzić, czy patrzymy na naszej palecie Warstwy, że obecnie mamy jedną warstwę, którą jest warstwa tła. Warstwa tła to warstwa zawierająca nasz oryginalny obraz:
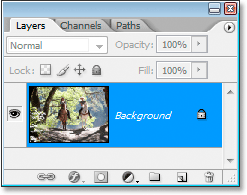
Paleta Warstwy programu Photoshop pokazująca oryginalny obraz na warstwie tła.
Musimy zduplikować tę warstwę, a najprostszym sposobem na to jest użycie skrótu klawiaturowego Ctrl + J (Win) / Command + J (Mac). Jeśli ponownie spojrzymy na naszą paletę Warstwy, zobaczymy, że mamy teraz dwie warstwy - warstwę Tła na dole i kopię warstwy Tła, którą Photoshop automatycznie nazwał „Warstwą 1”, powyżej:
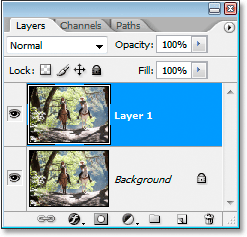
Paleta Warstwy pokazuje teraz dwie warstwy.
Krok 2: Zmień tryb mieszania „Warstwy 1” na „Nakładkę”
Po wybraniu „Warstwa 1” na palecie Warstwy (aktualnie wybrana warstwa jest podświetlona na niebiesko), przejdź do opcji Tryb mieszania w lewym górnym rogu palety Warstwy. To rozwijane pole jest obecnie ustawione na „Normalny”. Kliknij strzałkę skierowaną w dół i wybierz z listy tryb mieszania nakładek:
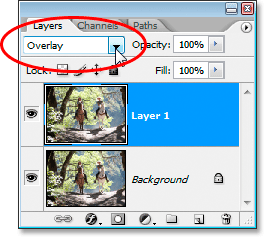
Zmiana trybu mieszania „Warstwy 1” na „Nakładkę”.
Jeśli przypomnisz sobie nasz samouczek z pięciu podstawowych trybów mieszania do edycji zdjęć, tryb mieszania nakładki jest częścią grupy trybów mieszania Kontrast, ponieważ zwiększa kontrast obrazu, a także ma tendencję do zwiększania nasycenia kolorów. Jeśli spojrzymy teraz na nasz obraz po zmianie trybu mieszania na Nakładkę, możemy zobaczyć, że na pewno zarówno kontrast, jak i nasycenie kolorów zostały znacznie zwiększone:

Obraz po zmianie trybu mieszania „Warstwy 1” na „Nakładkę”.
Krok 3: Zastosuj filtr „Rozmycie gaussowskie”
Wierzcie lub nie, prawie skończyliśmy! Możemy teraz dodać do zdjęcia efekt miękkiej ostrości / blasku. Przy nadal zaznaczonej opcji „Warstwa 1” przejdź do menu Filtr u góry ekranu, wybierz opcję Rozmycie, a następnie wybierz Rozmycie gaussowskie. Spowoduje to wyświetlenie okna dialogowego Rozmycie gaussowskie programu Photoshop.
W dolnej części okna dialogowego zobaczysz suwak kontrolujący wartość Promienia. Im wyżej ustawisz wartość Promień, tym bardziej rozmyjesz warstwę. Przeciągnij suwak w prawo, aż wartość Promień wyniesie około 8 pikseli. Możesz ustawić wartość nieco wyższą, jeśli używasz obrazu o wysokiej rozdzielczości. Najlepiej jest mieć oko na obraz w oknie dokumentu, przeciągając suwak, aby zobaczyć, jaki efekt ma on. Upewnij się, że masz zaznaczoną opcję Podgląd w prawym górnym rogu okna dialogowego. Jeśli ustawisz zbyt wysoką wartość Promienia, efekt miękkiego ogniskowania będzie zbyt subtelny, więc spróbuj trzymać się niższych wartości Promienia:
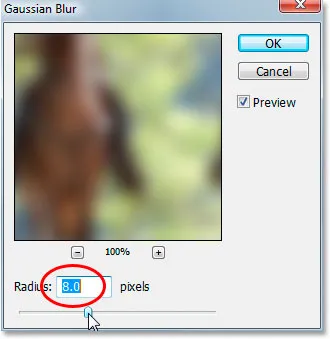
Przeciągnięcie suwaka u dołu okna dialogowego Rozmycie gaussowskie, aby ustawić wartość Promienia.
Kiedy jesteś zadowolony z efektu, kliknij OK, aby wyjść z okna dialogowego i gotowe! Oto moje zdjęcie po zastosowaniu Rozmycia Gaussa:

Wynik końcowy.
Krok 4: Zmniejsz krycie „warstwy 1” (opcjonalnie)
Jeśli okaże się, że efekt wydaje się zbyt silny, spróbuj zmniejszyć Krycie „Warstwy 1”. Opcja Krycie znajduje się w prawym górnym rogu palety Warstwy, naprzeciwko opcji Tryb mieszania. Tutaj zmniejszam krycie do około 60%:
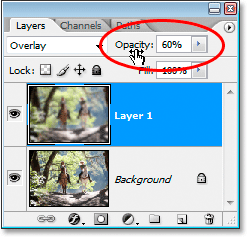
Obniżenie krycia „warstwy 1” w celu zmniejszenia intensywności efektu.
Efekt miękkiego ogniskowania wydaje się teraz mniej intensywny:

Obraz po zmniejszeniu krycia „warstwy 1”.
Krok 5: Zmień tryb mieszania na „Miękkie światło” (opcjonalnie)
Innym łatwym sposobem na zmniejszenie intensywności efektu jest zmiana trybu mieszania „Warstwy 1” z „Nakładki” na Miękkie światło:
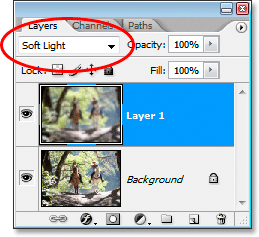
Zmiana trybu mieszania „Warstwy 1” na „Miękkie światło”.
Tryb mieszania Miękkie światło jest również częścią grupy trybów mieszania Kontrast, ale jego efekt jest znacznie bardziej subtelny niż daje tryb mieszania Nakładka:

Obraz po zmianie trybu mieszania „Warstwy 1” na „Miękkie światło”.
Mamy to! Tak łatwo jest dodać efekt soft focus i blask do obrazu za pomocą Photoshopa! Odwiedź naszą sekcję Efekty fotograficzne, aby uzyskać więcej samouczków dotyczących efektów Photoshop!