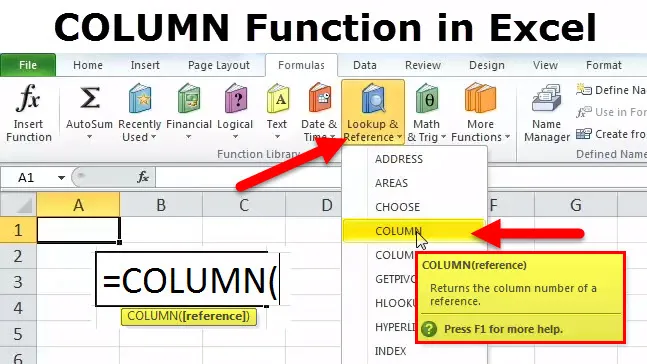
Funkcja COLUMN w programie Excel
Wiele razy w pracy, szczególnie jeśli ktoś jest zaangażowany w informatykę, nasze dni są pokryte „excelami” i „arkuszami kalkulacyjnymi”. Funkcja COLUMN jest funkcją wyszukiwania / odniesienia. Jest to bardzo przydatna funkcja, z której korzystam w pracy. Natrafiłem na sytuację, w której dane były takie, że kolumny wzrosły do „DEF” i potrzebowałem odwołania do komórek w najdalszych zakątkach arkusza. Ta funkcja kolumny jest przydatna do znajdowania numeru kolumny danego odwołania do komórki.
Na przykład formuła = KOLUMNA (DEF56) zwraca wartość 2840, ponieważ kolumna DEF jest kolumną 2840.
Formuła COLUMN w programie Excel
Wzór dla funkcji KOLUMNA jest następujący:

Funkcja COLUMN prosi tylko o jeden argument - to jest odwołanie. Jest to komórka lub zakres komórek, dla których chcemy numery kolumn. Zwraca wartość liczbową, ponieważ odwołanie do komórki jest zawsze numeryczne.
W tym miejscu należy zauważyć:
- Odnośne odwołanie do komórki może dotyczyć pojedynczej komórki lub nawet grupy komórek lub zakresu.
- Ten argument referencyjny jest opcjonalny. Jeśli nie podany przez użytkownika, to po prostu zwraca odwołanie do komórki, w której wywoływana jest funkcja.
- Dołączanie wielu odwołań do komórek w jednej funkcji COLUMN jest niedozwolone.
Więc teraz, kiedy definicja jest objęta, zobaczmy, jak działa ta funkcja.
Jak korzystać z funkcji KOLUMNA w programie Excel?
Ta KOLUMNA jest bardzo prosta i łatwa w użyciu. Zobaczmy teraz, jak korzystać z funkcji KOLUMNA na podstawie kilku przykładów.
Możesz pobrać ten szablon Excel funkcji COLUMN tutaj - szablon Excel funkcji COLUMNJest to wbudowana funkcja, która jest używana jako funkcja arkusza roboczego, a najlepszym sposobem na zrozumienie jej funkcjonalności jest podanie przykładu.
Przykład 1
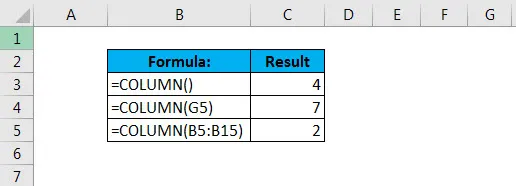
W pierwszym przypadku zauważ, że nie podaliśmy odniesienia do wzoru. Tak więc dał nam wynik 4 z funkcją KOLUMNA w komórce C11, jak pokazano poniżej.
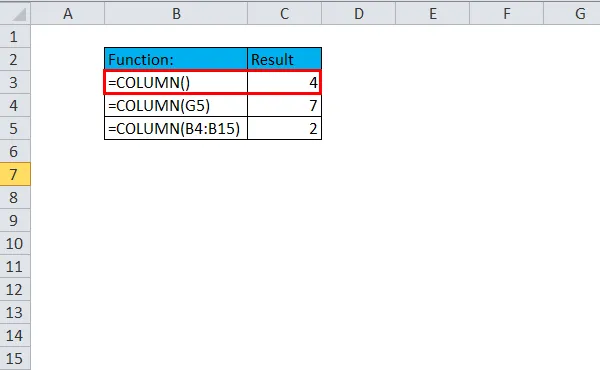
Teraz w następnym przypadku podano odniesienie - komórkę G5. Teraz kolumna G jest siódmą kolumną, stąd wyświetlany wynik to 7. Zastosowana formuła jest wymieniona w komórce C12.
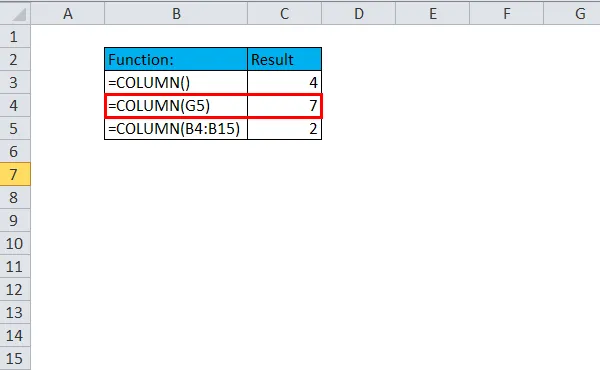
Trzeci przypadek pokazuje, w jaki sposób można użyć odwołania do zakresu w tej formule. W tym przypadku może zwrócić odwołanie do kolumny 2, ponieważ B jest drugą kolumną.
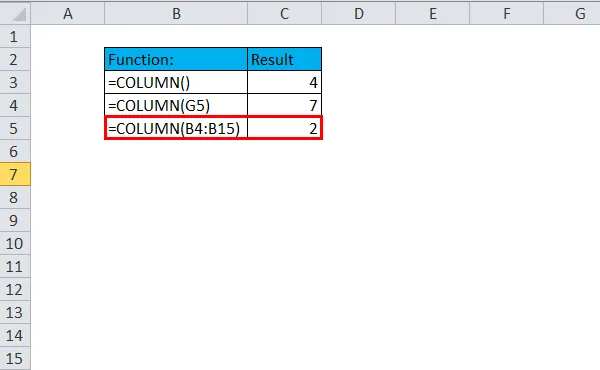
Przykład nr 2
Tej funkcji można używać razem z innymi formułami programu Excel i właśnie tam pojawia się prawdziwa użyteczność.
Załóżmy, że musimy wygenerować tabelę zawierającą szczegółowe informacje na temat pożyczki mieszkaniowej, w której raty są płatne na koniec każdego kwartału, a kwota należna za tę pożyczkę mieszkaniową wynosi 200 000. Tak więc dla użytkownika byłoby bardzo łatwo, gdyby opracowano formułę, która automatycznie generowałaby stałą wartość płatności dla każdego trzeciego miesiąca.
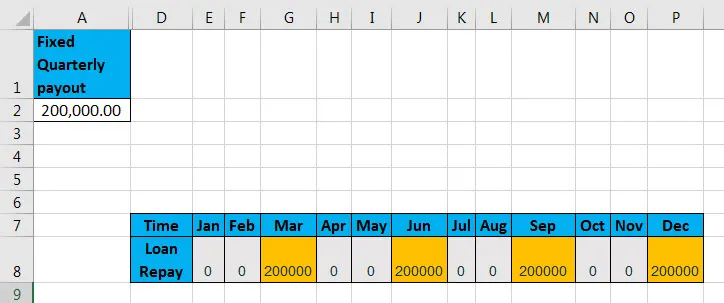
Mamy więc stałą kwotę pożyczki wymienioną w komórce A2. Korzystając z tej wartości, generujemy listę płatności dla każdego kwartału stosownie do następującego wzoru:

Widzimy tutaj, że używane są dwie funkcje - MOD i COLUMN. Teraz obliczenia w tym przypadku zależą od funkcji MOD. MOD jest ogólnie powszechnie stosowaną funkcją, która jest dobrze dostosowana do sytuacji, w których wymagane jest wykonanie określonego działania co n-raz.
Przełammy tę pełną formułę, aby zrozumieć jej mechanizm. Pierwsza liczba jest tworzona za pomocą KOLUMNY, która zwraca numer kolumny komórki B8, która jest liczbą 2, minus 1, która jest zakodowana na stałe, dzięki czemu program Excel może zawsze zaczynać liczenie od liczby 1, niezależnie od rzeczywistego numeru kolumny .
Dzielnik jest również zakodowany na stałe jako 3 w funkcji MOD, ponieważ płatności należy dokonywać co kwartał. Testując resztę zera, wyrażenie zwróci PRAWDA w 3, 6, 9 i 12 miesiącu, a FAŁSZ co drugi miesiąc, co spełnia nasze wymagania. Teraz umieszczamy formułę do tej pory w IF, ustawiając wartość PRAWDA do wybrania z komórki A2, a FAŁSZ jest ustawiony na 0.
Przykład nr 3
Jedną z najczęściej używanych funkcji jest WYSZUKAJ.PIONOWO. Zobaczmy, jak VLOOKUP może być używany razem z KOLUMNĄ.
Załóżmy, że mamy zbiór danych zawierający dane pracownika, zawierający identyfikator pracownika, nazwisko i informacje o wynagrodzeniu. Teraz, jeśli musimy znaleźć nazwę z identyfikatora, możemy użyć funkcji WYSZUKAJ.PIONOWO w połączeniu z KOLUMNĄ, jak pokazano poniżej:
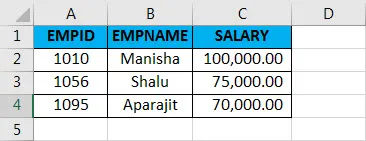
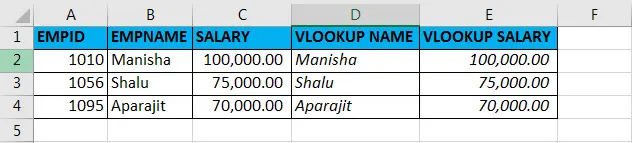
Formuła użyta do uzyskania NAZWY WYSZUKAJ.PIONOWO to:
= WYSZUKAJ.PIONOWO (A2, A2: C4, KOLUMNA (B2), FAŁSZ)
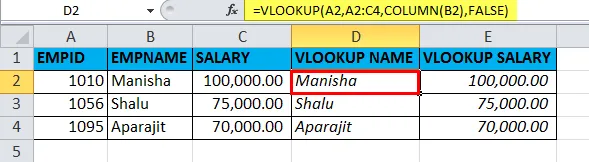
Formuła wykorzystana do WYPŁATY WYSZUKAJ.PIONOWO to:
= WYSZUKAJ.PIONOWO (A2, A2: C4, KOLUMNA (C2), FAŁSZ)
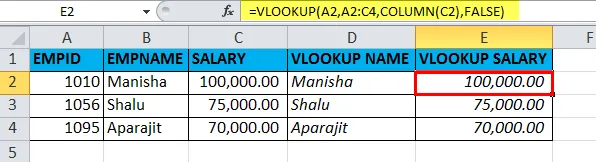
Zasadniczo szukamy nazwiska pracownika za pomocą identyfikatora pracownika w VLOOKUP, a col_index_num w funkcji VLOOKUP ustawia się za pomocą COLUMN. To samo dotyczy SALARY WYSZUKIWANIA.
Polecane artykuły
To był przewodnik po COLUMN. Tutaj omawiamy formułę COLUMN i jak korzystać z funkcji COLUMN wraz z praktycznymi przykładami i szablonami Excela do pobrania. Możesz także przejrzeć nasze inne sugerowane artykuły -
- Podstawowe funkcje programu Excel dla początkujących
- Funkcja programu Excel - drukowanie nagłówków i tytułów
- Kroki korzystania z umiejętności Microsoft Excel