W tym samouczku dla użytkowników Photoshop CS6 oprowadzimy Cię po interfejsie Camera Raw i dowiemy się, gdzie znajdują się wszystkie różne narzędzia, panele i inne funkcje, dzięki czemu możesz rozpocząć przetwarzanie obrazów RAW, JPEG.webp, a nawet TIFF w Adobe Camera Raw oferuje całą prostotę, swobodę i elastyczność. Po zapoznaniu się z interfejsem Camera Raw możemy zacząć bardziej szczegółowo przyglądać się przetwarzaniu, poprawianiu i retuszowaniu naszych zdjęć, tak jak to zrobimy w kolejnych samouczkach.
Aktualizowanie programu Photoshop CS6 do Camera Raw 8
Jedna ważna uwaga, zanim zaczniemy. Photoshop CS6 pierwotnie był dostarczany z Camera Raw 7, ale Adobe wydało bezpłatną aktualizację dla użytkowników CS6 do nowego Camera Raw 8 (a dokładniej 8.1 w momencie pisania tego tekstu). Jeśli używasz Photoshop CS6 i nie zaktualizowałeś się jeszcze do Camera Raw 8, możesz to zrobić, przechodząc do menu Pomoc (w Photoshopie) na pasku menu u góry ekranu i wybierając Aktualizacje z listy. Spowoduje to otwarcie programu Adobe Application Manager, w którym możesz przeglądać, wybierać i pobierać wszystkie dostępne aktualizacje, w tym aktualizacje Camera Raw:
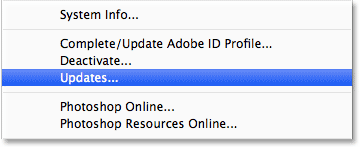
Aby wyświetlić wszystkie aktualizacje dostępne w Photoshopie, przejdź do Pomoc> Aktualizacje.
Jednak (i to jest duże „jednak”), jest pewien haczyk. Wersja Camera Raw 8, którą Adobe udostępnił użytkownikom Photoshop CS6, służy głównie do naprawy różnych błędów w Camera Raw 7 i zapewnienia zgodności Camera Raw z wyświetlaczami o wysokiej rozdzielczości oraz najnowszymi aparatami cyfrowymi i obiektywami. Chociaż jest to świetne, w wersji Camera Raw 8 w wersji CS6 brakuje nowych funkcji dostępnych wyłącznie dla subskrybentów Photoshop CC (Creative Cloud), takich jak nowy filtr promieniowy, ulepszony pędzel punktowy i nowe opcje Upright do łatwej korekcji perspektywy. Ponadto w samym Photoshopie CS6 brakuje nowego filtru Camera Raw, który został dodany do Photoshopa CC. To jest coś, o czym należy pamiętać. Jeśli chcesz mieć zupełnie nowe funkcje w Camera Raw 8, musisz uaktualnić do Photoshop CC, subskrybując Adobe Creative Cloud. Omówię te nowe funkcje w osobnych samouczkach, ale w tym samouczku przyjrzymy się konkretnie wersji Camera Raw 8, która jest dostępna w programie Photoshop CS6.
Otwieranie Camera Raw
Aby otworzyć Camera Raw, najpierw musimy wybrać obraz, albo plik RAW, JPEG.webp lub TIFF, a najlepszym sposobem jest skorzystanie z Adobe Bridge . Mam już otwarty program Photoshop CS6 na ekranie, więc aby uzyskać dostęp do programu Adobe Bridge, przejdę do menu Plik na pasku menu programu Photoshop i wybiorę Przeglądaj w programie Bridge :
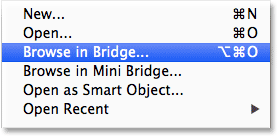
Przejście do Plik> Przeglądaj w programie Bridge.
Spowoduje to otwarcie programu Adobe Bridge, jeśli nie jest jeszcze otwarty. Kliknij kartę Foldery w lewym górnym rogu, aby otworzyć panel Foldery i przejdź do dowolnego miejsca na komputerze, w którym znajduje się obraz, który chcesz otworzyć. Tutaj przeszedłem do folderu na pulpicie, zawierającego kilka zdjęć zarejestrowanych jako nieprzetworzone pliki. Kliknij raz (nie klikaj dwukrotnie, wystarczy jedno kliknięcie) na obrazie, aby wybrać ten, który chcesz otworzyć w Camera Raw:
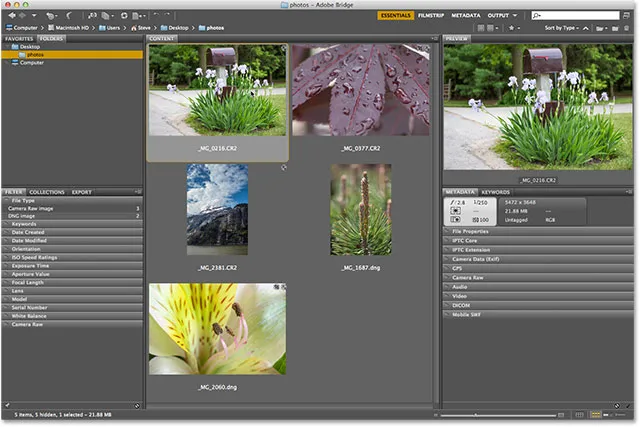
Kliknięcie zdjęcia, które chcę otworzyć, aby je wybrać.
Po wybraniu zdjęcia kliknij ikonę Otwórz w module Camera Raw u góry ekranu:

Kliknięcie ikony Otwórz w module Camera Raw.
Spowoduje to otwarcie obrazu w module Camera Raw i wyświetlenie okna dialogowego Camera Raw, ze zdjęciem widocznym w głównym obszarze podglądu pośrodku:
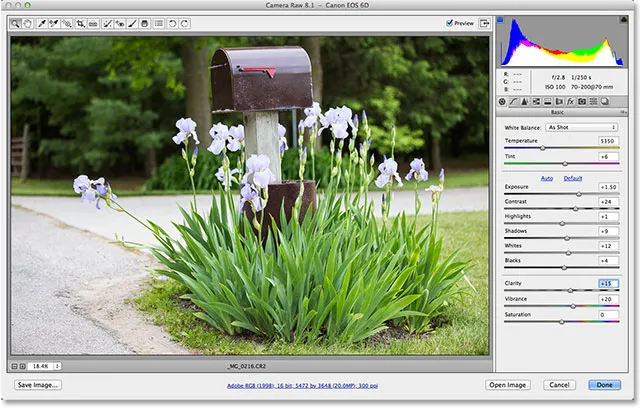
Okno dialogowe Camera Raw.
Włącz i wyłącz tryb pełnoekranowy
Pierwszą rzeczą, którą najprawdopodobniej chcesz zrobić, gdy pojawi się okno dialogowe Camera Raw, kliknij ikonę Pełny ekran u góry (po lewej stronie histogramu w prawym górnym rogu). Spowoduje to rozwinięcie okna dialogowego Camera Raw do pełnego ekranu, dając znacznie większy obszar podglądu i więcej miejsca do pracy. Jeśli chcesz wrócić do trybu bardziej kompaktowego, po prostu kliknij ponownie ikonę Pełny ekran. Możesz także włączać i wyłączać tryb pełnoekranowy, naciskając literę F na klawiaturze:
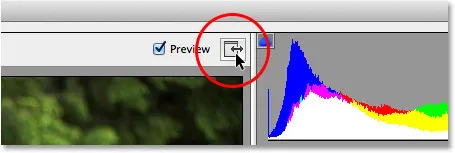
Kliknięcie ikony Pełny ekran.
Pasek narzędzi
W górnej części okna dialogowego znajduje się pasek narzędzi, na którym znajdują się różne narzędzia do edycji Camera Raw, z których wiele jest takich samych lub przynajmniej podobnych do narzędzi i poleceń, które znajdziemy w samym Photoshopie, takich jak Zoom i Narzędzia ręczne do poruszania się po obrazie, narzędzia do przycinania, narzędzia do usuwania plam oraz opcji po prawej stronie paska narzędzi do obracania obrazu w prawo lub w lewo. Nazwa narzędzia pojawi się po najechaniu kursorem myszy na jego ikonę:
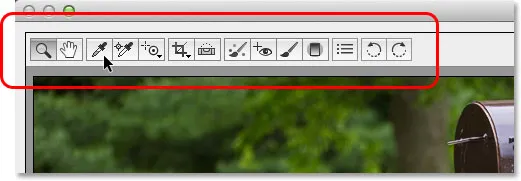
Pasek narzędzi znajduje się u góry nad obszarem podglądu.
Preferencje Camera Raw
Podczas gdy większość ikon na pasku narzędzi reprezentuje rzeczywiste narzędzia do edycji, jedno z nich jest inne. Otwiera preferencje Camera Raw . To trzecia ikona z prawej strony:
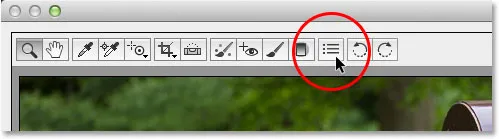
Kliknij ikonę Preferencje.
Kliknięcie go powoduje otwarcie okna dialogowego Preferencje Camera Raw, w którym możemy ustawić różne opcje działania Camera Raw. W przeważającej części domyślne Preferencje działają dobrze, więc kiedy je przejrzysz, śmiało i kliknij OK, aby zamknąć okno dialogowe. Omówimy Preferencje bardziej szczegółowo w innym samouczku:
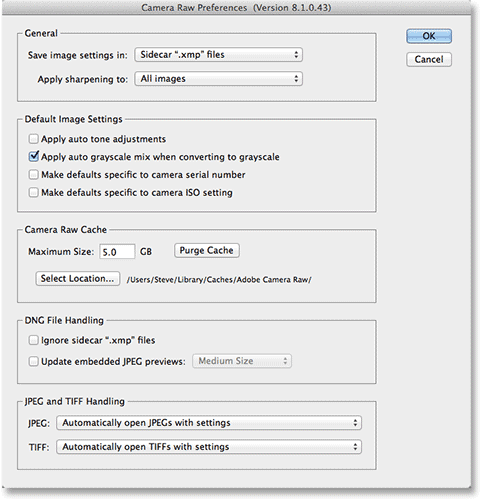
Okno dialogowe Preferencje Camera Raw.
Poruszanie się po obrazie w obszarze podglądu
Pierwszym narzędziem po lewej stronie paska narzędzi jest Narzędzie powiększania i podobnie jak narzędzie powiększania Photoshopa, można go używać do powiększania i pomniejszania obrazu. Kliknij jego ikonę, aby ją wybrać, a następnie kliknij obszar zdjęcia, który chcesz powiększyć, klikając kilkakrotnie, aby powiększyć. Aby pomniejszyć, przytrzymaj klawisz Alt (Win) / Option (Mac) na klawiaturze podczas klikania. Aby natychmiast powiększyć obraz do poziomu 100% (znany jako „Rzeczywiste piksele”), kliknij dwukrotnie ikonę Narzędzia powiększania na pasku narzędzi (aby natychmiast pomniejszyć, aby dopasować cały obraz do obszaru podglądu, kliknij dwukrotnie Narzędzie ręczne bezpośrednio po prawej stronie narzędzia Zoom):
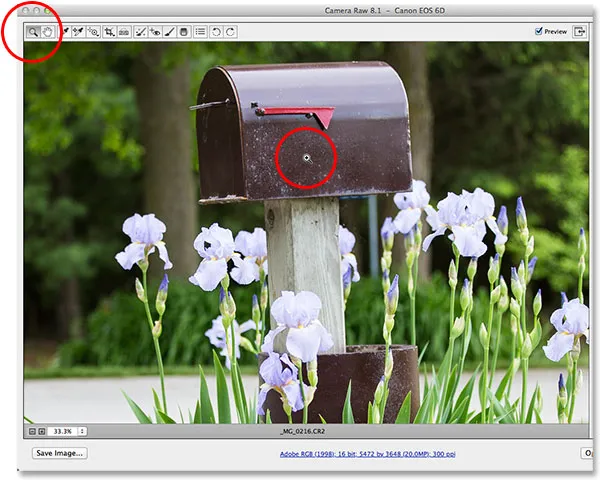
Kliknij narzędzie Zoom, aby je wybrać, a następnie kliknij zdjęcie, aby je powiększyć.
Możemy również powiększać i pomniejszać za pomocą opcji powiększania w lewym dolnym rogu okna dialogowego (tuż pod obszarem podglądu). Kliknij małe ikony „ + ” i „ - ”, aby powiększyć lub pomniejszyć, lub kliknij bezpośrednio pole pokazujące aktualny poziom powiększenia, aby otworzyć listę wstępnie ustawionych poziomów powiększenia do wyboru:
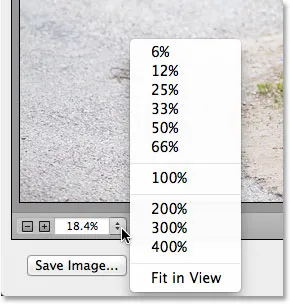
Kliknięcie bieżącego poziomu powiększenia, aby otworzyć menu wstępnych ustawień powiększenia.
Możemy również powiększać i pomniejszać obszar podglądu za pomocą klawiatury. Naciśnij Ctrl + znak plus (+) (Win) / Command + znak plus (+) (Mac), aby powiększyć lub Ctrl + znak minus (-) (Win) / Command + znak minus (-) (Mac) na zewnątrz. Naciśnięcie klawiszy Ctrl + 0 (Win) / Command + 0 (Mac) spowoduje natychmiastowe dopasowanie obrazu do obszaru podglądu, natomiast Ctrl + Alt + 0 (Win) / Command + Option + 0 (Mac) spowoduje przejście do poziomu powiększenia 100% .
Aby przenieść obraz w obszarze podglądu po powiększeniu, wybierz Narzędzie ręczne, klikając jego ikonę na pasku narzędzi (druga ikona od lewej), a następnie kliknij i przeciągnij obraz. Możesz także tymczasowo wybrać narzędzie ręczne, naciskając i przytrzymując klawisz spacji na klawiaturze, tak jak w Photoshopie:
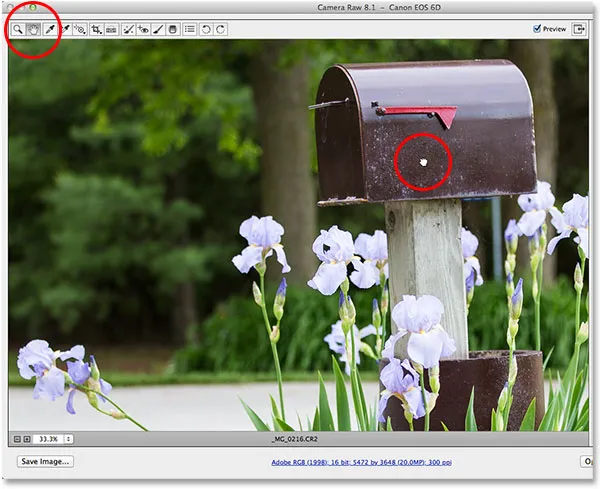
Wybieranie narzędzia ręcznego, a następnie kliknięcie obrazu i przeciągnięcie go w obszarze podglądu.
Histogram
W prawym górnym rogu okna dialogowego Camera Raw znajduje się histogram, który pozwala nam stale kontrolować ogólny zakres tonalny obrazu podczas pracy. Reprezentuje zakres możliwych wartości jasności, zaczynając od czystej czerni po lewej stronie i stopniowo zwiększając jasność do czystej bieli po prawej stronie. Im wyższa „góra”, jak to nazywa wiele osób, pojawia się powyżej określonego poziomu jasności, tym więcej pikseli mamy na obrazie na tym samym poziomie. Najważniejszym zastosowaniem dla histogramu jest upewnienie się, że nie przycinamy żadnego z naszych cieni do czystej czerni lub naszych świateł do czystej bieli, a dowiemy się więcej o tym, jak to działa w innym samouczku:
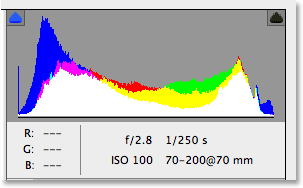
Histogram pokazuje, gdzie spada bieżący zakres jasności na obrazie.
Panele
Bezpośrednio pod histogramem po prawej stronie okna dialogowego Camera Raw znajdują się różne panele . Tak jak sam Photoshop używa paneli do wykonywania różnych zadań, tak i Camera Raw używa paneli. Różnica tutaj i jedna z fajnych zalet Camera Raw polega na tym, że Camera Raw nie ma tak wielu paneli, jak Photoshop. To dlatego, że Camera Raw został zoptymalizowany specjalnie do edycji obrazów, podczas gdy Photoshop wykonuje edycję zdjęć i wiele więcej. Oznacza to, że z Camera Raw jest o wiele mniej do nauczenia, a panele Camera Raw są wygodnie zagnieżdżone w jednym miejscu, dzięki czemu można łatwo przełączać się z jednego panelu na drugi, klikając różne zakładki u góry:

Przełączaj się między panelami, klikając zakładki.
Panel podstawowy
Panele są ułożone w logicznej kolejności na podstawie standardowego przepływu pracy edycji obrazu (kolejna miła funkcja Camera Raw), a panel Podstawowy jest tym, który otwiera się domyślnie, ponieważ zwykle jest to pierwszy panel, którego będziemy chcieli użyć. W rzeczywistości za pomocą tego jednego panelu możesz wykonać większość swoich prac edycyjnych. U góry znajdują się elementy sterujące do ustawiania balansu bieli i temperatury kolorów, a następnie grupa suwaków do dostosowywania ogólnej ekspozycji i kontrastu, świateł i cieni oraz ustawiania głównych białych i czarnych punktów. Na dole panelu podstawowego możemy zwiększyć lub zmniejszyć kontrast w półcieniach za pomocą suwaka Clarity (który może radykalnie wyostrzyć lub zmiękczyć obraz), a na koniec możemy kontrolować nasycenie kolorów za pomocą suwaków Vibrance i Saturation. Jeśli w module Camera Raw jest jeden panel, którego będziesz używać więcej niż jakikolwiek inny, to ten:
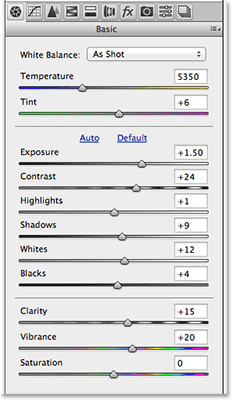
Panel podstawowy jest zasadniczo panelem głównym w module Camera Raw.
Wtyczka skrótów, działań i filtrów: Błąd w krótkim kodzie (reklamy-fotoretusz-środkowy)
Panel krzywej tonalnej
Jeśli klikniemy drugą kartę z lewej strony, otworzymy panel Krzywa tonalna. Gdy już sprawimy, że obraz będzie wyglądał tak dobrze, jak to możliwe, za pomocą suwaków w początkowym panelu podstawowym, możemy użyć panelu Krzywa tonalna, aby dokonać bardziej precyzyjnych regulacji jasności i kontrastu za pomocą krzywych. Jest podobny do dopasowania Krzywe w Photoshopie, ale panel krzywej tonalnej Camera Raw oferuje łatwiejsze, bardziej intuicyjne sterowanie (takie jak proste suwaki Podświetlenia, Światła, Ciemności i Cienia), które mogą być mniej zastraszające dla początkujących. Podobnie jak w przypadku wszystkich paneli w Camera Raw, omówię panel Krzywa tonalna bardziej szczegółowo w innym samouczku:
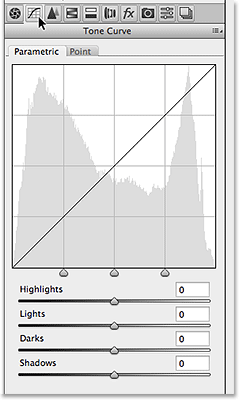
Panel Tone Curve.
Panel szczegółów
Trzeci panel od lewej to panel szczegółów . Górna połowa to miejsce, w którym wykonujemy wszystkie wyostrzanie obrazu, a dolna połowa pozwala nam zredukować wszelkie luminancję lub szum koloru. Tych pierwszych trzech paneli (Basic, Tone Curve i Detail) możesz używać z prawie wszystkimi obrazami:
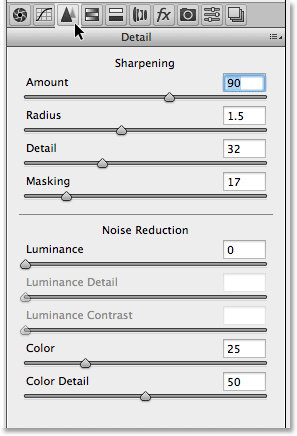
Panel szczegółów.
Panel HSL / Skala szarości
Następny, gdy poruszamy się po panelach od lewej do prawej, jest panel HSL / Skala szarości . Stąd możemy dokonać korekty odcienia, nasycenia i / lub luminancji (jasności) poszczególnych kolorów na obrazie za pomocą ośmiu suwaków kolorów (kliknij zakładkę Barwa, Nasycenie lub Luminancja nad suwakami, aby zmienić suwaki wpływają). Ponadto, jeśli wybierzemy opcję Konwertuj na skalę szarości u góry, możemy użyć tych samych suwaków kolorów, aby utworzyć wysoce dostosowane czarno-białe wersje naszych kolorowych obrazów, podobnie jak możemy użyć dopasowania czarno-białego w Photoshopie. Przeciągnięcie suwaka koloru w lewo przyciemni wszystkie obszary, które pierwotnie zawierały ten kolor, a przeciągnięcie suwaka w prawo rozjaśni te same obszary. Aby wrócić do pełnej wersji kolorowej obrazu, po prostu odznacz opcję Konwertuj na skalę szarości. Nic, co robimy w Camera Raw, nie jest trwałe, więc możemy wprowadzić tyle zmian, ile chcemy, bez utraty jakości obrazu:
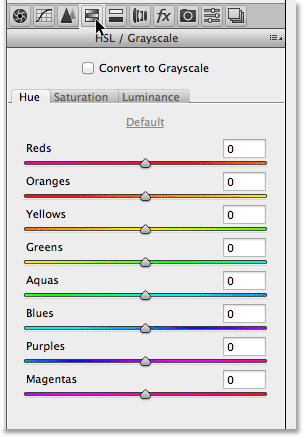
Panel HSL / Skala szarości.
Panel podzielonego tonowania
Następnie mamy panel Split Toning, który jest łatwym sposobem na dodanie niestandardowego efektu podzielonego tonowania do każdego obrazu, czy to kolorowego, czy czarno-białego. Istnieją osobne elementy sterujące Barwą i Nasyceniem dla świateł i cieni, a także suwak Balans do regulacji poziomu jasności w miejscu przejścia między dwoma kolorami:
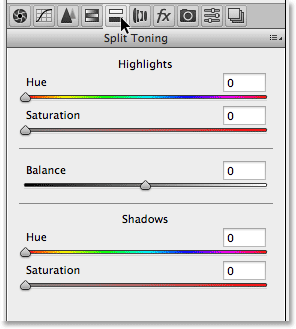
Panel Split Toning.
Panel korekcji obiektywu
Panel korekcji obiektywu Camera Raw służy do rozwiązywania problemów związanych z zniekształceniem obiektywu na obrazie (innymi słowy zniekształceń spowodowanych przez sam obiektyw aparatu), a także zniekształceń perspektywy spowodowanych kątem, pod którym zrobiliśmy zdjęcie (patrząc w górę na przykład budowanie powoduje, że wydaje się, że pochyla się do tyłu). Karta Profil pozwala Camera Raw automatycznie wybrać profil korekcji obiektywu specjalnie dla marki i modelu obiektywu (informacje gromadzone na podstawie danych Exif osadzonych na obrazie). Zakładka Kolor służy do korygowania aberracji chromatycznej i innych problemów z zniekształcaniem kolorów, natomiast zakładka Ręcznie służy do korygowania zniekształceń perspektywy, a także winietowania obiektywu. Ponownie omówimy więcej o tym panelu (i wszystkich innych) później:
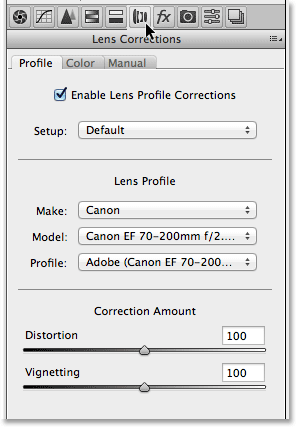
Panel korekcji obiektywu.
Panel efektów
Po prawej stronie panelu Korekcja obiektywu znajduje się panel Efekty . Teraz, jeśli myślisz „Tak! To tutaj tworzymy niesamowite efekty fotograficzne!”, Cóż, niestety, nie. Chociaż nie ma ograniczeń co do niesamowitych efektów fotograficznych, które można tworzyć za pomocą samego Photoshopa, Camera Raw jest znacznie bardziej wyrafinowanym środowiskiem do edycji obrazów, a tak naprawdę istnieją tylko dwa rodzaje efektów, które możemy dodać za pomocą panelu Efekty - ziarnistość filmu i winietowanie. Dla mnie często używam winietowania, aby przyciemnić krawędzie wokół moich zdjęć, a opcje winietowania po kadrowaniu w programie Camera Raw sprawiają, że dodawanie winiety jest szybkie i łatwe:
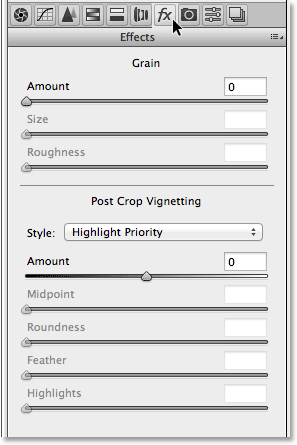
Panel efektów.
Panel kalibracji kamery
Większość ludzi nigdy nie skorzysta z głównego celu panelu Kalibracja kamery, który ma nam pomóc w zrekompensowaniu problemów związanych z przechwytywaniem kolorów przez nasz aparat. Mamy osobne suwaki Barwa i Nasycenie dla każdego z trzech podstawowych kolorów światła (czerwony, zielony i niebieski), a także suwak Odcień do regulacji cieni. Jeśli jednak zauważysz problem z przebarwieniami w kamerze, lepiej byłoby przeprowadzić testy i w razie potrzeby naprawić lub wymienić kamerę, niż próbować zrekompensować ten problem tutaj.
Na górze panelu znajduje się również opcja Process, która pozwala nam przejść z najnowszego silnika przetwarzania obrazu Camera Raw (w tym przypadku w 2012 roku) na starsze silniki z 2010 lub 2003 roku. Poza porównaniem, prawdopodobnie również nie znajdziesz większego zastosowania dla tej opcji.
Jednak jedną z opcji, która może być naprawdę użyteczna, jest Profil aparatu . Wiele aparatów cyfrowych oferuje różne style obrazu do wyboru, które mogą dawać lepsze wyniki w zależności od fotografowanego obiektu (najczęściej są to: portret, krajobraz, wierny, neutralny i standardowy). Jeśli jednak przechwytujesz obrazy jako nieprzetworzone pliki, te style obrazu w aparacie nie mają znaczenia, ponieważ dotyczą tylko zdjęć zarejestrowanych jako pliki JPEG.webp, ale możemy wybrać te same style z opcji Profil aparatu, aby symulować efekt za pomocą naszego nieprzetworzone obrazy:
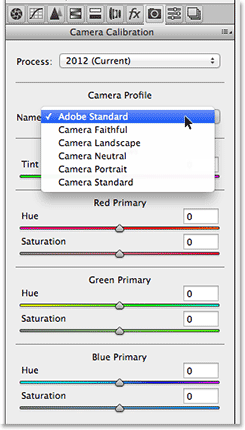
Panel kalibracji kamery.
Panele ustawień wstępnych i migawek
Ostatnie dwa panele w module Camera Raw to panele ustawień wstępnych i migawek . Panel Ustawienia predefiniowane pozwala nam zapisać ustawienia użyte z jednym obrazem jako ustawienie wstępne, które możemy natychmiast zastosować do innych obrazów, po prostu wybierając ustawienie wstępne z listy. To trochę jak tworzenie akcji w Photoshopie, ale o wiele, wiele prostsze. Panel Snapshots jest podobny do funkcji snapshot w panelu History w Photoshopie. W dowolnym momencie, gdy pracujemy nad obrazem w Camera Raw, możemy zapisać migawkę naszej pracy, która zapisze wszystkie nasze ustawienia do tego momentu. W razie potrzeby możemy natychmiast wrócić do tego punktu w dowolnym momencie, wybierając tylko migawkę. Oba te panele są domyślnie puste (dopóki nie zapiszemy presetu lub migawki), więc nie zawracam sobie głowy zrzutami ekranu, ale możesz łatwo przełączyć się do nich, aby je sprawdzić, klikając ich zakładki (Presety to drugi panel z prawej strony Migawki to ostatni panel po prawej).
Przełączanie paneli z klawiatury
Każdy panel w Camera Raw, z wyjątkiem panelu Snapshots po prawej stronie, można łatwo wybrać z klawiatury. Po prostu przytrzymaj klawisze Ctrl + Alt (Win) / Command + Option (Mac) i naciśnij klawisz numeryczny. Naciśnij 1, aby przejść do panelu podstawowego, 2, aby uzyskać krzywą tonalną, 3, aby wyświetlić szczegóły, 4, aby HSL / skala szarości, 5, aby uzyskać podział tonów, 6, aby uzyskać korekcję obiektywu, 7, aby uzyskać efekt FX, i 8, aby przejść do panelu ustawień wstępnych .
Opcja podglądu
Podczas pracy nad obrazem często pomaga zobaczyć porównanie „przed i po”, a opcja podglądu Camera Raw, znajdująca się po lewej stronie ikony Pełny ekran u góry, pozwala nam włączać i wyłączać podgląd dzięki czemu możemy przełączać się między tym, jak pierwotnie wyglądał obraz, a tym, jak wygląda po wprowadzonych zmianach. Możesz zaznaczyć i odznaczyć opcję, klikając wewnątrz jej pola wyboru, ale szybszym i łatwiejszym sposobem włączania i wyłączania podglądu jest po prostu naciśnięcie litery P na klawiaturze:
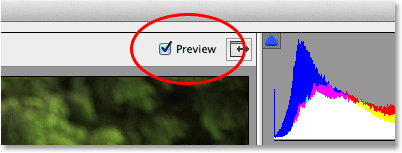
Opcja podglądu.
Należy jednak pamiętać, że opcja Podgląd jest specyficzna dla panelu, co oznacza, że wpływa tylko na aktualnie aktywny panel. Na przykład, jeśli wprowadzisz zmiany w panelu podstawowym, a następnie przełączysz się na panel krzywej tonalnej i wyłączysz podgląd, nic się nie stanie, ponieważ wszystkie zmiany zostały wprowadzone w panelu podstawowym, a nie w panelu krzywej tonalnej. Trzeba będzie wrócić do panelu podstawowego, aby zobaczyć porównanie tych zmian „przed i po”. Aby włączać i wyłączać podgląd wszystkich paneli jednocześnie, najpierw przełącz się do paneli Preset lub Snapshots, a następnie naciśnij literę P na klawiaturze.
Opcje przepływu pracy
W dolnej środkowej części okna dialogowego znajduje się link, który można zobaczyć na stronie internetowej. Ten link prowadzi do opcji Camera Raw Workflow . Sam link wyświetla bieżące ustawienia przepływu pracy, w tym przestrzeń kolorów, głębokość bitów, wymiary obrazu w pikselach i bieżącą rozdzielczość drukowania:
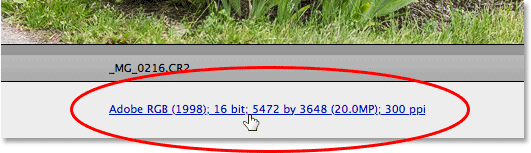
Link Opcje przepływu pracy.
Kliknięcie linku powoduje otwarcie okna dialogowego Opcje przepływu pracy, w którym możemy wprowadzić zmiany w przestrzeni kolorów i głębi bitów, w razie potrzeby zmienić rozmiar obrazu, ustawić podstawowe opcje wyostrzania i wybrać, czy obraz ma być otwierany jako obiekt inteligentny, jeśli / kiedy otwieramy go w Photoshopie. Podobnie jak wszystko, na co spojrzeliśmy, te opcje wymagają własnego poradnika, aby je odpowiednio opisać, ale na razie wiemy przynajmniej, gdzie je znaleźć:
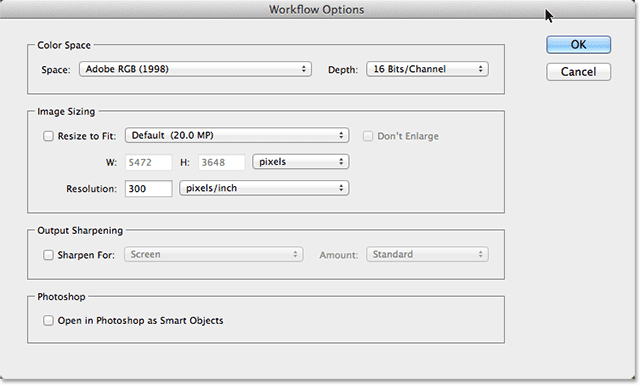
Okno dialogowe Opcje przepływu pracy.
Zapisywanie obrazu bezpośrednio z Camera Raw
Ponieważ Camera Raw jest tak kompletnym środowiskiem do edycji obrazów, często przekonasz się, że możesz zrobić wszystko, co musisz zrobić z obrazem bezpośrednio w samym Camera Raw, bez konieczności otwierania go w Photoshopie. Dlatego Adobe dał Camera Raw możliwość zapisania końcowego obrazu jako pliku JPEG.webp lub innego typu. Przycisk Zapisz obraz znajduje się w lewym dolnym rogu okna dialogowego. Kliknięcie tego przycisku spowoduje otwarcie okna dialogowego Opcje zapisywania, w którym możemy wybrać format pliku dla zapisanego obrazu, w razie potrzeby zmienić nazwę obrazu, wybrać lokalizację, w której chcesz go zapisać, i więcej:
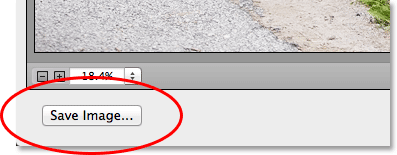
Przycisk Zapisz obraz.
Otwieranie obrazu w Photoshopie
Oczywiście będą też chwile, gdy po zrobieniu wszystkiego, co możesz w Camera Raw, obraz będzie nadal musiał zostać otwarty w Photoshopie do dalszej edycji. Kiedy będziesz gotowy wysłać obraz do Photoshopa, kliknij przycisk Otwórz obraz w prawym dolnym rogu okna dialogowego:

Przycisk Otwórz obraz.
Zamykanie poza kamerą
Jeśli zakończysz pracę nad obrazem lub po prostu potrzebujesz przerwy i nie musisz zapisywać obrazu w innym formacie pliku lub otwierać go w programie Photoshop, możesz zapisać swoją pracę i zamknąć program Camera Raw, klikając opcję przycisk Gotowe w prawym dolnym rogu. Następnym razem, gdy otworzysz zdjęcie w module Camera Raw, otworzy się ono po zastosowaniu wszystkich ustawień:
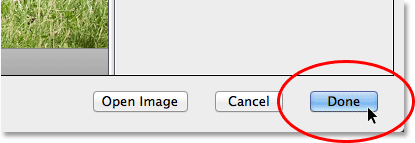
Przycisk Gotowe.
Anuluj i zresetuj
Jeśli chcesz zamknąć Camera Raw bez zapisywania swojej pracy, kliknij przycisk Anuluj :
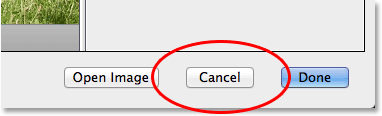
Przycisk Anuluj zamyka Camera Raw bez zapisywania niczego, co zrobiłeś.
Aby przywrócić panele do stanu, w jakim były po otwarciu Camera Raw, usuwając wszelkie prace wykonane na obrazie od tego czasu, ale pozostawiając obraz i Camera Raw otwarte na ekranie, naciśnij i przytrzymaj Alt (Win) / Klawisz opcji (Mac) na klawiaturze. Spowoduje to zmianę przycisku Anuluj na Reset . Następnie kliknij przycisk Resetuj.

Przycisk Reset resetuje panele, ale pozostawia Camera Raw otwarty.
Mamy to! To nasza trasa powietrzna po interfejsie Camera Raw, a konkretnie nowym interfejsie Camera Raw 8 w Photoshop CS6! Więcej informacji na temat edycji zdjęć w Photoshopie znajduje się w sekcji Retusz zdjęć!