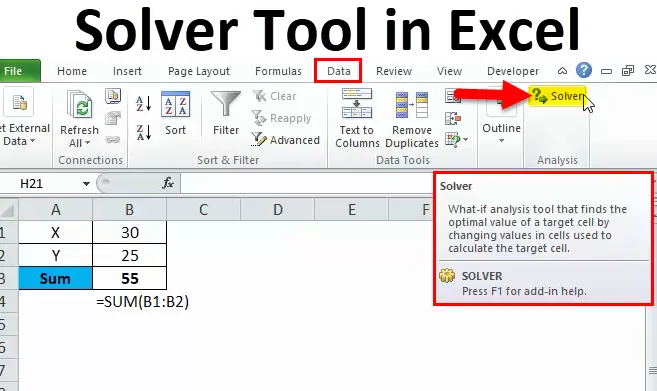
Narzędzie Solver w programie Excel (spis treści)
- Solver w Excelu
- Gdzie znaleźć Solver w Excelu?
- Jak korzystać z narzędzia Solver w programie Excel?
Solver w Excelu
Czy kiedykolwiek słyszałeś o słowie SOLVER w programie Excel?
Jeśli Twoja odpowiedź brzmi NIE, to jest to idealny artykuł do nauki koncepcji SOLVER w programie Excel.
Solver to nic innego jak narzędzie, które rozwiązuje problem. SOLVER może przeprowadzać skomplikowane modelowanie, o które walczymy ręcznie.
Na przykład, jeśli masz równanie X + Y = 50. Musimy zidentyfikować, co jest X, a co Y.
W tym przypadku X może wynosić 25, a Y 25. To jest proste. Co jednak, jeśli X powinien być dodatnią liczbą całkowitą, X powinien być większy niż równy 30, Y powinien być dodatnią liczbą całkowitą, a Y powinien być większy lub równy 25.
Czy możemy rozwiązać to równanie ręcznie? Wydaje mi się, że wykonanie permutacji i kombinacji zajmie dużo czasu.
Narzędzie Excel SOLVER może jednak rozwiązać to równanie w ciągu kilku sekund.
Gdzie znaleźć SOLVER w Excelu?
Narzędzie Excel SOLVER znajduje się w zakładce Dane> Pakiet analiz> Solver.
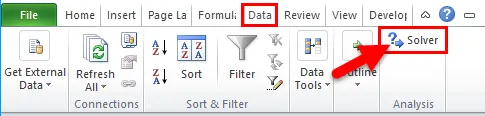
Jeśli nie widzisz narzędzia SOLVER w swoim programie Excel, wykonaj poniższe kroki, aby włączyć tę opcję w swoim programie Excel.
Krok 1: Najpierw przejdź do Plik i Opcje po lewej stronie programu Excel.

Krok 2: Wybierz Dodatki po Opcjach
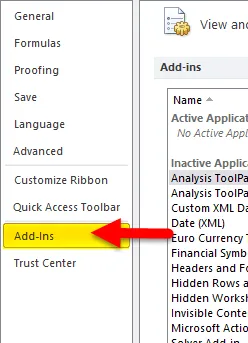
Krok 3: Na dole zobaczysz dodatki Excel , wybierz to i kliknij Idź…
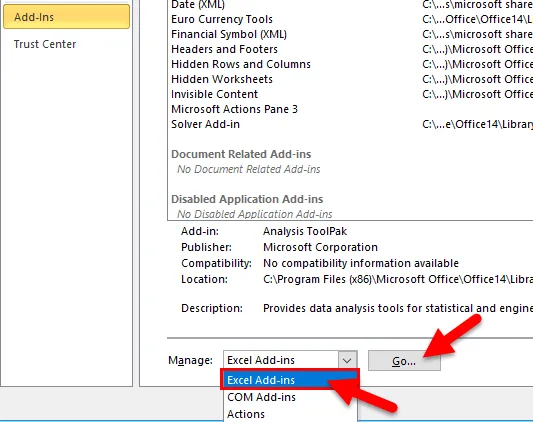
Krok 4: Wybierz dodatek Solver i kliknij przycisk OK.
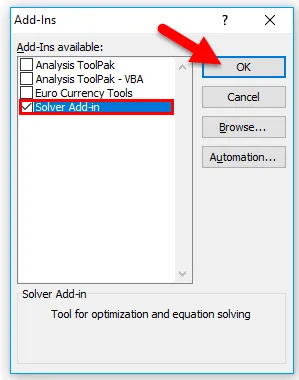
Krok 5: Umożliwi to włączenie opcji dodatku SOLVER .

Jak korzystać z Solvera w programie Excel?
Narzędzie do rozwiązywania problemów jest bardzo proste w użyciu. Zobaczmy teraz, jak korzystać z narzędzia Solver w programie Excel za pomocą kilku przykładów.
Możesz pobrać to narzędzie Solver Szablon Excel tutaj - Narzędzie Solver Szablon ExcelPrzykład 1
Jak wyjaśniłem na początku, wykonamy obliczenia X + Y = 50, aby rozpocząć naszą podróż SOLVER w programie Excel.
Cel: X + Y = 50
Warunki:
- X powinno być dodatnią liczbą całkowitą
- X powinno wynosić> = 30
- Y powinna być dodatnią liczbą całkowitą
- Y powinno wynosić> = 25
Krok 1: Napisz proste równanie w arkuszu programu Excel.
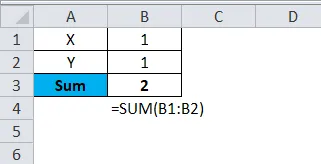
Wspominałem X i Y jako zmienne. Jako dane pozorne wspomniałem 1 dla obu zmiennych X i Y. Funkcja SUM dodaje te dwie wartości komórek i podaje sumę.
Krok 2: Przejdź do zakładki Dane> Solver
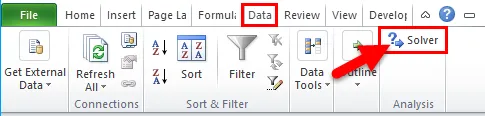
Krok 3: Po kliknięciu Solver otworzy się poniższe okno dialogowe. Tutaj musimy ustalić nasz cel, podać wiele kryteriów i rozwiązać problem.

Krok 4: W polu Ustaw cel podaj link do komórki, którą chcemy zmienić. W tym przykładzie komórką, którą chcemy zmienić, jest komórka B3
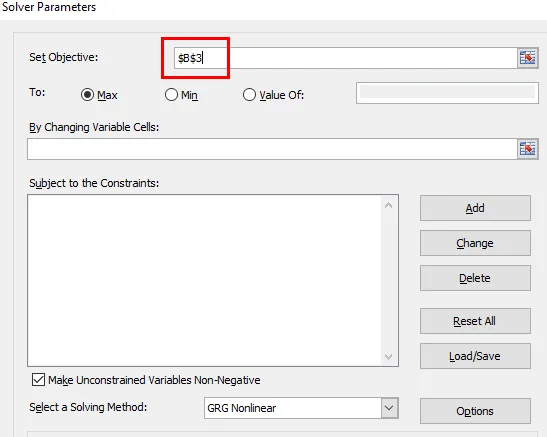
Krok 5: W sekcji Do: wybierz Wartość: i wpisz 50 jako wartość. W takim przypadku X + Y powinno być równe 50.

Krok 6: Teraz w Zmiana komórek zmiennych: wybierz komórki, które chcesz zmienić wartości, aby uzyskać sumę 50. W tym przykładzie musimy zmienić zmienne X i Y, a te wartości komórek są w B1: B2.
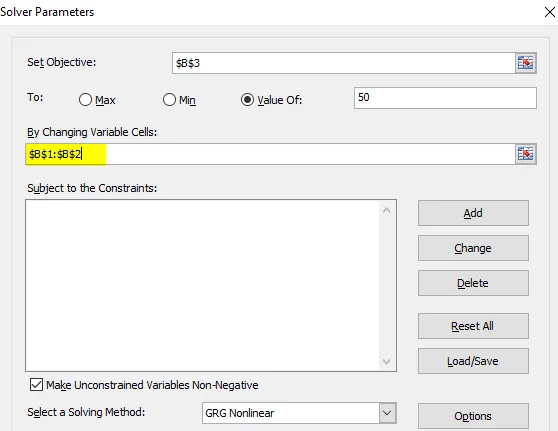
Krok 7: Teraz przychodzi część kryteriów. Pamiętaj, że nasze kryteria zostały wstępnie określone. Kliknij opcję DODAJ w oknie dialogowym Solver.
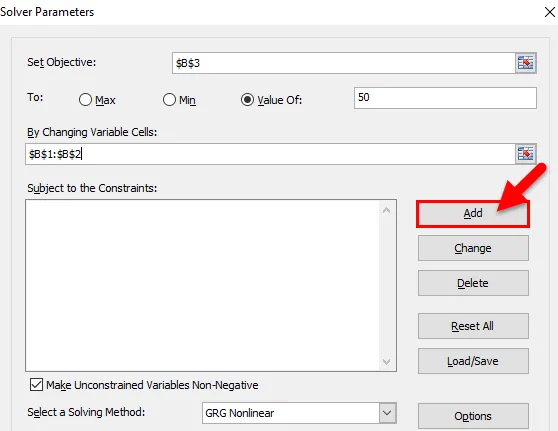
Krok 8: Po kliknięciu pozycji DODAJ otworzy się poniższe okno dialogowe. W tym polu musimy wspomnieć o naszych pierwszych kryteriach.
Nasze pierwsze kryterium to X powinno być większe niż równe 30.
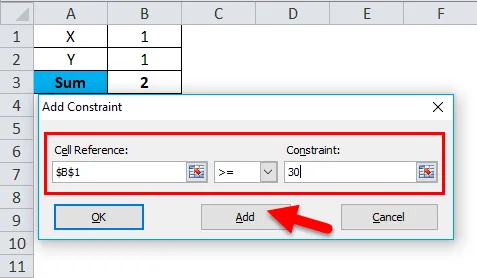
Po ustawieniu kryteriów kliknij Dodaj. Doda to kryterium do pola solvera, bieżące wartości zostaną zapisane, a to samo pole ponownie pojawi się bez wartości.
Krok 9: W tym samym polu podaj drugie kryteria. Drugim kryterium jest X powinna być liczbą całkowitą. Kliknij przycisk Dodaj.
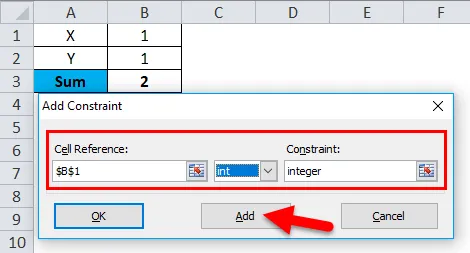
Krok 10: Podobnie podaj kryteria drugiej zmiennej Y. Dla tej zmiennej kryterium powinno być większe niż równe 25 i powinno być liczbą całkowitą. kliknij przycisk Dodaj .
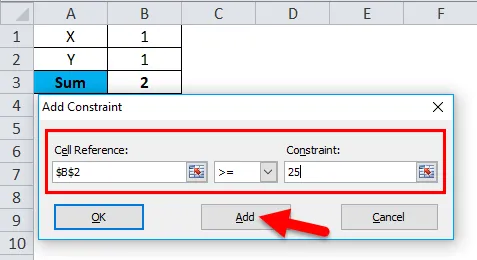
Krok 11: Podaj drugie kryterium dla zmiennej Y.
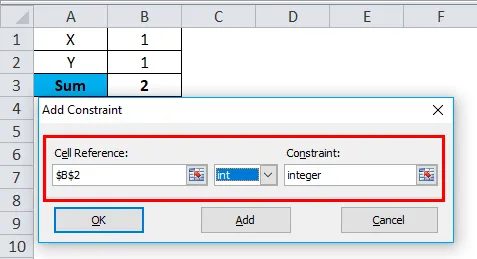
Krok 12: Kliknij przycisk OK.
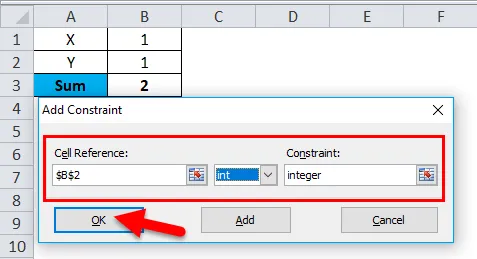
Zobaczysz wszystkie zmienne w polu SOLVER.
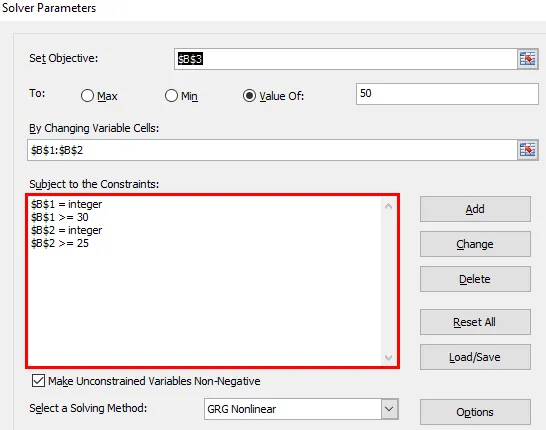
Krok 13: Teraz kliknij przycisk ROZWIĄZANIE, który znajduje się w dolnej części pola.
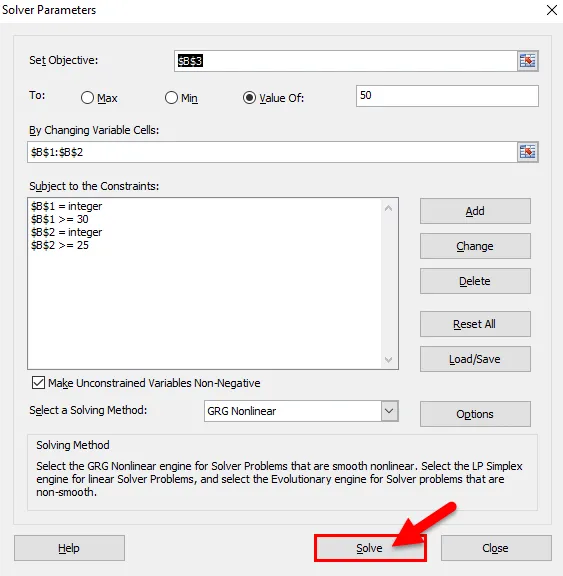
Krok 14: Po kliknięciu przycisku ROZWIŃ program Excel rozwiąże problem na podstawie podanego kryterium. (Uruchomienie programu Excel zajmie około 15 sekund).
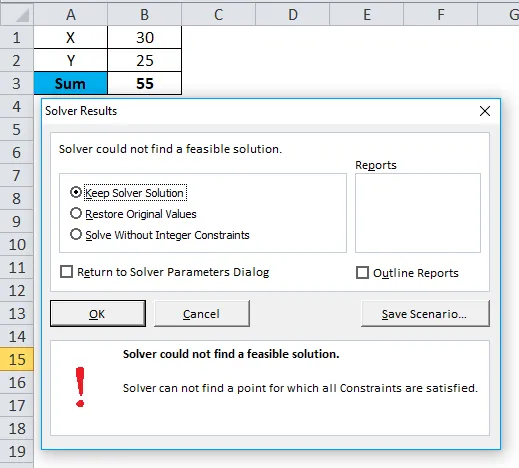
Krok 15: Kliknij OK. To okno dialogowe zostanie usunięte.
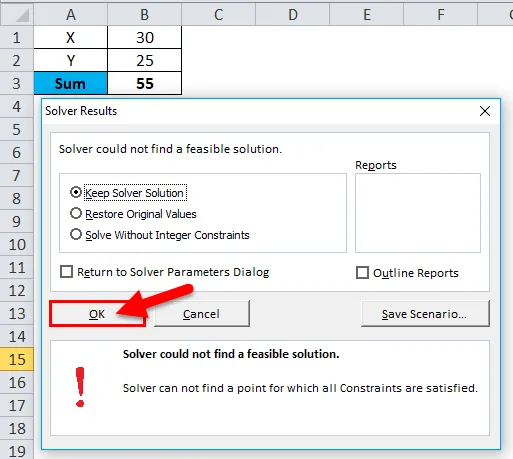
Dlatego wartość X wynosi 30, a wartość Y wynosi 25, aby uzyskać w sumie 55.
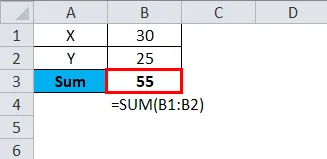
W ten sposób używamy SOLVER do rozwiązywania naszych problemów.
Przykład nr 2
Pokażę jeszcze jeden przykład, aby lepiej zrozumieć.
Mam wyprodukowane Jednostki, podstawową jednostkę według ceny, całkowity koszt i wartość zysku.

Sprzedając 1500 jednostek według podstawowej stawki 15 za jednostkę, zarobię 2150 jako zysk. Chcę jednak uzyskać minimalny zysk w wysokości 7500, podnosząc cenę jednostkową.
Problem: Ile powinienem podwyższyć cenę jednostkową, aby uzyskać zysk 7500?
Krok 1: Otwórz narzędzie Excel SOLVER.
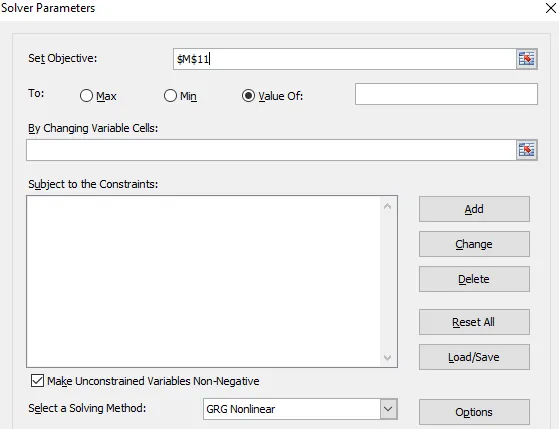
Krok 2: Ustaw komórkę celu jako B8 i wartość 7500 i zmieniając komórkę na B3 .
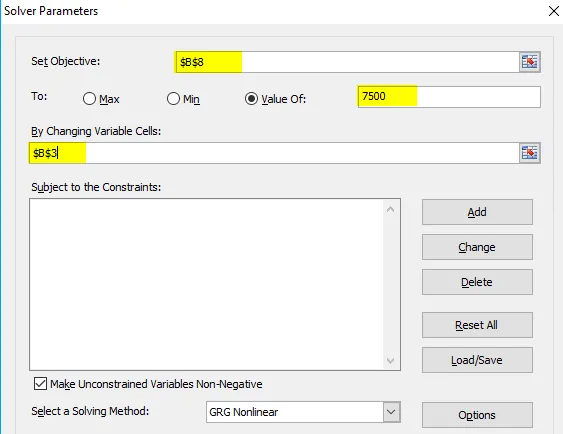
Krok 3: Nie mam takich kryteriów, aby spełnić warunek podwyżki ceny jednostkowej. Nie podam więc żadnych kryteriów. Kliknij przycisk ROZWIĄŻ.
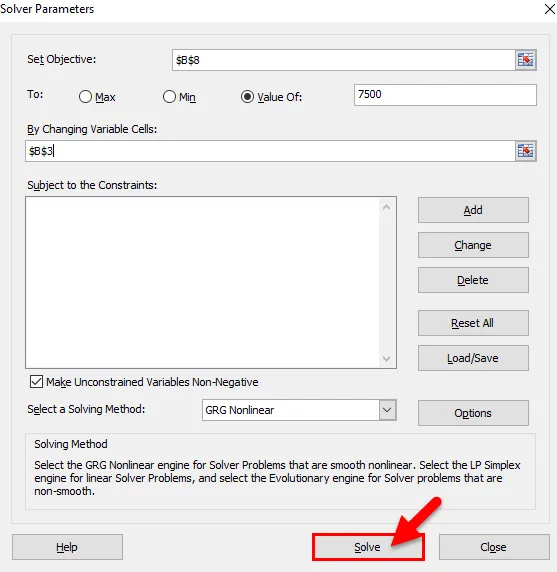
Krok 4: Aby uzyskać zysk 7500, muszę sprzedać po 19 sztuk za sztukę zamiast 15 za sztukę.
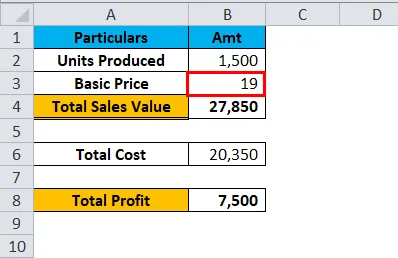
O czym należy pamiętać o programie Solver w programie Excel
- SOLVER to narzędzie do rozwiązania problemu.
- Działa podobnie do narzędzia Szukanie celów w programie Excel.
- Możesz podać 6 rodzajów kryteriów. > =, <=, =, liczba całkowita, binarna, różnica
- Najpierw musisz zidentyfikować problem i związane z nim kryteria.
Polecane artykuły
To był przewodnik po narzędziu Excel Solver. Tutaj omawiamy sposób korzystania z narzędzia Solver w programie Excel wraz z praktycznymi przykładami i szablonem Excel do pobrania. Możesz także przejrzeć nasze inne sugerowane artykuły -
- Jak utworzyć pasek przewijania w programie Excel
- Korzystanie z funkcji Excel ODD
- Przewodnik po funkcji liczenia w programie Excel
- Excel CZĘSTOTLIWOŚĆ z przykładami