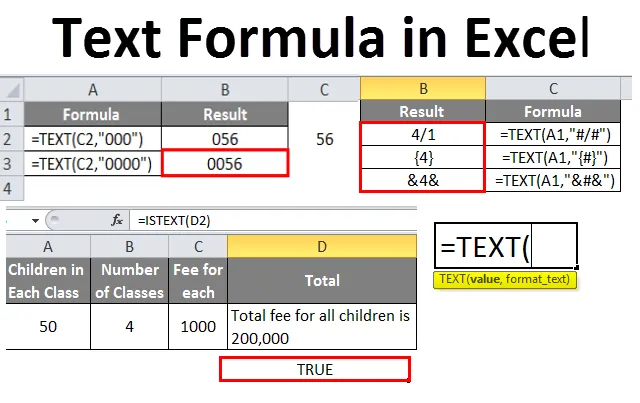
Formuła tekstowa Excel (spis treści)
- Formuła tekstowa w programie Excel
- Jak korzystać z formuły tekstowej w programie Excel?
Wprowadzenie do formuły tekstowej w programie Excel
Podczas pracy z programem Excel obsługujemy różnego rodzaju typy danych, takie jak liczby całkowite, zmiennoprzecinkowe, logiczne, tekst itp. Spośród nich tekst jest jednym z typów danych, z których często korzystamy. W tym omówimy definicję funkcji tekstowej i różne sposoby użycia funkcji TEXT () z przykładami.
Funkcja, która konwertuje liczby lub wartości na format tekstowy określony przez użytkownika w formacie format_text i zwraca tekst, nazywa się Formuła Text ().
Składnia formuły TEXT ()

Poniżej znajdują się argumenty formuły tekstowej:
- Wartość: dane w formacie nietekstowym, które chcemy przekonwertować na format tekstowy.
- Format_Text: Format, w którym użytkownik oczekuje, że tekst powinien być Formatuj tekst, który powinien być w cudzysłowie.
Jak korzystać z formuły tekstowej w programie Excel?
Poniżej znajdują się różne przykłady użycia formuły tekstowej w programie Excel.
Możesz pobrać ten szablon Excel z formułą tekstową tutaj - Excel Text Formula z szablonuPrzykład 1
Wprowadź liczbę w programie Excel i zobacz, jak to wygląda, zwykle będzie rozpatrywana w formacie ogólnym.
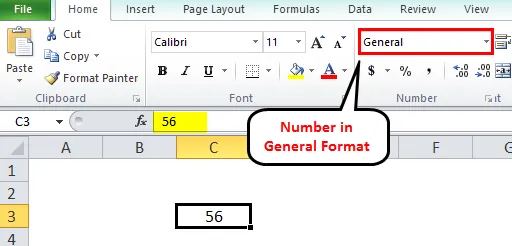
Możemy przekonwertować to na liczbę, wybierając format liczb z listy rozwijanej, a następnie przekonwertuje na format liczb z zerami po przecinku, jak poniżej.
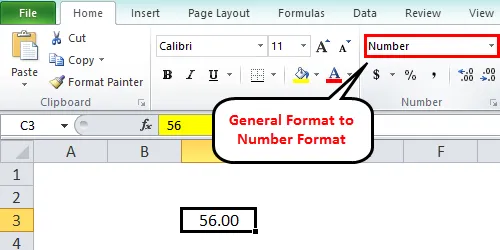
W przypadku, gdy chcemy dodać zera na początku liczby, jak poniżej.
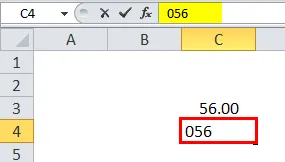
Teraz, gdy przesuwamy kursor do następnej komórki, Excel automatycznie usunie początkowe zera. Więc jakie jest rozwiązanie, jeśli chcemy dodać zera wiodące. Odpowiedź brzmi: TEKST () Formuła.
Aby dodać zera na początku, musimy podać kod formatu jako 000. Liczba zer zależy od wymagań.
Obserwuj poniższy zrzut ekranu.
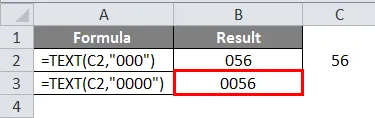
Kiedy podamy trzy zera dla dwucyfrowej liczby, dodaje się jedno zera wiodące. Kiedy daliśmy cztery zera, utworzyliśmy dwa zera na początku.
Przykład nr 2
Za pomocą formuły Text () możemy również przekonwertować format daty na format tekstowy. Format daty nie jest podobny we wszystkich krajach, w których niewiele krajów stosuje datę jako pierwszą, a kilka krajów używa miesiąca jako pierwszego. W takich przypadkach może być trudno zrozumieć prawidłową datę.
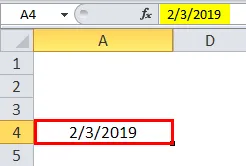
Przestrzegaj powyższej daty 2/3/2019. Tutaj może być drugi marzec lub trzeci luty.
Jeśli zastosujemy do tego formułę TEXT (), możemy znaleźć dokładną datę.
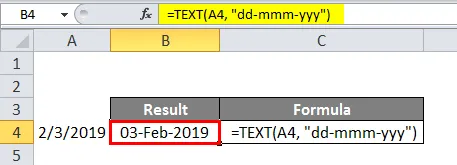
Obserwuj powyższy zrzut ekranu. Format tekstowy to „DD-MMM-RRRR”, a wynik to 03-lut-2019. Po pierwsze, zakładamy, że data to 02 - marzec -2019, ale po zastosowaniu wzoru dowiedzieliśmy się, że jest to 03 - luty - 2019.
DD reprezentuje dzień z liczbą bez wiodącego zera, ponownie tego DD można używać na różne sposoby.
DD - reprezentuje datę w formacie liczbowym, jeśli data jest pojedynczą liczbą, z początkowym zerem.
DDD - reprezentuje datę w formatach łańcuchowych, takich jak MON lub TUE itp.
DDDD - reprezentuje pełną formę dnia, np. PONIEDZIAŁEK, PIĄTEK itp.
M - reprezentuje miesiąc z liczbą bez wiodącego zera.
MM - reprezentuje miesiąc z wiodącym zerem.
MMM - reprezentuje miesiąc w postaci łańcucha z pierwszymi trzema literami miesiąca.
MMMM - reprezentuje pełną nazwę miesiąca.
Podobnie przez rok również.
Możemy ustawić format na pewien czas, a także za pomocą poniższych kodów tekstowych formatu.
H - oznacza godziny bez wiodącego zera.
HH - reprezentuje godziny z wiodącym zerem i podobnie, dla minut i sekund. Poniżej znajduje się przykładowy zrzut ekranu.
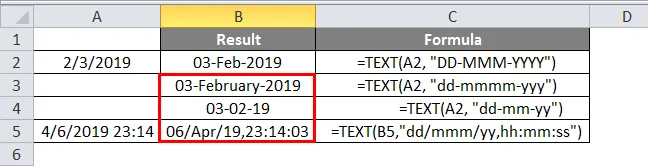
Przykład nr 3
Gdy chcemy wyświetlać procent, walutę lub liczby po przecinku, można uzyskać formułę TEXT ().
Zobaczymy kilka przykładów kodów tego formatu tekstowego.
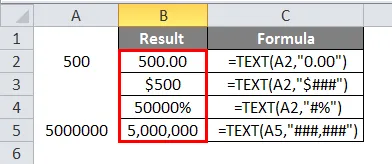
Kiedy chcemy dwa zera po przecinku, użyj „0, 00” w formacie tekstowym.
Jeśli chcemy, aby liczba przedstawiała się w dolarach, podaj „$ ###” w formacie tekstowym.
Jeśli chcemy, aby procent zawierał „#%” w formacie tekstowym.
Jeśli chcemy, aby liczba była oddzielona przecinkami, podaj „###, ###” w formacie tekstowym.
Poniżej znajdują się różne kody formatu tekstu
0 - reprezentuje nieznaczne zera. W powyższym przykładzie, jeśli liczba wynosi 500, 5, da wynik jako 500, 50 we wzorze pierwszego wiersza.
# - Reprezentuje wyświetlanie liczb. Gdy podamy „#. ##” dla 500, 5, da wynik 500, 5, ponieważ nie wyświetla nieznacznych zer.
, - Reprezentuje separację liczb. Jeśli chcemy oddzielić liczby przecinkiem, możemy użyć kombinacji #.
. - Reprezentuje przecinek dziesiętny.
Znaki specjalne
Jeśli chcemy dodać znaki specjalne, możemy dodać je między podwójnymi cudzysłowami, które będą wyświetlane w taki sam sposób, jak wstawiamy. Znajdź poniższy zrzut ekranu w celach informacyjnych.
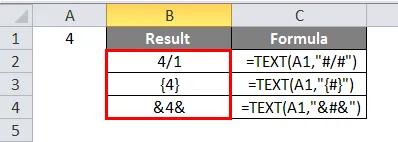
Łączenie tekstów
Możemy łączyć teksty z liczbami lub przeprowadzać obliczenia, a wyniki mogą być wyświetlane w wymaganym formacie.
Rozważ małe obliczenia, jak na zajęciach. Dostępnych jest 50 uczniów, a są 4 klasy, a opłata za każdego ucznia wynosi 1000 rupii.
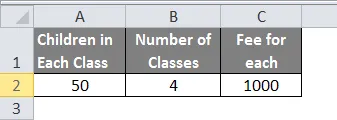
Teraz możemy wykonać obliczenia w samej funkcji tekstowej i wyświetlić wyniki w pożądanym formacie.
Jeśli chcemy, aby wynik w komórce Suma był równy „Suma całkowita dla wszystkich dzieci wynosi ###, ###”, możemy to osiągnąć za pomocą kombinacji funkcji tekstu i konkatenacji.
Tutaj „Łączna opłata dla wszystkich dzieci jest” ciągiem, a liczba wynika z obliczeń.
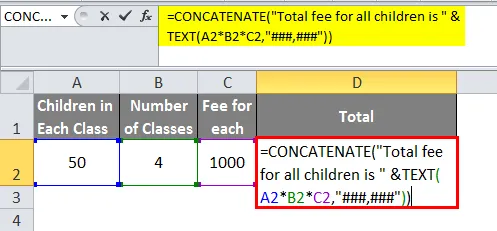
Wynik będzie taki, jak podano poniżej
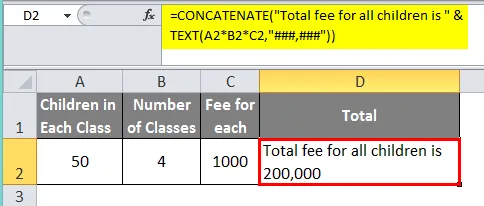
Istnieje funkcja sprawdzania, czy dane w komórce są tekstem, czy nie. Możemy więc sprawdzić, czy przekonwertowaliśmy na tekst, czy nie.
Obserwuj powyższy zrzut ekranu, sprawdziliśmy dane, które przekonwertowaliśmy za pomocą formuły tekstowej całkowicie w formacie tekstowym lub nie. Wynik z formuły to True, co oznacza, że dane w komórce I42 są w formacie tekstowym.
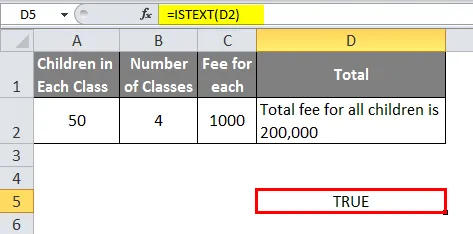
O czym należy pamiętać o formule tekstowej w programie Excel
- TEXT () jest bardzo prostą i zrozumiałą funkcją do użycia.
- Nie zapomnij zachować formatu tekstu w podwójnych cudzysłowach. Jeśli przeoczyliśmy podwójne cudzysłowy, formuła da wynik błędu jako # wartość.
- Przed konwersją na tekst za pomocą formuły Text () możemy sprawdzić, czy dane są w formacie tekstowym, czy nie za pomocą formuły IS TEXT ().
- Użyj & symbol pomiędzy ciągiem a formułą tekstową, jeśli chcesz połączyć operacje na łańcuchach i liczbach.
Polecane artykuły
To był przewodnik po formule tekstowej w programie Excel. Tutaj omówiliśmy, jak używać formuły tekstowej w programie Excel, wraz z praktycznymi przykładami i szablonem programu Excel do pobrania. Możesz także przejrzeć nasze inne sugerowane artykuły -
- Podziel w formule Excel
- Poznaj podstawowe formuły w programie Excel
- HLOOKUP Formula w Excelu
- SUMPRODUCT Formula w Excelu