
Jak zainstalować Django
Django to platforma internetowa typu open source oparta na języku programowania Python. Jest prowadzony przez niezależną organizację o nazwie Django Software Foundation. Podstawowym celem Django jest zapewnienie łatwości obsługi kompleksu, a dane napędzały strony internetowe. Ramy te koncentrowały się na możliwości ponownego użycia i możliwości wtyku komponentów, w których preferuje się mniej kodu i niskie sprzężenie z szybkim rozwojem. Aby zainstalować Django, najpierw musisz zainstalować Python na swoim komputerze lokalnym. Tak więc instalowanie Pythona jest również omówione w tym dokumencie.
Kroki, aby zainstalować Django:
Aby zainstalować Django, potrzebuje stabilnego i dobrego połączenia z Internetem. Omówmy kroki wymagane do zainstalowania Django:
Krok 1: Najpierw odwiedź oficjalną stronę Pythona, która jest podana poniżej jako:
https://www.python.org/
Krok 2: Po przejściu na powyższą stronę kliknij przycisk pobierania pokazany poniżej jako i wybierz system operacyjny zainstalowany w systemie lokalnym.
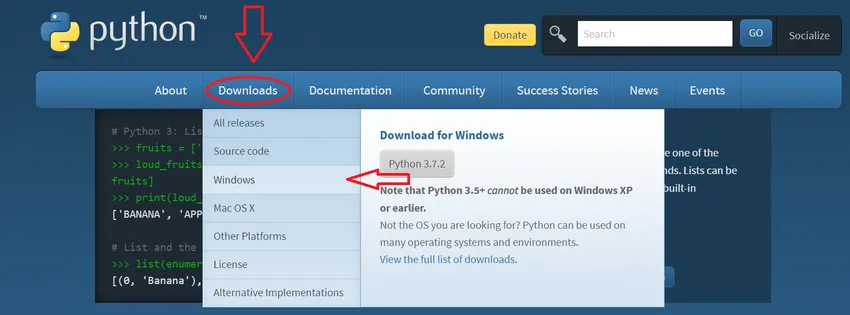
W moim przypadku kliknąłem okna.
Krok 3: Nastąpi przekierowanie na inną stronę, na której u góry pojawi się tytuł Python Releases dla systemu Windows, a tuż poniżej pojawi się najnowsza wersja Pythona, pokazana poniżej jako:

Kliknij pierwszy link, którym jest najnowszy Python 3 Release-Python 3.7.2 . To jest najnowsza wersja dostępna teraz na ten czas, możesz uzyskać wyższą wersję, ale zawsze używaj pierwszego linku.
Uwaga: Jeśli użytkownik korzysta z systemu Windows XP lub starszego systemu Windows, takiego jak Vista, kliknij drugie łącze, czyli Najnowsza wersja Python 2 - Python 2.7.15.
Krok 4: Po kliknięciu powyższego linku przekierowuje na inne strony, gdzie u góry pokazuje najnowszą wersję Pythona. Wystarczy przewinąć w dół, aby uzyskać pliki tytułowe, pod którymi dostępnych jest wiele opcji pobierania, jak pokazano poniżej:

W przypadku 64-bitowego systemu Windows wybierz pierwszy Instalator internetowy Windows x86-64 oznaczony na czerwono i kliknij ten system, natomiast w przypadku systemu 32-bitowego wybierz ostatni oznaczony na czerwono instalator internetowy Windows x86.
Krok 5: Pobieranie pliku zajmie trochę czasu, a następnie zapisz ten plik instalatora. Kliknij plik instalatora, ale w tym celu powinieneś mieć stabilne i dobre połączenie internetowe.
Krok 6: Po kliknięciu pobranego pliku rozpocznie się uruchomienie instalacji. Pierwszym krokiem jest zaznaczenie pola wyboru i kliknięcie, aby zaznaczyć „Dodaj Python 3.7 do ŚCIEŻKI”, która pokazuje się skrajnie poniżej oznaczona na czerwono. Następnie kliknij Zainstaluj teraz, jak pokazano poniżej. Jeśli nie wybierzesz Add Python 3.7 do PATH, to za każdym razem trzeba ręcznie wywoływać Python i zajmie to dużo czasu, więc zaznacz pole wyboru. Możesz odnieść się do poniższego obrazu:
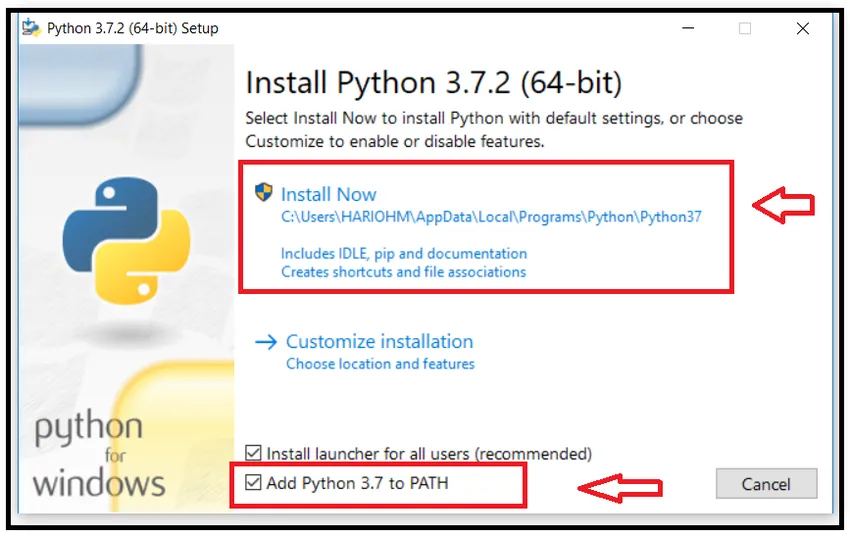
Krok 7: Kliknięcie przycisku Instaluj spowoduje wyświetlenie ostrzeżenia „Czy chcesz wprowadzić zmiany w systemie”, więc kliknij Tak. Pokazuje dla kilku systemów, a dla kilku nie, zależy od systemu. Następnie postęp instalacji w trakcie instalacji i wygląda następująco:
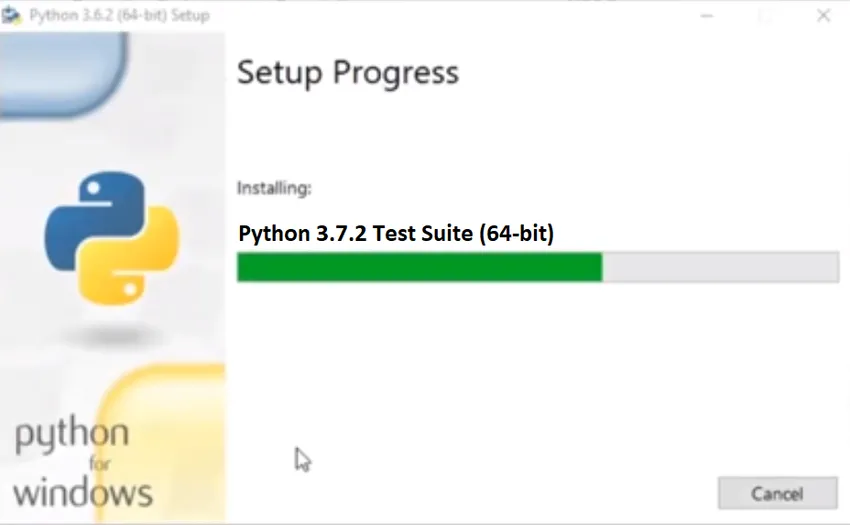
Krok 8: Po zakończeniu wyświetla się komunikat „Konfiguracja powiodła się” pokazany poniżej:
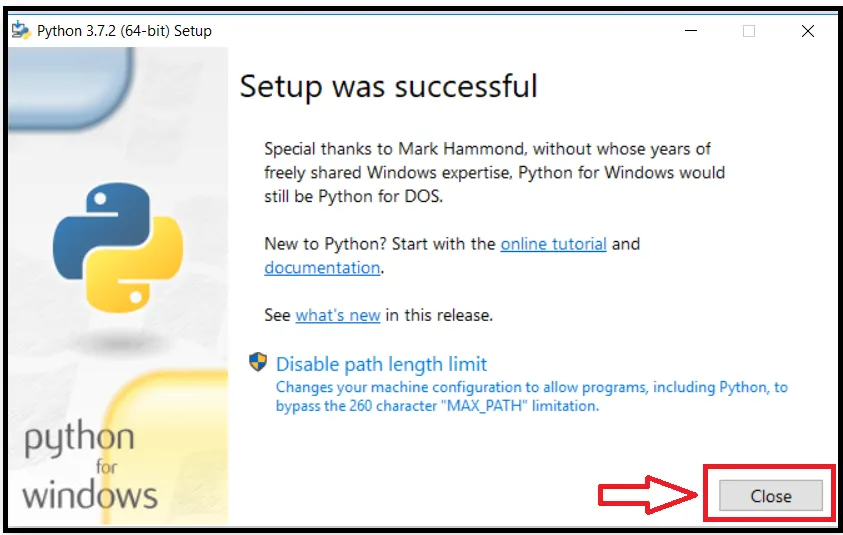
Teraz kliknij przycisk Zamknij.
Krok 9: Aby sprawdzić, czy Python został zainstalowany poprawnie, czy nie. Naciśnij Windows (przytrzymaj wtedy ten przycisk) + R (przycisk z klawiatury), otworzy się polecenie Uruchom. Wpisz „cmd” i naciśnij przycisk OK.
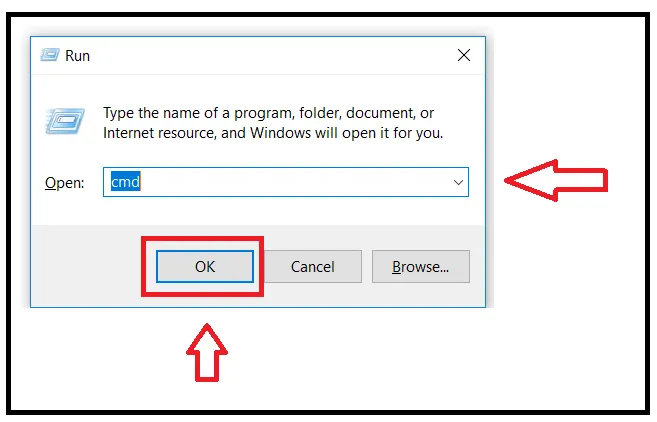
Krok 10: Otworzy się wiersz polecenia. Wpisz w wierszu polecenia:
Wersja Python
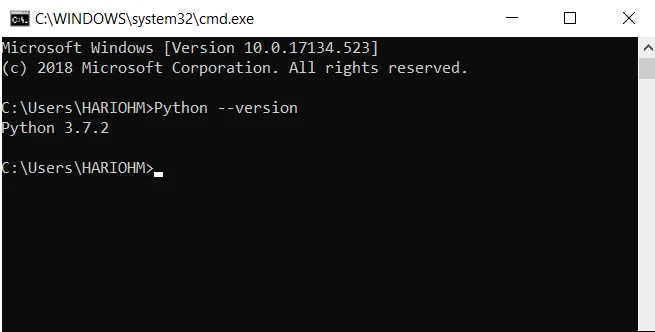
Jeśli Python został pomyślnie zainstalowany, wyświetla wersję, w przeciwnym razie wyświetla błąd. W tym przypadku pokazuje Python 3.7.2, więc Python został pomyślnie zainstalowany w moim systemie.
Krok 11: Następnie sprawdź aktualną wersję pip. Pip służy do instalowania innych pakietów w środowisku python. Wpisz następujące polecenie w wierszu polecenia:
pip –wersja
Wyświetli zainstalowaną wersję pipa, jak pokazano poniżej:
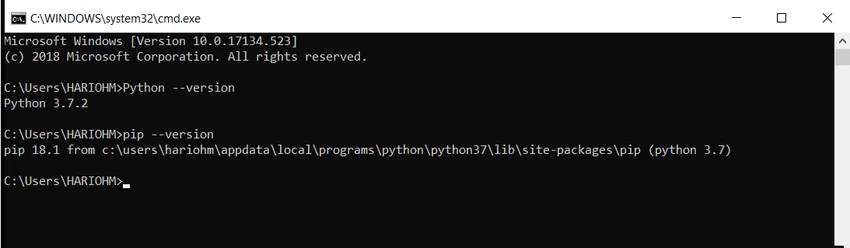
Krok 12: Teraz jesteśmy gotowi do zainstalowania Django, ponieważ skonfigurowaliśmy środowisko do instalacji Django. Użyj podanego adresu URL, aby otworzyć inne strony internetowe do instalacji Django: https://docs.djangoproject.com/en/2.1/howto/windows/
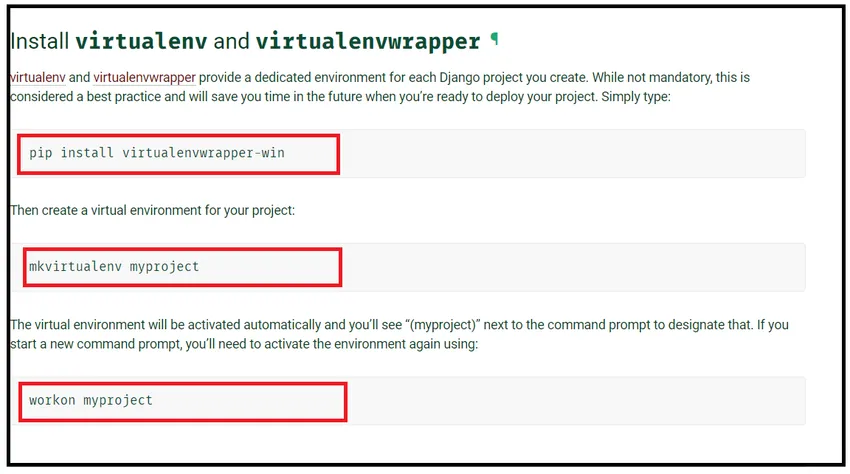
Krok 13: Gdy strona się otworzy, przewiń trochę w dół i zatrzymaj się tam, gdzie pokazuje „Zainstaluj virtualenv i virtualenvwrapper tytuł”, co pokazano tuż powyżej. Należy użyć trzech poleceń oznaczonych na czerwono. Należy zainstalować virtualenv i virtualenvwrapper, aby zapewnić wirtualne dedykowane środowisko dla Django. Tuż pod tym tytułem dostępny jest kod do zainstalowania wirtualnego opakowania. Kod jest podany jako:
pip zainstaluj virtualenvwrapper-win
Krok 14: Wpisz Powershell w pasku wyszukiwania systemu Windows i wyświetli on Windows Powershell na górze, a następnie kliknij prawym przyciskiem myszy Windows Powershell i kliknij Uruchom jako administrator pokazany jako:
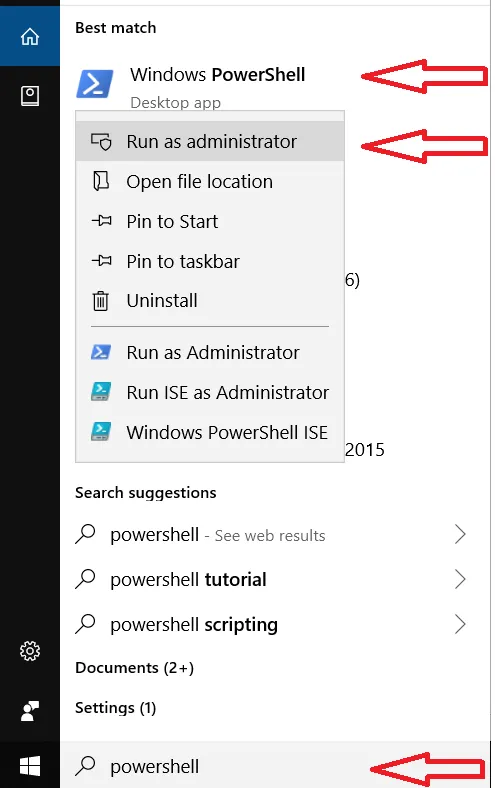
Krok 15 : Otworzy powłokę zasilania, a następnie wpisz kod pip install virtualenvwrapper-win podany w 13 kroku. Instalacja środowiska wirtualnego opakowania w systemie Windows zajmie trochę czasu.

Pomyślnie zainstalowano wirtualne środowisko opakowania.
Krok 16: Następnie utwórz środowisko wirtualne dla projektu Django. Kod jest dostępny w adresie URL: https://docs.djangoproject.com/en/2.1/howto/windows/
Wpisz ten kod lub skopiuj kod ze strony internetowej do programu Windows Powershell, który jest podany jako:
mkvirtualenv myproject
Stworzy wirtualne środowisko i pokazane jako:

Krok 17 : Teraz aktywuj środowisko wirtualne. Więc skopiuj kod z podanego adresu URL lub z dołu i wpisz Windows PowerShell.
mój projekt
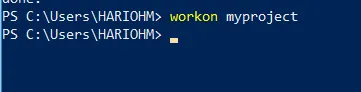
Teraz moje wirtualne środowisko jest gotowe do instalacji Django.
Krok 18 : Teraz w końcu zainstaluj Django za pomocą polecenia pip, jak pokazano poniżej:
pip zainstaluj Django
Wpisz powyższe polecenie w Windows Powershell.
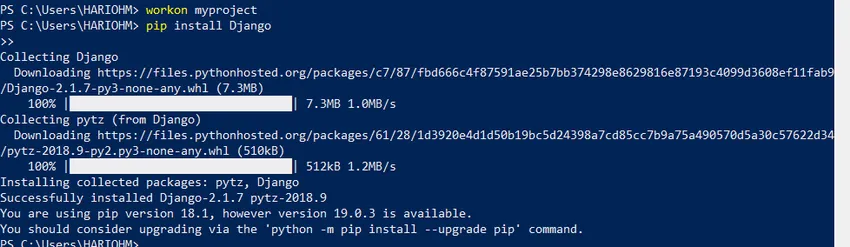
Instalacja zajmie trochę czasu, ale przed instalacją upewnij się, że środowisko wirtualne jest gotowe, co odbywa się w kroku 17.
Krok 19 : Teraz Django zostało pomyślnie zainstalowane. Aby zweryfikować instalację Django, wpisz następujący kod w Windows Powershell, jak podano poniżej:
django-admin –version

Jeśli pokazuje wersję Django, oznacza to, że instalacja Django zakończyła się powodzeniem, jeśli nie, sprawdź poprzedni krok. Tutaj pokazuje 2.1.7, która jest teraz najnowszą wersją Django.
Polecane artykuły
To był przewodnik po instalacji Django. Tutaj omówiliśmy podstawową koncepcję i różne kroki instalacji Django w naszych oknach. Możesz także przejrzeć następujące artykuły, aby dowiedzieć się więcej -
- 10 najlepszych zastosowań Django
- Wywiad Django Pytania i odpowiedzi
- Różnice między Django i Laravel
- Django i PHP - porównanie