
Excel Dodaj kolumnę (spis treści)
- Dodaj kolumnę w programie Excel
- Jak dodać kolumnę w programie Excel?
- Jak zmodyfikować szerokość kolumny?
Dodaj kolumnę w programie Excel
Excel pozwala użytkownikowi dodawać kolumnę po lewej lub po prawej stronie kolumny w arkuszu, który nazywa się Dodaj kolumnę w Excelu. Jest więcej niż jeden sposób wykonania zadania, jak we wszystkich programach Microsoft. Te instrukcje dotyczą sposobu dodawania i modyfikowania wierszy i kolumn w arkuszu programu Excel za pomocą skrótu klawiaturowego i menu kontekstowego za pomocą kliknięcia prawym przyciskiem myszy.
Jak dodać kolumnę w programie Excel?
Dodanie kolumny w programie Excel jest bardzo łatwe i wygodne, gdy tylko chcemy dodać dane do tabeli. Istnieją różne metody wstawiania lub dodawania kolumny, które są następujące:
- Możemy to zrobić ręcznie, klikając prawym przyciskiem myszy wybraną kolumnę>, a następnie kliknij przycisk Wstaw.
- Użyj Shift + Ctrl + + skrót, aby dodać nową kolumnę w Excelu.
- Karta Narzędzia główne >> kliknij Wstaw >> Wybierz Wstaw kolumny arkusza .
- Możemy dodać N liczby kolumn w arkuszu Excel, użytkownik musi wybrać tyle kolumn, którą liczbę kolumn chce wstawić.
Zobaczmy, jak dodać kolumnę w programie Excel z kilkoma przykładami.
Jak dodać kolumnę między dwiema kolumnami - przykład nr 1
Użytkownik ma osobne dane księgowe dotyczące sprzedaży, przychodów, PBDIT i zysków każdego kwartału Maruti Suzuki India Pvt Ltd w arkuszu1.
Możesz pobrać to Dodaj szablon Excel kolumny tutaj - Dodaj szablon Excel kolumnyKrok 1: Wybierz kolumnę, w której użytkownik chce dodać kolumnę w arkuszu programu Excel (nowa kolumna zostanie wstawiona na lewo od wybranej kolumny, więc wybierz odpowiednio)
Krok 2: Użytkownik wybrał kolumnę D, w której chce wstawić nową kolumnę.

Krok 3: Teraz kliknij prawym przyciskiem myszy i wybierz przycisk Wstaw lub użyj skrótu Shift + Ctrl + +
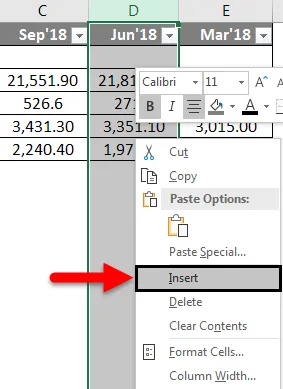
Lub

Jak widzimy, ponieważ konieczne było wstawienie nowej kolumny między kolumną C i D, w powyższym przykładzie dodaliśmy nową kolumnę. W rezultacie przeniesie dane z kolumny D do następnej kolumny, którą jest E, i będzie miało miejsce D.

Jak dodać wiele kolumn w programie Excel - przykład nr 2
Weźmy te same dane, aby przeanalizować ten przykład. Użytkownik chce wstawić trzy kolumny po lewej stronie kolumny B.
Krok 1: Wybierz kolumny B, C i D, w których użytkownik chce wstawić 3 nowe kolumny do arkusza roboczego (nowa kolumna zostanie wstawiona na lewo od wybranej kolumny, więc wybierz odpowiednio)
Krok 2: Użytkownik wybrał kolumny B, C i D, w których chce wstawić nową kolumnę
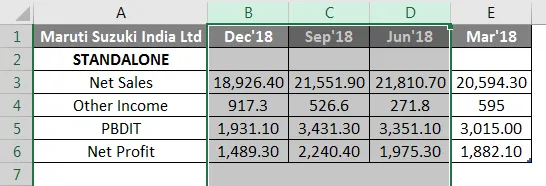
Krok 3: Teraz kliknij prawym przyciskiem myszy i wybierz przycisk Wstaw lub użyj skrótu Shift + Ctrl + +
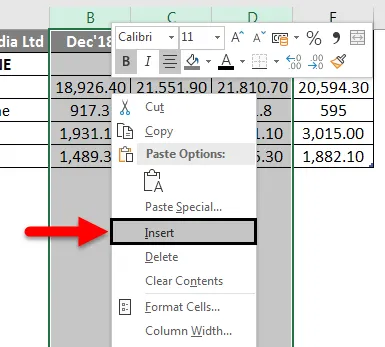
Lub

Jak widzimy, ponieważ konieczne było wstawienie nowej kolumny po lewej stronie kolumny B, C i D, w powyższym przykładzie dodaliśmy nową kolumnę. W rezultacie przeniesie dane kolumny B, C i D do następnej kolumny, którą są E, F i G, a zajmie miejsce kolumny B, C i D.

Jak dodać nową kolumnę za pomocą paska narzędzi Wstaw do domu - Przykład nr 3
Krok 1: Przejdź do arkusza roboczego >> wybierz nagłówek kolumny, w której użytkownik chce wstawić nową kolumnę.
Krok 2: Kliknij przycisk Wstaw .
Krok 3: Zostanie otwarte jedno menu rozwijane, kliknij opcję Wstaw kolumny kolumn.
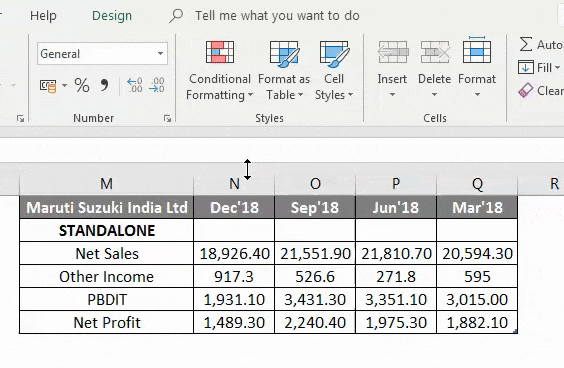
Ponieważ użytkownik chce użyć paska narzędzi Wstaw, aby wstawić nową kolumnę, tak jak w powyższym przykładzie, dodano ją.

Jak użytkownik może dodać nową kolumnę w dowolnej wersji programu Excel - przykład nr 4
Użytkownik może wstawić nową kolumnę w dowolnej wersji programu Excel, w powyższych przykładach widzimy, że wybraliśmy jedną lub więcej kolumn w arkuszu, a następnie> kliknij prawym przyciskiem myszy wybraną kolumnę> następnie kliknij przycisk Wstaw .
Aby dodać nową kolumnę w arkuszu programu Excel.
Kliknij komórkę po lewej lub prawej stronie miejsca, w którym chcesz dodać kolumnę . Jeśli użytkownik chce dodać kolumnę po lewej stronie komórki, wykonaj następujący proces:
- Kliknij Kolumny tabeli po lewej stronie z opcji Wstaw .
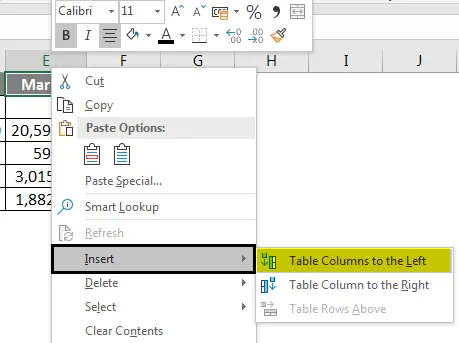
A jeśli użytkownik chce wstawić kolumnę po prawej stronie komórki, wykonaj następujący proces:
- Kliknij Kolumny tabeli po prawej stronie z opcji Wstaw .
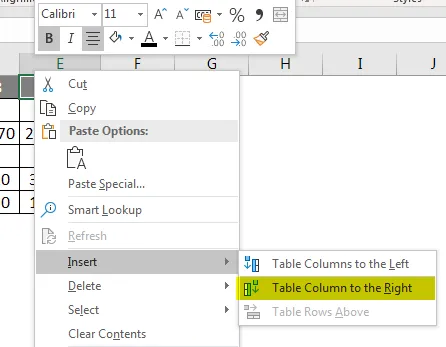
Jak zmodyfikować szerokość kolumny?
Użytkownik może modyfikować szerokość dowolnej kolumny. Weźmy przykład, ponieważ niektórych treści w kolumnie A nie można wyświetlić. Możemy udostępnić całą tę zawartość, zmieniając szerokość kolumny A.
Krok 1: Ustaw mysz nad linią kolumny w kolumnie kolumny w kierunku Czarnego Krzyża. (Jak pokazano niżej)
Krok 2: Kliknij, przytrzymaj i przeciągnij myszą, aby zwiększyć lub zmniejszyć szerokość kolumny.
Krok 3: Zwolnij mysz. Szerokość kolumny zostanie zmieniona.
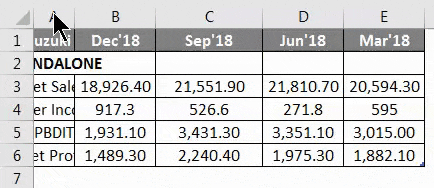
Użytkownik może automatycznie dopasować szerokość kolumny. Funkcja AutoFit pozwoli ci ustawić szerokość kolumny w celu automatycznego dopasowania jej zawartości.
Krok 1: Ustaw mysz nad linią kolumny w kolumnie kolumny w kierunku Czarnego Krzyża.
Krok 2: Kliknij dwukrotnie myszką. Szerokość kolumny zostanie automatycznie zmieniona w celu dopasowania do treści.
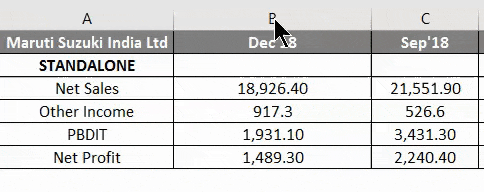
O czym należy pamiętać o dodaniu kolumny w programie Excel
- Użytkownik musi wybrać tę kolumnę, w której użytkownik chce wstawić nową kolumnę.
- Domyślnie każdy wiersz i kolumna ma tę samą wysokość i szerokość, ale użytkownik może zmodyfikować szerokość kolumny i wysokość wiersza.
- Użytkownik może wstawić wiele kolumn jednocześnie.
- Możesz także automatycznie dopasować szerokość dla kilku kolumn jednocześnie. Po prostu wybierz kolumny, które chcesz Autodopasować, a następnie wybierz polecenie AutoFit Szerokość kolumny z menu rozwijanego Format na stronie głównej. Tej metody można również użyć do wysokości wiersza .
- Cała reguła zostanie również zastosowana do wierszy, podobnie jak przy wstawianiu kolumn.
- Excel pozwala użytkownikowi zawijać tekst i scalać komórki.
- Aby usunąć również, możemy przejść do zakładki Strona główna >> Usuń >> Usuń kolumny arkusza, albo możemy wybrać kolumnę, którą chcemy usunąć lub >> Kliknij prawym przyciskiem myszy >> kliknij Usuń.
- Po dodaniu wstawionej kolumny wszystkie dane po tej kolumnie zostaną przesunięte na prawą stronę.
Polecane artykuły
To był przewodnik po dodawaniu kolumny w programie Excel. Tutaj omawiamy, jak dodać kolumnę w programie Excel za pomocą różnych metod i jak zmodyfikować kolumnę w programie Excel wraz z praktycznymi przykładami i szablonem programu Excel do pobrania. Możesz także przejrzeć nasze inne sugerowane artykuły -
- Jak przekonwertować kolumny na wiersze w programie Excel?
- Jak usunąć (usunąć) puste wiersze w programie Excel?
- Przewodnik po porównaniu dwóch kolumn
- Jak korzystać z paska narzędzi szybkiego dostępu w programie Excel?
- Porównaj dwie listy w programie Excel z szablonem