W poprzednim samouczku dowiedzieliśmy się, w jaki sposób polecenie Wklej w Photoshopie pozwala nam łatwo umieścić jedno zdjęcie w wybranym obszarze innego zdjęcia. W tym samouczku odtworzyliśmy ten sam efekt, który pojawia się co tydzień w ulotkach sklepów elektronicznych, w których najnowszy film lub gra wideo jest wyświetlana na wszystkich najnowszych telewizorach HDTV z dużym ekranem. W tym samouczku dodamy więcej akcji i emocji, sprawiając, że osoba lub obiekt wydaje się wyskakiwać z ekranu!
Aby uzyskać ten efekt, potrzebujesz zdjęcia telewizora, monitora komputerowego, telefonu komórkowego lub czegoś podobnego (szybkie wyszukiwanie w Google daje wiele możliwości wyboru) i potrzebujesz zdjęcia, które zawiera osobę lub obiekt, który wyskoczy z ekranu. W tym samouczku będę używać programu Photoshop CS5, ale każda najnowsza wersja programu Photoshop będzie działać.
Oto efekt, który zamierzamy:

Kto potrzebuje drogiego telewizora 3D, gdy masz program Photoshop!
Jak stworzyć efekt przeskakiwania ekranu
Krok 1: Wybierz ekran
Otwórz obraz telewizora lub innego podobnego urządzenia wyświetlającego. Oto obraz, którego będę używać:

Każde urządzenie z ekranem (telewizor, monitor, telefon komórkowy itp.) Będzie działać.
Musimy wybrać sam ekran, ponieważ jest to obszar, w którym będziemy umieszczać drugie zdjęcie. Ekran telewizora składa się tylko z czterech prostych boków, więc narzędzie Lasso wielokątne programu Photoshop ułatwi to zadanie. Wybiorę go z panelu Narzędzia. Domyślnie ukrywa się za standardowym narzędziem Lasso, więc kliknę na narzędzie Lasso i przytrzymam przycisk myszy, aż pojawi się menu rozwijane, a następnie wybiorę narzędzie Lasso wielokątne z listy:
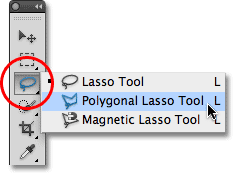
Narzędzie Lasso wielokątne doskonale nadaje się do wybierania kształtów prostych.
Następnie, po wybraniu narzędzia, wszystko, co muszę zrobić, aby wybrać ekran telewizora, to kliknąć raz w każdym rogu. Najpierw kliknę w lewym górnym rogu ekranu, potem w prawym górnym rogu, w prawym dolnym rogu, a następnie w lewym dolnym rogu. Na koniec, aby zamknąć zaznaczenie, kliknę ponownie w lewym górnym rogu, od którego zacząłem. Kiedy skończę, wokół krawędzi ekranu pojawi się kontur wyboru:

Kliknij w każdym rogu ekranu zgodnie z ruchem wskazówek zegara, a następnie z powrotem w oryginalnym rogu, aby zamknąć zaznaczenie.
Krok 2: Otwórz zdjęcie, które pojawi się na ekranie
Teraz, gdy mamy wybrany ekran, otwórz obraz, który pojawi się w nim. Obraz otworzy się w osobnym oknie dokumentu. Oto zdjęcie, którego użyję:

Zdjęcia akcji najlepiej działają z tym efektem.
Krok 3: Skopiuj obraz do schowka
Naciśnij Ctrl + A (Win) / Command + A (Mac) na klawiaturze, aby szybko wybrać cały obraz. Wokół niego pojawi się zarys wyboru. Następnie naciśnij Ctrl + C (Win) / Command + C (Mac), aby skopiować obraz do schowka.
Krok 4: Wklej zdjęcie do ekranu
Wróć do okna dokumentu zawierającego ekran telewizora (lub inny ekran, którego używasz). Wkleimy drugie zdjęcie w utworzonym przez nas zaznaczeniu. Jeśli używasz Photoshop CS5 tak jak ja, przejdź do menu Edycja na pasku menu u góry ekranu, wybierz Wklej specjalnie, a następnie Wklej do :
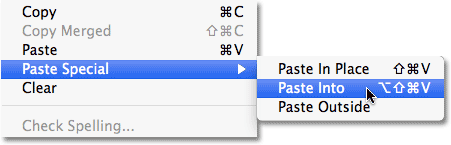
Element menu Wklej specjalnie jest nowy w Photoshop CS5.
Jeśli używasz Photoshopa CS4 lub wcześniejszego, po prostu przejdź do menu Edycja i wybierz Wklej . Photoshop wkleja drugie zdjęcie bezpośrednio na ekran:

Obraz pojawi się teraz w telewizji.
Jeśli spojrzymy na panel Warstwy, zobaczymy, że Photoshop dodał drugie zdjęcie na nowej warstwie nad obrazem telewizora na warstwie Tła. Widzimy również, że Photoshop użył naszego konturu wyboru do zdefiniowania maski warstwy dla obrazu, dlatego jest on widoczny tylko na ekranie telewizora, mimo że rzeczywisty rozmiar obrazu jest większy niż obszar ekranu. Biały obszar w miniaturze podglądu maski warstwy reprezentuje obszar wewnątrz okna dokumentu, w którym obraz jest widoczny, natomiast otaczający go czarny obszar to miejsce, w którym obraz jest ukryty:
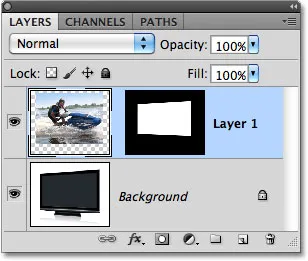
Obraz zostanie dodany do nowej warstwy wraz z maską warstwy.
Krok 5: Wyłącz maskę warstwy
Przytrzymaj klawisz Shift i kliknij bezpośrednio miniaturkę podglądu maski warstwy w panelu Warstwy:
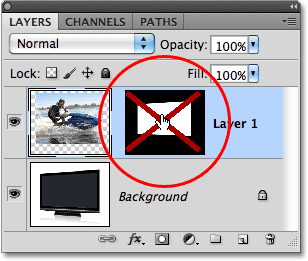
Duży czerwony „X” w miniaturze podglądu oznacza, że maska warstwy jest obecnie wyłączona.
Spowoduje to tymczasowe wyłączenie maski warstwy, co pozwoli nam zobaczyć cały obraz w oknie dokumentu. Telewizor zostaje ukryty za zdjęciem:
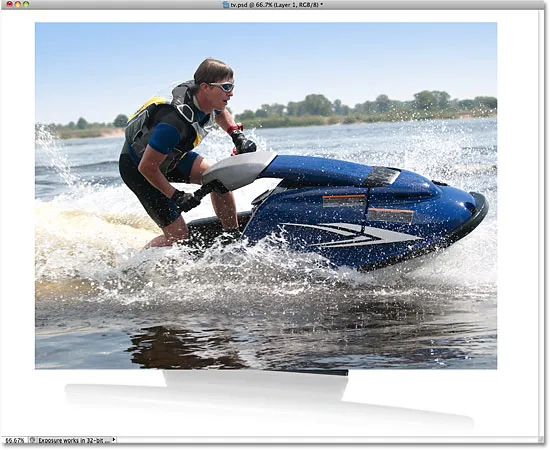
Po wyłączeniu maski warstwy drugi obraz pojawia się przed telewizorem.
Krok 6: Zmniejsz krycie warstwy
Za chwilę przestawimy obraz dokładnie tam, gdzie jest potrzebny przed telewizorem. Oczywiście pomogłoby to, gdybyśmy faktycznie widzieli telewizor podczas pracy, więc zmniejszmy nieprzezroczystość warstwy. Opcja Krycie znajduje się u góry panelu Warstwy. Domyślnie jest ustawiony na 100%. Obniż go do około 60%:
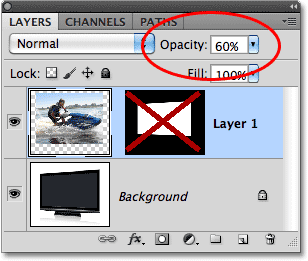
Opcja Krycie kontroluje poziom przezroczystości warstwy.
Po zmniejszeniu nieprzezroczystości telewizor staje się widoczny na zdjęciu przed nim:
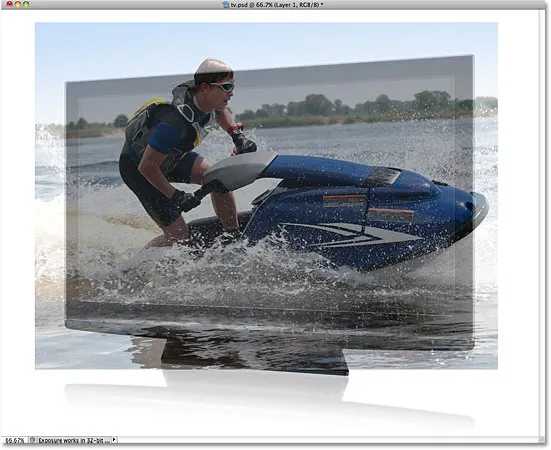
Teraz możemy z łatwością przenieść zdjęcie dokładnie tam, gdzie chcemy, przed ekranem.
Krok 7: Zmień rozmiar i położenie obrazu z bezpłatną transformacją
Naciśnij Ctrl + T (Win) / Command + T (Mac) na klawiaturze, aby szybko wyświetlić pole Free Transform programu Photoshop i uchwyty wokół obrazu, a następnie przesuń go i / lub zmień jego rozmiar w razie potrzeby, aby pojawił się w żądanym miejscu przed ekran. Aby przenieść obraz, kliknij dowolne miejsce w granicach pola swobodnej transformacji i, trzymając wciśnięty przycisk myszy, przeciągnij obraz dookoła dokumentu. Nie klikaj jednak małego symbolu celu pośrodku, bo przeniesiesz symbol celu, a nie obraz. Aby zmienić rozmiar obrazu, przytrzymaj klawisz Shift i przeciągnij dowolny z narożnych uchwytów (małe kwadraty). Przytrzymanie klawisza Shift podczas przeciągania spowoduje ograniczenie kształtu obrazu, aby nie rozciągać go i nie zniekształcać podczas zmiany jego rozmiaru.
W moim przypadku mój obraz będzie nieco większy, więc większa część głowy narciarza odrzutowego znajduje się nad ekranem telewizora, a przód samej skuterów wodnych wystaje z prawej strony ekranu. Są to dwa obszary, które wykorzystam za chwilę, aby stworzyć iluzję, że skuter wodny wyskakuje z telewizora. Po zakończeniu naciśnij klawisz Enter (Win) / Return (Mac), aby zaakceptować zmiany i wyjść z polecenia Free Transform:
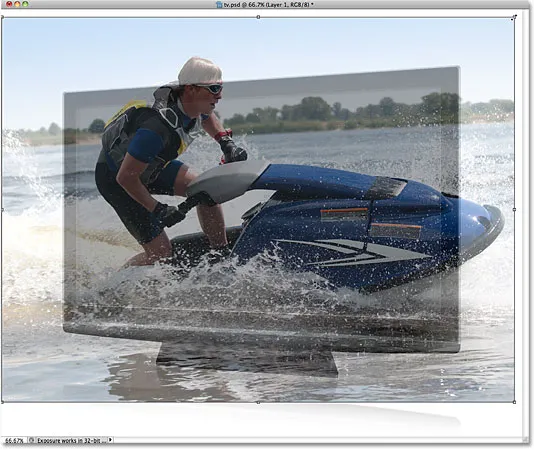
Użyj swobodnej transformacji, aby przesunąć i zmienić rozmiar obrazu na pozycję przed ekranem.
Krok 8: Wybierz obszary, które będą rozciągać się poza ekran
Użyj swojego ulubionego narzędzia do zaznaczania ( Narzędzie Lasso, Pióro itp.), Aby wybrać obszar (obszary) obrazu, które rozciągają się poza granice ekranu. Jak już wspomniałem, chcę, aby górna część narciarza odrzutowca i przód nart wodnych wyglądały tak, jakby wyskakiwały z telewizora, więc muszę wybrać te dwa obszary. Nie ma potrzeby wybierania niczego, co już mieści się na ekranie, ponieważ maska warstwy zawiera już te obszary. Wszystko, co musimy wybrać, to obszary, które wykroczą poza to. Kiedy skończysz, powinieneś zobaczyć kontury zaznaczenia wokół obszarów:

Wybrano teraz górę odrzutowca i przód odrzutowca.
Krok 9: Ponownie włącz maskę warstwy i ponownie ustaw krycie na 100%
Przytrzymaj klawisz Shift jeszcze raz i kliknij miniaturkę podglądu maski warstwy w panelu Warstwy, aby ponownie włączyć maskę warstwy. Następnie zmień krycie warstwy z powrotem na 100% :
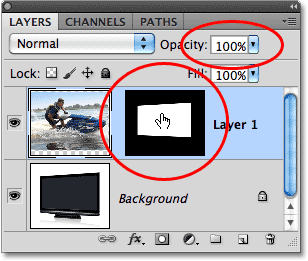
Ponownie włącz maskę warstwy i zresetuj krycie do 100%.
Obraz pojawi się ponownie w granicach ekranu i pozostanie tylko zarys wybranych przez nas obszarów:

Obszary, które właśnie wybraliśmy, zostaną tymczasowo ukryte, ale kontury zaznaczenia pozostaną.
Krok 10: Wybierz maskę warstwy
Dodamy nasze wybory do maski warstwy. Aby to zrobić, najpierw musimy wybrać maskę warstwy, więc kliknij jej miniaturę podglądu w panelu Warstwy, aby ją wybrać (tym razem nie trzeba przytrzymywać klawisza Shift). Wokół miniatury pojawi się biała ramka podświetlenia, informująca, że maska jest wybrana:
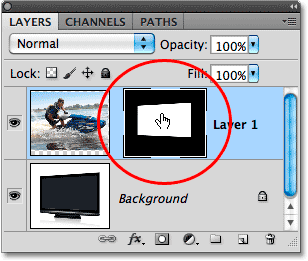
Kliknij miniaturę podglądu, aby wybrać maskę warstwy.
Krok 11: Wypełnij zaznaczenia kolorem białym
Przejdź do menu Edycja u góry ekranu i wybierz polecenie Wypełnij :
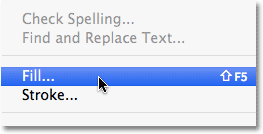
Przejdź do Edycja> Wypełnij.
Kiedy pojawi się okno dialogowe Wypełnij, ustaw opcję Użyj w górnej połowie okna dialogowego na Białe :
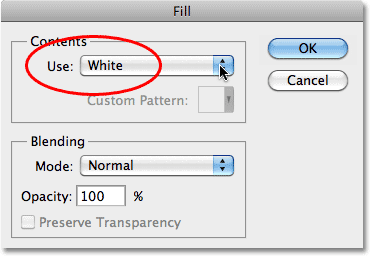
Ustaw opcję „Użyj” na Biały.
Kliknij przycisk OK, aby wyjść z okna dialogowego Wypełnienie, a program Photoshop wypełni wybrane obszary maski warstwy kolorem białym. Naciśnij Ctrl + D (Win) / Command + D (Mac), aby usunąć kontury zaznaczenia, ponieważ wiemy, że już ich potrzebujemy. Jeśli ponownie spojrzymy na miniaturę podglądu maski warstwy, zobaczymy nowe obszary, które wypełniliśmy białym, wychodzące z pierwotnego kształtu ekranu:
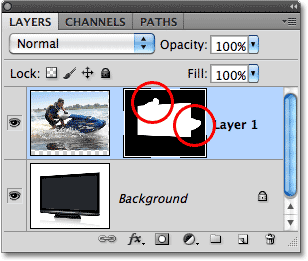
Wypełnienie zaznaczenia kolorem białym zmieniło maskę warstwy.
Ponieważ obszary maski są teraz białe na masce warstwy, te obszary obrazu są widoczne w dokumencie, dając nam efekt „przeskoku ekranu”:

Wynik końcowy.