W tym samouczku z naszej serii na temat wybierania w Photoshopie przyjrzymy się świetnemu sposobowi wtapiania lub zmiękczania konturów zaznaczenia za pomocą trybu Szybkiej maski Photoshopa!
Photoshop odnosi się do zmiękczania krawędzi zaznaczenia jako „wtapiania” zaznaczenia i jest wiele razy, kiedy musimy wtapiać nasze krawędzie zaznaczenia, ponieważ nie wszystko, co musimy wybrać, ma ostre, wyraźne krawędzie. Być może próbujemy wybrać obiekt, który jest nieco nieostry na obrazie, powodując, że jego krawędzie wydają się miękkie i rozmyte, lub możemy stworzyć efekt winiety, w którym nasza selekcja musi płynnie i stopniowo przechodzić w otaczający kolor tła.
Wielu użytkowników Photoshopa przechodzi bezpośrednio do polecenia Wtapianie w menu Wybierz na pasku menu (Wybierz> Modyfikuj> Wtapianie), gdy muszą zmiękczyć zaznaczenie, ale polecenie Wtapianie ma poważną wadę, ponieważ nie pozwala nam wyświetlić podglądu robiliśmy. Jak nauczymy się w tym samouczku, istnieje znacznie lepszy sposób wybierania piór, taki, który nie jest tak oczywisty jak polecenie Wtapianie, ale jest tak samo prosty w użyciu, a jego dodatkową zaletą jest podgląd na żywo wynik!
Chcę zastosować efekt winiety na tym zdjęciu młodej pary:
 Oryginalny obraz.
Oryginalny obraz.
Jeśli spojrzymy na panel Warstwy, zobaczymy, że moje zdjęcie znajduje się na warstwie, którą twórczo nazwałem „Zdjęcie”, a warstwa fotografii znajduje się nad wypełnioną białą warstwą „Kolor tła”, która będzie służyć jako tło za mój efekt winiety. Warstwa zdjęcia jest wybrana i aktywna:
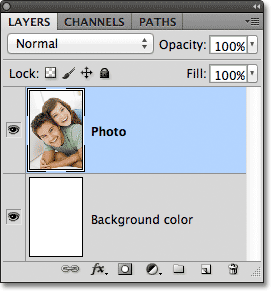 Panel Warstwy pokazujący zdjęcie siedzące nad białym tłem.
Panel Warstwy pokazujący zdjęcie siedzące nad białym tłem.
Wezmę moje Eliptyczne narzędzie markizy z panelu Narzędzia, klikając i przytrzymując przycisk myszy na prostokątnym narzędziu markizy, a następnie wybierając Elliptical Marquee Tool z menu rozwijanego, które się pojawi:
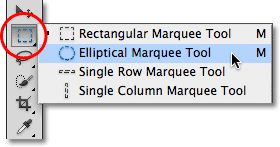 Wybór narzędzia eliptycznego.
Wybór narzędzia eliptycznego.
Z narzędziem Elliptical Marquee Tool wyciągnę kontur eliptyczny zaznaczenia wokół obszaru pośrodku zdjęcia, które chcę zachować:
 Wokół zdjęcia na środku zdjęcia narysowano eliptyczny zarys wyboru.
Wokół zdjęcia na środku zdjęcia narysowano eliptyczny zarys wyboru.
Elliptical Marquee Tool, podobnie jak większość narzędzi do zaznaczania w Photoshopie, rysuje ostre krawędzie, więc aby stworzyć efekt winiety, muszę nieco zmiękczyć krawędzie. Zanim przyjrzymy się lepszemu sposobowi zmiękczenia krawędzi, rzućmy okiem na polecenie Wtapianie w Photoshopie. Wybiorę polecenie Wtapianie, przechodząc do menu Wybierz na pasku menu u góry ekranu, a następnie stamtąd wybieram Modyfikuj, a następnie Wtapianie :
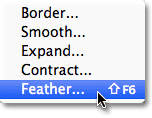 Przejście do Wybierz> Zmień> Wtapianie.
Przejście do Wybierz> Zmień> Wtapianie.
Otworzy się okno dialogowe Wybór wtapiania, w którym możemy wprowadzić wartość promienia wtapiania (w pikselach), aby określić wielkość wtapiania, którą chcemy zastosować do krawędzi zaznaczenia. Problem polega na tym, skąd wiemy, jaką wartość wprowadzić? W moim przypadku, jakiej dokładnie wartości wtapiania potrzebuję tutaj, aby stworzyć idealne przejście między zaznaczeniem a białym tłem za nim? Prawidłowa odpowiedź brzmi: nie mam pojęcia. Wszystko, co mogę zrobić, to zgadywać na podstawie wartości. Ponieważ okno dialogowe Wybór wtapiania nie daje mi innego wyboru, zagram dalej i wprowadzę wartość 30 pikseli, co jest niczym innym jak zgadywaniem:
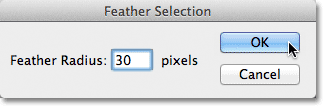 Okno dialogowe Wybór piór sprawia, że wtapianie krawędzi zaznaczenia jest grą zgadywania.
Okno dialogowe Wybór piór sprawia, że wtapianie krawędzi zaznaczenia jest grą zgadywania.
Kliknę OK, aby zamknąć okno dialogowe Wybór pióra, a teraz, gdy spojrzymy ponownie na mój eliptyczny wybór w oknie dokumentu, zobaczymy, że wygląda on … hmm, prawie tak samo jak przed upierzeniem to:
 Zarys wyboru nie wygląda znacznie inaczej niż wcześniej.
Zarys wyboru nie wygląda znacznie inaczej niż wcześniej.
Prawdę mówiąc, krawędzie zaznaczenia są teraz bardziej miękkie, ale standardowy zarys zaznaczania „mrówek marszowych” w programie Photoshop nie ma żadnego sposobu na wskazanie, że krawędź jest upierzona. Nadal wygląda na solidną, twardą krawędź. Powodem jest to, że standardowy zarys zaznaczenia pojawia się tylko wokół pikseli, które są zaznaczone w co najmniej 50% . Nie pojawia się wokół pikseli wybranych w mniej niż 50%. Zasadniczo więc Photoshop patrzy na nas teraz i mówi: „Mogę tylko powiedzieć, że wszystkie piksele wewnątrz konturu zaznaczenia są zaznaczone w co najmniej 50%, a wszystko poza konturem zaznaczenia jest zaznaczone w mniej niż 50%. Chciałbym może być bardziej pomocny ”.
Photoshop nie powinien jednak czuć się tak źle, ponieważ może być bardziej pomocny. W rzeczywistości może dać nam pełny podgląd tego, jak wyglądają nasze upierzone krawędzie. Po prostu nie można tego zrobić za pomocą polecenia Wtapianie i standardowego konturu wyboru. Potrzebujemy zatem innego sposobu - lepszego sposobu - do zaznaczenia piór zaznaczenia, i to w trybie szybkiej maski programu Photoshop.
Tryb szybkiej maski
Naciskam Ctrl + Z (Win) / Command + Z (Mac) na klawiaturze, aby cofnąć wtapianie, które przed chwilą zastosowałem. Następnie kliknę ikonę Szybka maska u dołu panelu Narzędzia. Kliknięcie ikony raz powoduje przejście do trybu szybkiej maski. Ponowne kliknięcie przełącza nas z powrotem do trybu normalnego. Lub innym sposobem przejścia do trybu Szybkiej maski jest naciśnięcie litery Q na klawiaturze. Naciśnij raz, aby przełączyć do trybu szybkiej maski, naciśnij ponownie, aby przełączyć z powrotem do trybu normalnego:
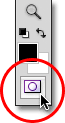 Kliknięcie ikony Szybkiej maski u dołu panelu Narzędzia.
Kliknięcie ikony Szybkiej maski u dołu panelu Narzędzia.
W trybie szybkiej maski standardowy kontur wyboru jest zastępowany czerwoną nakładką. Nakładka reprezentuje obszary, które są obecnie chronione. Innymi słowy, nie są one częścią wyboru. Wybrane są obszary w pełni widoczne, nieobjęte nakładką. Widzimy to wyraźnie w oknie mojego dokumentu. Obszar na środku obrazu, który był wewnątrz zaznaczenia, które narysowałem za pomocą narzędzia Elliptical Marquee Tool, jest w pełni widoczny, co oznacza, że jest aktualnie wybrany. Reszta obrazu jest pokryta nakładką, ponieważ nie była częścią mojego wyboru:
 W trybie szybkiej maski czerwona nakładka wskazuje obszary, które nie zostały wybrane.
W trybie szybkiej maski czerwona nakładka wskazuje obszary, które nie zostały wybrane.
Tryb szybkiej maski programu Photoshop nie tylko daje nam inny sposób wyświetlania wybranych opcji. Pozwala nam również edytować selekcje w sposób, który nie jest możliwy w przypadku standardowego konturu selekcji. Na przykład możemy uruchomić dowolny z filtrów Photoshopa na nakładce! W tej chwili przejście między obszarem objętym nakładką a obszarem nieobjętym nakładką jest bardzo ostre i nagłe, co oznacza, że mój wybór nadal ma twarde krawędzie. Aby je zmiękczyć, mogę po prostu rozmazać je za pomocą filtra Rozmycie gaussowskie .
Wybiorę filtr Rozmycie gaussowskie, przechodząc do menu Filtr u góry ekranu, a następnie wybiorę Rozmycie, a następnie Rozmycie gaussowskie :
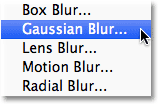 Przejście do Filtr> Rozmycie> Rozmycie gaussowskie.
Przejście do Filtr> Rozmycie> Rozmycie gaussowskie.
Spowoduje to otwarcie okna dialogowego Rozmycie gaussowskie. Kliknij suwak Promień na dole okna dialogowego, a następnie miej oko na okno dokumentu, gdy zaczniesz przeciągać suwak w prawo. Podczas przeciągania suwaka zobaczysz, że krawędzie nakładki Szybkiej maski zaczynają mięknąć. Im dalej przeciągasz suwak Promień, tym bardziej rozmycie nałożysz na nakładkę i bardziej miękkie będą krawędzie. Dzięki trybowi Szybkiej maski i filtrowi Rozmycie gaussowskie mamy teraz podgląd na żywo ilości wtapiania, które stosujemy do krawędzi zaznaczenia! Nie trzeba już zgadywać pracy, ponieważ możemy dokładnie zobaczyć, co dzieje się z krawędziami, gdy przeciągamy suwak:
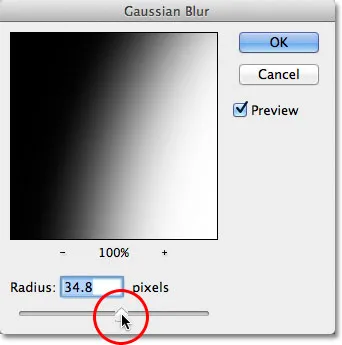 Rozmyj krawędzie nakładki, przeciągając suwak Promień w prawo.
Rozmyj krawędzie nakładki, przeciągając suwak Promień w prawo.
Kiedy jesteś zadowolony z wyglądu, kliknij OK, aby zamknąć okno dialogowe Rozmycie gaussowskie. Tutaj widzimy wpływ filtra Rozmycie Gaussa na moją nakładkę Szybkiej maski. Przejście między obszarami w pełni widocznymi i pokrytymi nakładką jest teraz znacznie bardziej miękkie, co oznacza, że moje krawędzie zaznaczenia są teraz bardziej miękkie:
 Miększe krawędzie nakładki oznaczają bardziej miękkie krawędzie zaznaczenia.
Miększe krawędzie nakładki oznaczają bardziej miękkie krawędzie zaznaczenia.
Po zmiękczeniu krawędzi zaznaczenia możemy przełączyć się z trybu szybkiej maski i wrócić do trybu normalnego, klikając ponownie ikonę szybkiej maski na dole panelu Narzędzia lub naciskając literę Q na klawiaturze:
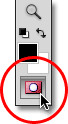 Kliknij ponownie ikonę Szybka maska, aby wrócić do trybu normalnego.
Kliknij ponownie ikonę Szybka maska, aby wrócić do trybu normalnego.
To przywraca nas do naszego standardowego schematu wyboru, który ponownie nie daje nam żadnej wskazówki, że dokonaliśmy selekcji w trybie szybkiej maski. W porządku. Wtapianie jest nadal dostępne, niezależnie od tego, czy możemy to teraz zobaczyć, czy nie:
 Powrót do trybu normalnego.
Powrót do trybu normalnego.
Jedynym pozostałym problemem jest to, że obecnie mam wybraną niewłaściwą część obrazu. Chcę zachować zaznaczony obszar na środku obrazu i usunąć obszar wokół niego, co oznacza, że najpierw muszę odwrócić mój wybór, przechodząc do menu Wybierz u góry ekranu i wybierając Odwróć . Spowoduje to usunięcie zaznaczenia wcześniej zaznaczonego obszaru i zaznaczenie obszaru, który nie był wcześniej zaznaczony, skutecznie zamieniając zaznaczenie:
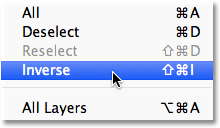 Przejście do Wybierz> Odwróć.
Przejście do Wybierz> Odwróć.
Po odwróceniu zaznaczenia usunę obszar wokół pary, naciskając Backspace (Win) / Delete (Mac) na klawiaturze, a następnie naciśnij Ctrl + D (Win) / Command + D (Mac) na moim klawiatura, aby szybko usunąć kontur zaznaczenia z dokumentu, ponieważ już go nie potrzebujemy. Dzięki zmiękczeniu krawędzi zaznaczenia w trybie Szybkiej maski z podglądem na żywo uzyskujemy płynne przejście, jakiego oczekiwaliśmy między parą w środku obrazu a otaczającym je białym tłem:
 Ostateczny efekt winiety.
Ostateczny efekt winiety.