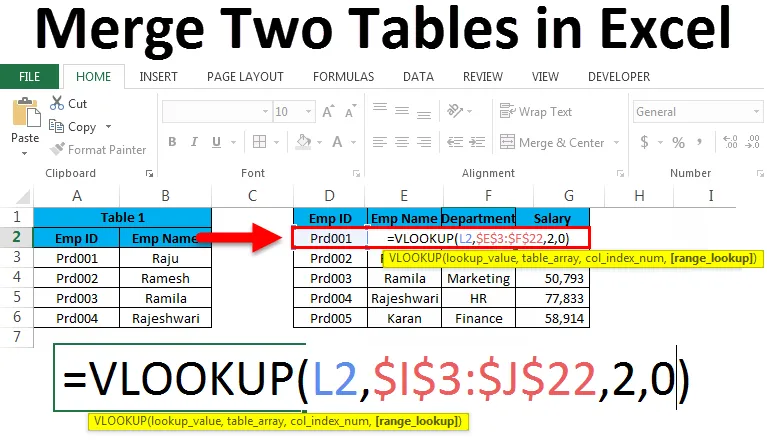
Scal dwie tabele w programie Excel (spis treści)
- Scal dwie tabele w programie Excel
- Przykłady Scal dwie tabele w programie Excel
Scal dwie tabele w programie Excel
Jeśli jesteś profesjonalistą w dziedzinie finansów, fuzje i przejęcia nie są dla ciebie dziwnym tematem. Scalanie to nic innego jak połączenie dwóch lub więcej rzeczy. Koncepcja jest również taka sama w programie Excel, łącząc dwie lub więcej tabel z tego samego arkusza roboczego lub z tego samego skoroszytu lub z innego skoroszytu nazywa się Scalanie tabel w programie Excel. Podczas przeprowadzania analizy możemy zobaczyć dane w różnych tabelach lub różnych arkuszach roboczych. Za pomocą identycznych kolumn lub nagłówków możemy scalić dwie tabele w programie Excel. Posiadanie wszystkich danych w samej tabeli jest prawie wymarzonym zadaniem dla każdego w biurze. Mamy jednak kilka technik scalania dwóch lub więcej tabel w programie Excel. W programie Excel mamy jeden z dodatków o nazwie Power Query dla wersji Excel 2010 i 2013, a dla Excel 2016 jest to wbudowany dodatek. Ale w tym artykule nie zamierzam dotykać Power Query, ale omówię kilka innych technik łączenia tabel w programie Excel.
Przykłady Scal dwie tabele w programie Excel
Przykład 1: Scal z metodą wklejania kopii
Możesz pobrać szablon Scal dwie tabele Excel tutaj - Scal szablon Excel dwie tabeleTo najłatwiejsza metoda do zrobienia. Nie wymaga żadnej formuły ani nauki o rakietach. Po prostu wykonujemy metodę kopiuj i wklej, aby połączyć dwa. Mam dwa miesiące tabel sprzedaży. Jeden to Jan, a drugi to dane o sprzedaży w lutym.

Mam tutaj dwie identyczne tabele, ale nie razem. Możemy tutaj wykonać dwie proste fuzje. Jednym z nich jest całkowite utworzenie nowej tabeli lub dodanie danych do istniejącej tabeli. Jeśli zauważysz, że nagłówki obu tabel są takie same.
Alternatywa 1
Ponieważ mam region jako ten sam nagłówek, mogę scalić tabelę jak poniżej.

Na powyższym obrazku wykluczyłem nagłówek Region, ponieważ jest wspólny dla obu tabel.
Alternatywa 2
Aby uelastycznić dane do analizy, mogę po prostu zmodyfikować strukturę danych, jak pokazano w poniższej tabeli.
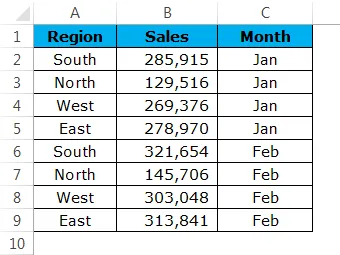
Teraz spójrz na powyższą tabelę, połączyłem jedną pod drugą, ale dodałem jeszcze jedną kolumnę jako Miesiąc. Ma to na celu analizę danych poprzez zastosowanie tabeli przestawnej, powyższa struktura danych jest ważna. Możemy łatwo zastosować tabelę przestawną dla powyższej tabeli.
Przykład # 2: Scal z metodą WYSZUKAJ.PIONOWO
Kto nie zna WYSZUKAJ.PIONOWO? Większość użytkowników Excela zdaje sobie z tego sprawę, mam nadzieję, że również o tym wiecie. Jeśli w pełni wykorzystujesz WYSZUKAJ.PIONOWO, scalanie tabel będzie dla Ciebie łatwiejsze. Mam trzy tabele z danymi pracownika. Pierwsza tabela pokazuje Emp ID i ich nazwę, druga tabela pokazuje Emp ID i ich dział, trzecia tabela pokazuje Emp ID i informacje o wynagrodzeniu.
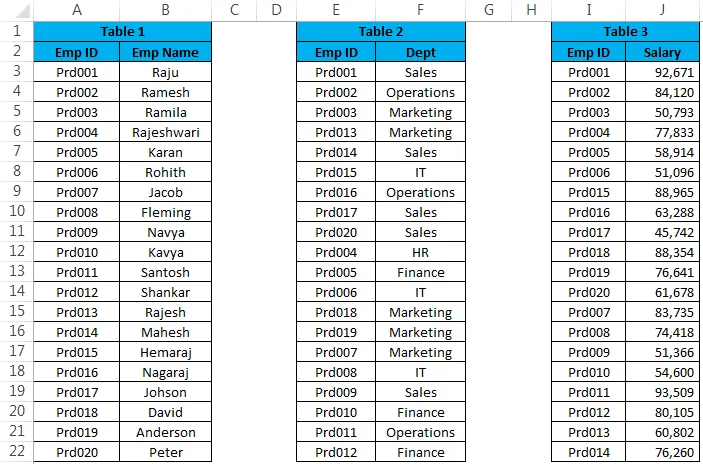
Jeśli spojrzysz na wszystkie trzy tabele, identyfikator EMP jest wspólnym nagłówkiem we wszystkich trzech tabelach. W oparciu o ten wspólny nagłówek możemy scalić wszystkie trzy tabele razem. Scalanie powinno być w poniższym formacie.
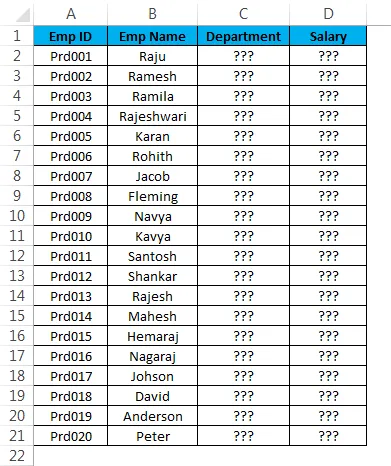
Muszę scalić kolumny Departamentu i Wynagrodzeń z Tabeli 2 i Tabeli 3. Jeśli znasz formułę WYSZUKAJ.PIONOWO, będzie to spacer po parku.
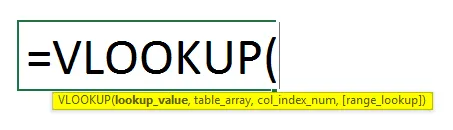
- Zastosuj formułę WYSZUKAJ.PIONOWO dla działu z tabeli 2:

- Zastosuj formułę WYSZUKAJ.PIONOWO na komórce N2 kolumny działu:
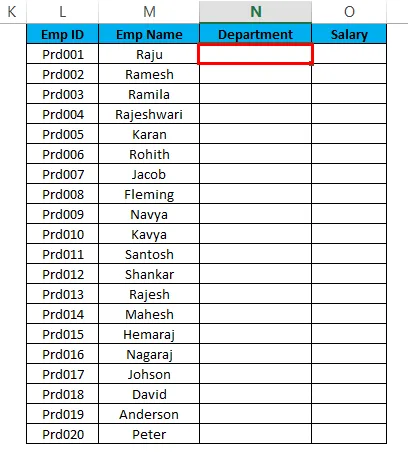
- Zastosuj formułę, jak pokazano poniżej:

- Wynik pokazano na poniższym obrazku:
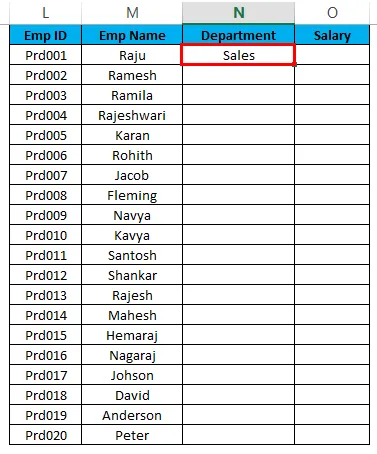
- Teraz przeciągnij formułę do wszystkich pustych komórek:
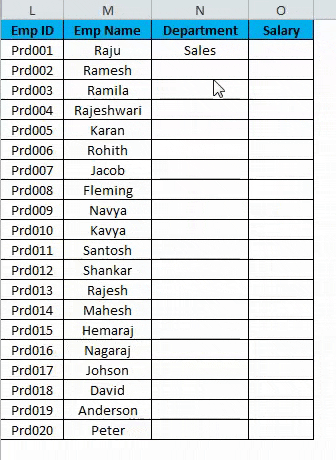
- Zastosuj formułę WYSZUKAJ.PIONOWO dla Wynagrodzenia z tabeli 3:

- Zastosuj formułę WYSZUKAJ.PIONOWO na komórce O2 w kolumnie Wynagrodzenie:
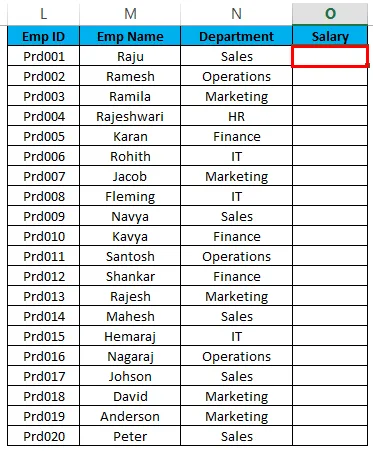
- Zastosuj formułę, jak pokazano poniżej:
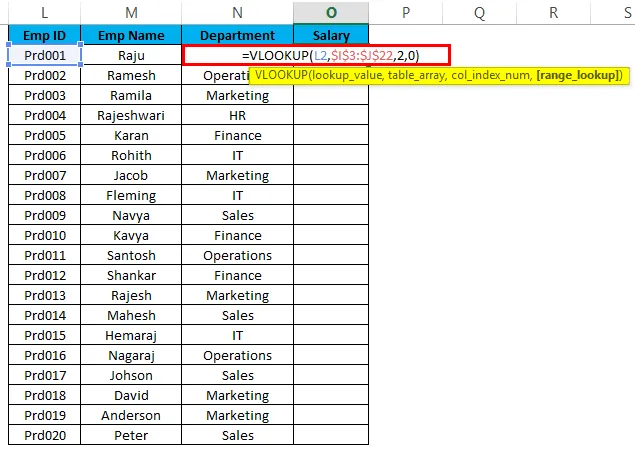
- Wynik pokazano na poniższym obrazku:
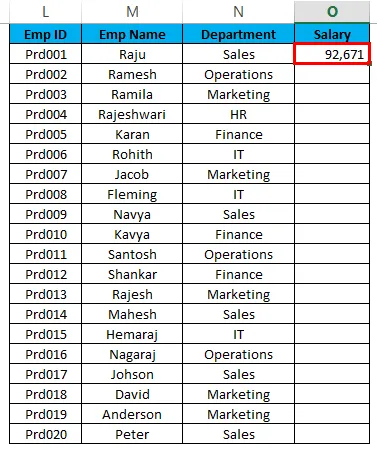
- Teraz przeciągnij formułę do wszystkich pustych komórek:
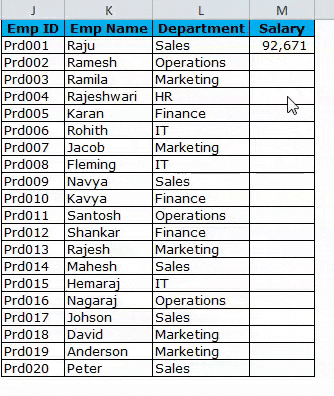
Teraz połączyliśmy wszystkie dane z różnych tabel, stosując metodę WYSZUKAJ.PIONOWO.
Przykład # 3: Scal z metodą INDEX & MATCH
INDEX & MATCH to nowa formuła dla Ciebie. Ale nie martw się, to tylko alternatywna formuła dla formuły WYSZUKAJ.PIONOWO. Działa dokładnie tak samo, jak formuła WYSZUKAJ.PIONOWO.
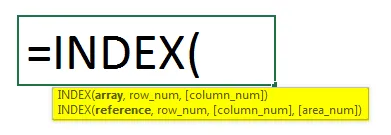
- Użyj poniższej formuły do scalenia kolumny Departamentu z Tabeli 2:

- Zastosuj formułę WYSZUKAJ.PIONOWO na komórce L3 kolumny działu:
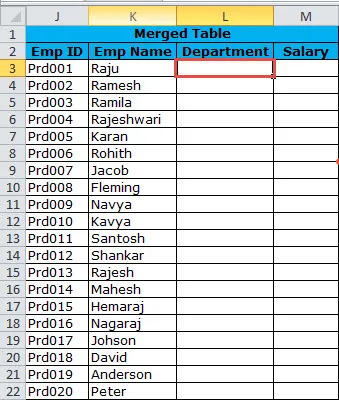
- Zastosuj formułę, jak pokazano poniżej:
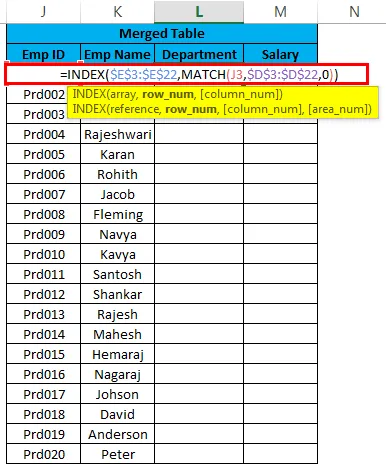
- Wynik pokazano na poniższym obrazku:
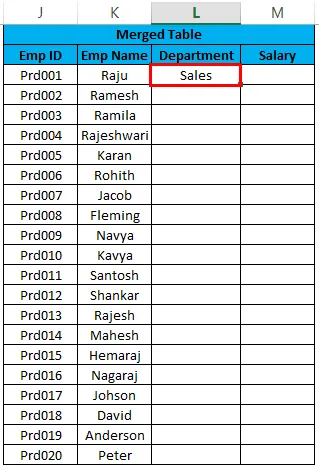
- Teraz przeciągnij formułę do wszystkich pustych komórek:

- Użyj poniższej formuły do scalenia kolumny Wynagrodzenie z Tabeli 3:

- Zastosuj formułę WYSZUKAJ.PIONOWO na komórce N2 kolumny działu:
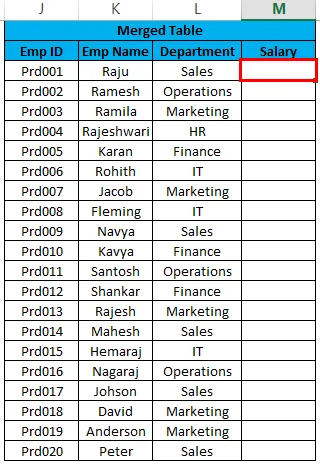
- Zastosuj formułę, jak pokazano poniżej:
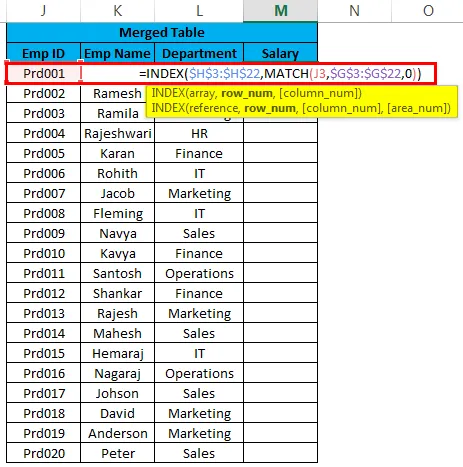
- Wynik pokazano na poniższym obrazku:
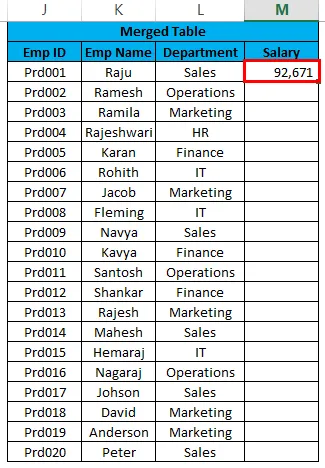
- Teraz przeciągnij formułę do wszystkich pustych komórek:
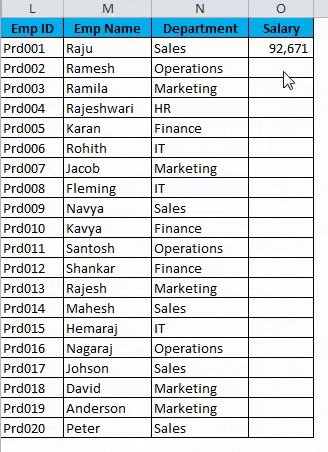
Rzeczy do zapamiętania na temat Scal dwie tabele w programie Excel
- POWER QUERY może łączyć wiele tabel razem. W programie Excel 2010 i 2013 jest dodatkiem, aw programie Excel 2016 jest funkcją wbudowaną.
- Jeśli łączysz się przy użyciu WYSZUKAJ.PIONOWO, musisz uważać na zduplikowane wpisy w wartości wyszukiwania. Przed kontynuowaniem sprawdź duplikaty wartości.
- Po zastosowaniu formuły usuń ją, używając specjalnej metody wklejania. Ponieważ utrudni to scalenie tabeli danych, jeśli coś stanie się z innymi tabelami zależnymi.
- W przypadku błędów można użyć funkcji IFERROR, aby pozbyć się błędów generowanych przez formułę WYSZUKAJ.PIONOWO.
- Jeśli dane znajdują się w wielu arkuszach z tymi samymi nagłówkami, możesz wyszukać kod VBA, aby połączyć ze sobą arkusze.
Polecane artykuły
To był przewodnik po scalaniu dwóch tabel w programie Excel. Tutaj omawiamy Scal dwie tabele w Excelu i jak scalić dwie tabele w Excelu wraz z praktycznymi przykładami i szablonem Excel do pobrania. Możesz także przejrzeć nasze inne sugerowane artykuły -
- Dowiedz się, jak sortować kolumnę w programie Excel
- Wskazówki dotyczące automatycznego filtrowania w programie Excel
- Jak korzystać z funkcji DZISIAJ
- Kompletny przewodnik po zaawansowanym filtrze w programie Excel