Zaktualizowano do Photoshopa CC 2018, ale nie możesz znaleźć narzędzia Pióro krzywizny na pasku narzędzi? Możliwe, że korzystasz z niestandardowego obszaru roboczego. W tym samouczku pokazano, jak znaleźć i przywrócić brakujące narzędzie Pióro krzywizny za pomocą funkcji Dostosuj pasek narzędzi w Photoshopie.
W poprzednim samouczku nauczyliśmy się korzystać z nowego narzędzia Pióro krzywizny w Photoshop CC 2018 do łatwego rysowania kształtów i ścieżek. Zazwyczaj narzędzie Pióro krzywizny znajduje się ze standardowym narzędziem Pióro programu Photoshop na pasku narzędzi. Ale jeśli uaktualniłeś do wersji CC 2018 z wcześniejszej wersji Photoshopa i używasz niestandardowego obszaru roboczego, który został utworzony w tej wcześniejszej wersji, narzędzie Pióro krzywizny może nie być nigdzie wymienione. Dzieje się tak, ponieważ program Photoshop CC 2018 nie dodaje automatycznie narzędzia Pióro krzywizny do niestandardowego obszaru roboczego. Aby go użyć, musisz ręcznie dodać narzędzie. W tym krótkim samouczku nauczymy się przywracać narzędzie Pióro krzywizny za pomocą funkcji Dostosuj pasek narzędzi w Photoshopie. Zobaczmy, jak to działa!
Podobnie jak w poprzednim samouczku Curvature Pen Tool, ten jest tylko dla użytkowników Photoshopa CC 2018 (lub później, jeśli czytasz to w przyszłości). Jeśli jesteś subskrybentem Adobe Creative Cloud i nie zaktualizowałeś jeszcze programu Photoshop CC 2018, zapoznaj się z artykułem Jak dbać o aktualność programu Photoshop CC, aby dowiedzieć się wszystkiego. Zacznijmy!
Narzędzie do brakującego pióra krzywizny
Jeśli utworzyłeś niestandardowy obszar roboczy w programie Photoshop CC 2017 lub wcześniejszym i używasz tego samego obszaru roboczego w CC 2018, może się okazać, że na pasku narzędzi brakuje nowego narzędzia Pióro krzywizny. Aby zobaczyć aktualnie używany obszar roboczy, przejdź do menu Okno na pasku menu i wybierz Obszar roboczy . Widzimy tutaj, że używam niestandardowego obszaru roboczego o nazwie Steve . Mimo że korzystam z tego niestandardowego obszaru roboczego w Photoshop CC 2018, sam obszar roboczy został utworzony i zapisany ponownie w CC 2017. Oznacza to, że został utworzony przed dodaniem narzędzia Pióro krzywizny do Photoshopa:
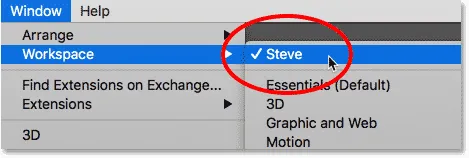
Korzystanie z niestandardowego obszaru roboczego z poprzedniej wersji programu Photoshop.
Jak wspomniałem, nowe narzędzie Pióro krzywizny zwykle znajduje się za standardowym narzędziem Pióro na pasku narzędzi. Jednak po kliknięciu i przytrzymaniu ikony narzędzia Pióro, aby wyświetlić dodatkowe narzędzia za nim, narzędzia Pióro krzywizny nie ma:
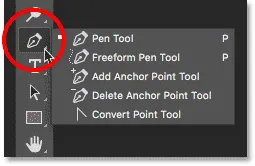
Na liście brakuje narzędzia Pióro krzywizny.
Jak przywrócić narzędzie Pióro krzywizny
Krok 1: Otwórz okno dialogowe Dostosuj pasek narzędzi
Jeśli na pasku narzędzi brakuje narzędzia Pióro krzywizny, wystarczy dodać je ręcznie, korzystając z funkcji Dostosuj pasek narzędzi programu Photoshop. Kliknij ikonę Edytuj pasek narzędzi (trzy małe kropki) u dołu paska narzędzi. Następnie wybierz z menu Edytuj pasek narzędzi :
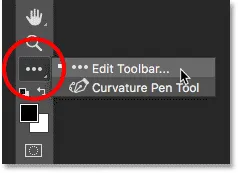
Kliknięcie ikony „Edytuj pasek narzędzi”.
Jeśli nie widzisz ikony, możesz także otworzyć okno dialogowe Dostosuj pasek narzędzi, przechodząc do menu Edycja na pasku menu i wybierając Pasek narzędzi . Tak czy inaczej działa:
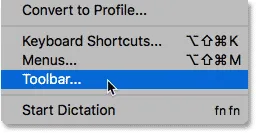
Wybierz „Pasek narzędzi” z menu Edycja.
Krok 2: Przeciągnij narzędzie Pióro krzywizny do paska narzędzi
Spowoduje to otwarcie okna dialogowego Dostosuj pasek narzędzi programu Photoshop. Kolumna Pasek narzędzi po lewej stronie pokazuje narzędzia, które obecnie znajdują się na pasku narzędzi, oraz sposób ich grupowania. Kolumna Dodatkowe narzędzia po prawej stronie pokazuje wszelkie dodatkowe narzędzia, które są dostępne, ale nie są częścią bieżącego układu paska narzędzi. W moim przypadku narzędzie Pióro krzywizny znajduje się w kolumnie Dodatkowe narzędzia po prawej stronie:
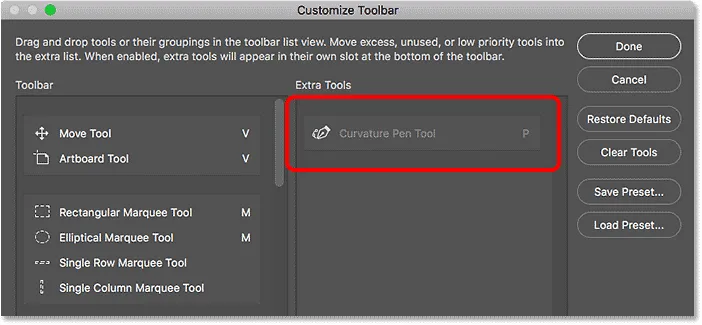
Okno dialogowe Dostosuj pasek narzędzi pokazujące narzędzie Pióro krzywizny jako dodatkowe narzędzie.
Aby dodać narzędzie Pióro krzywizny do paska narzędzi, po prostu przeciągnij je z kolumny Narzędzia dodatkowe po prawej stronie do kolumny Pasek narzędzi po lewej stronie. Aby dodać go tam, gdzie normalnie by się pojawiał (zagnieżdżony za pomocą narzędzia Pióro), przewiń w dół listę narzędzi w kolumnie Pasek narzędzi, aż dojdziesz do grupy, która zaczyna się od narzędzia Pióro u góry. Narzędzie Pióro krzywizny zwykle znajduje się bezpośrednio pod narzędziem Pióro swobodne w grupie, więc przeciągnij je między narzędziem Pióro dowolne a narzędziem Dodaj punkt kontrolny . Oczywiście możesz swobodnie umieścić narzędzie Pióro krzywizny w dowolnym miejscu. Niebieski poziomy pasek pokazuje dokładnie, gdzie pojawi się narzędzie:
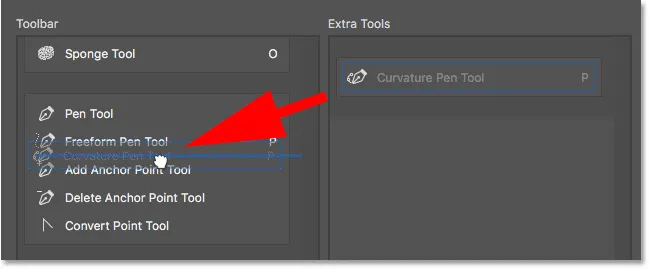
Przeciągnij narzędzie Pióro krzywizny z kolumny Dodatkowe narzędzia do kolumny Pasek narzędzi.
Zwolnij przycisk myszy, a Photoshop umieści narzędzie Pióro krzywizny na swoim miejscu:

Narzędzie Pióro krzywizny zostało dodane do bieżącego układu paska narzędzi.
Krok 3: Wybierz narzędzie Pióro krzywizny z paska narzędzi
Kliknij przycisk Gotowe, aby zamknąć okno dialogowe Dostosuj pasek narzędzi. A teraz, jeśli klikniemy i przytrzymamy gniazdo narzędzia Pióro na pasku narzędzi, zobaczymy, że narzędzie Pióro krzywizny pojawia się dokładnie tam, gdzie powinno być:
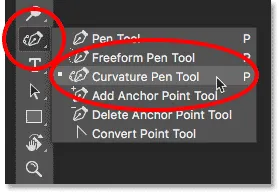
Narzędzie Pióro krzywizny pojawia się teraz na pasku narzędzi.
Mamy to! To krótka wskazówka, jak znaleźć i przywrócić brakujące narzędzie Pióro krzywizny, gdy używasz niestandardowych przestrzeni roboczych w Photoshopie CC 2018! Zapoznaj się z naszym samouczkiem Curvature Pen Tool, aby dowiedzieć się wszystkiego o tej wspaniałej nowej funkcji. Lub odwiedź naszą sekcję Podstawy programu Photoshop, aby uzyskać podobne samouczki!