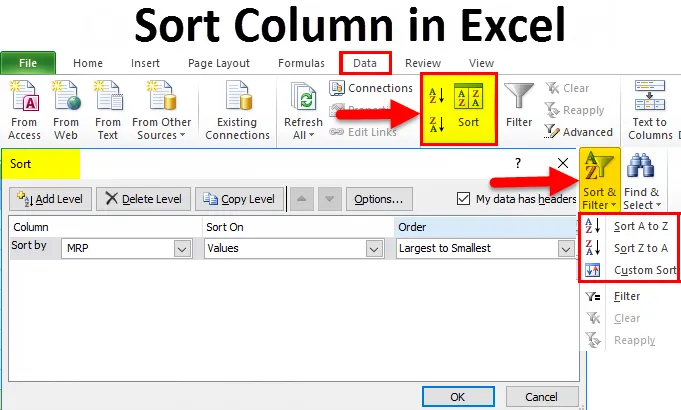
Sortuj kolumnę w programie Excel (spis treści)
- Sortuj kolumnę w programie Excel
- Jak posortować kolumnę w programie Excel?
Sortuj kolumnę w programie Excel
Excel jest niesamowitym narzędziem do analizy różnych danych, takich jak sortowanie i filtrowanie, Sortowanie kolumn w programie Excel pozwala nam uporządkować dane według określonych reguł, tj. Możemy sortować dane w porządku rosnącym lub malejącym, w którym Excel ma różne funkcje sortowania, które zamierzamy patrz w poniższych przykładach.
Jak posortować kolumnę w programie Excel?
W programie Excel możemy znaleźć SORTOWANIE w menu DANE, jak pokazano na poniższym zrzucie ekranu.
Możesz pobrać ten szablon Excel Sortuj kolumny tutaj - Szablon Excel Sortuj kolumny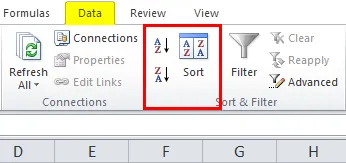
Gdzie możemy znaleźć opcję sortowania, od A do Z (od Rosnąco do Malejąco) i od Z do A (Malejąco do Rosnąco).
Sortuj kolumnę w programie Excel jest bardzo prosty i łatwy w użyciu. Pozwól nam zrozumieć działanie Sortowania według kolumn w Excelu przez kilka przykładów.
Przykład 1
W tym przykładzie zobaczymy, jak korzystać z funkcji sortowania przy użyciu danych sprzedaży dostępnych w bazie danych, jak pokazano poniżej.
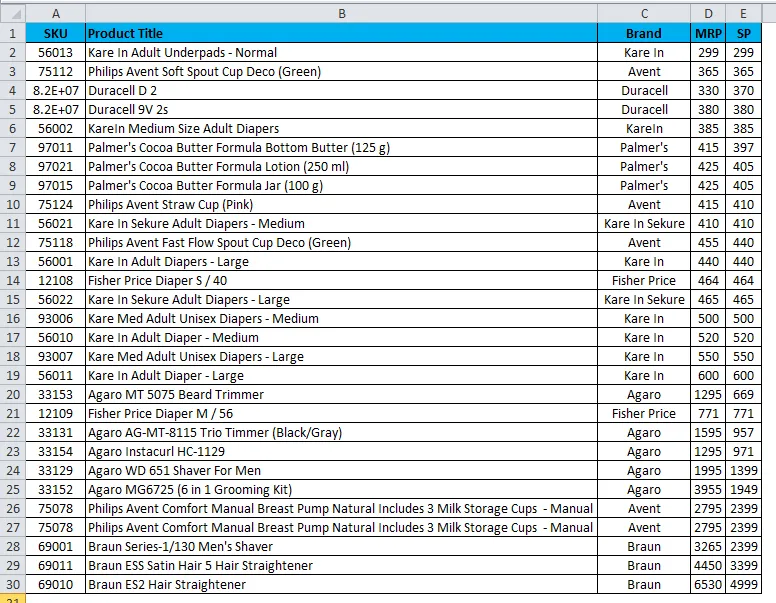
Powyższy przykład zawiera dane dotyczące sprzedaży, które zawierają SKU, nazwę produktu, BRAND i MRP. Teraz rozważamy, że będziemy sortować dane sprzedaży od A do Z, używając nazwy produktu w następujący sposób:
- Najpierw wybierz kolumnę B, kolumnę o nazwie nazwa produktu i zastosuj sortowanie.
- Przejdź do menu Dane.
- Wybierz sortowanie od A do Z, jak pokazano poniżej.

- Po kliknięciu opcji od A do Z otrzymamy poniższe okno dialogowe w następujący sposób.
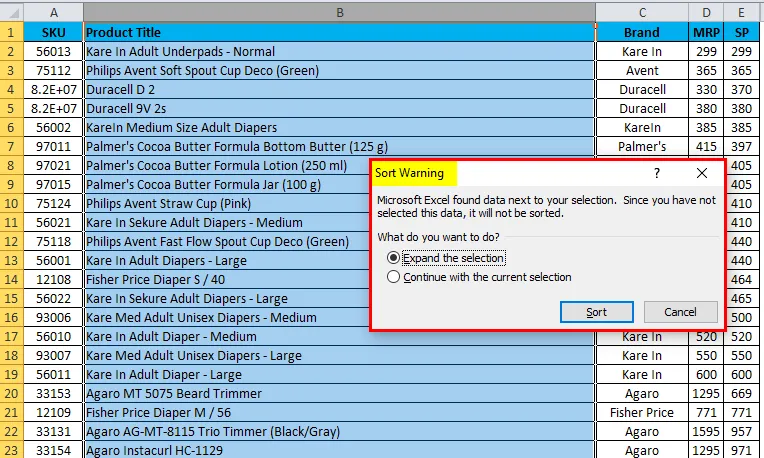
- Sortowanie poprosi o dwie opcje, takie jak albo
- Rozwiń zaznaczenie lub
- Kontynuuj z bieżącym wyborem.

- Wybierz pierwszą opcję, aby rozwinąć wybór i kliknij opcję Sortuj.
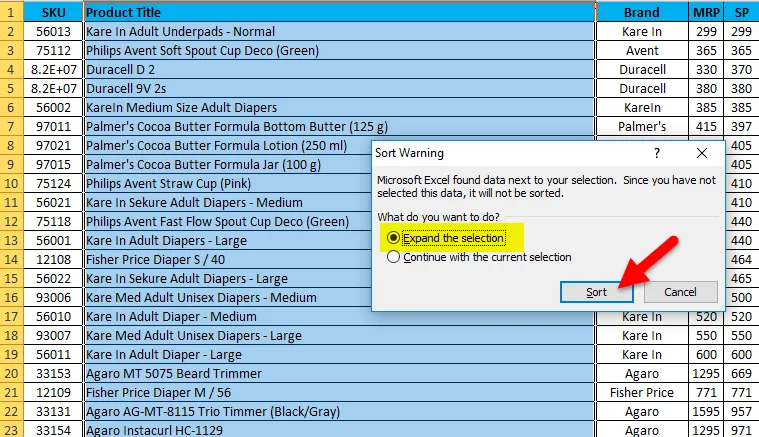
- Wynik zostanie wyświetlony w kolejności od A do Z.

Przykład nr 2
W tych przykładach postaramy się uporządkować dane dotyczące sprzedaży w odwrotnej kolejności, tj. Używając Z do sortowania.
Rozważ te same dane dotyczące sprzedaży i złóż wniosek o sortowanie, postępując zgodnie z poniższą procedurą w następujący sposób.
- Najpierw wybierz kolumnę B o nazwie nazwa produktu i zastosuj sortowanie.
- Przejdź do menu Dane.
- Wybierz sortowanie od Z do A, jak pokazano poniżej:

- Sortowanie poprosi o dwie opcje, takie jak albo
- Rozwiń zaznaczenie lub
- Kontynuuj z bieżącym wyborem.
- Wybierz pierwszą opcję, aby rozwinąć wybór i kliknij opcję Sortuj.
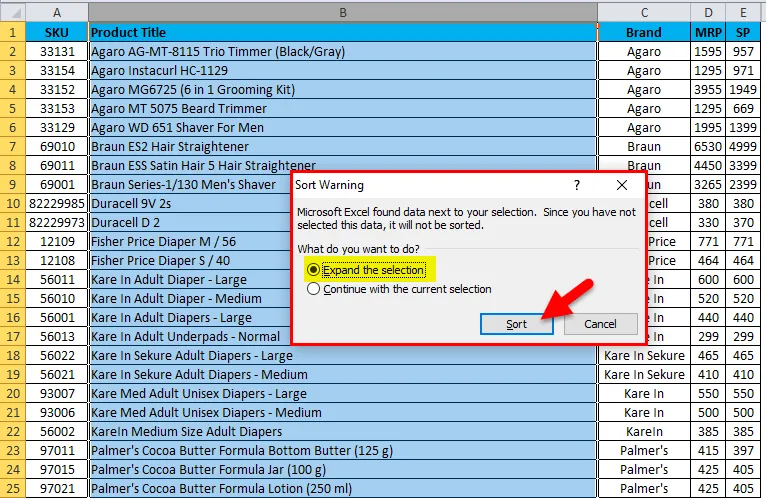
- Wynik zostanie wyświetlony w kolejności od Z do A.
- Otrzymamy dane sprzedaży ułożone w formacie od Z do A, jak pokazano poniżej.

Przykład # 3 - Opcja sortowania z wyprzedzeniem
W tym przykładzie zobaczymy zaawansowaną opcję sortowania, która pozwala nam uporządkować wiele opcji. Abyśmy mogli uzyskać określone dane, których szukamy, możemy znaleźć niestandardowe sortowanie w opcji sortowania, jak wyjaśniono poniżej.
W programie Excel możemy znaleźć tę niestandardową opcję sortowania w prawym rogu wstążki, jak pokazano poniżej:
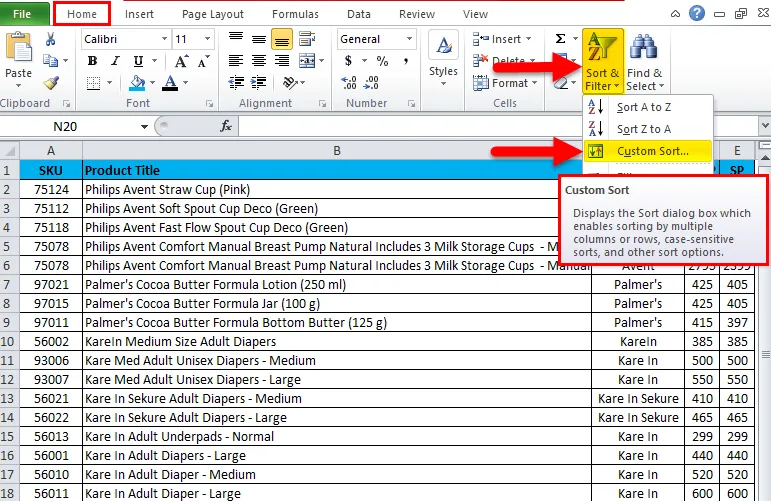
- Wybierz niestandardową opcję sortowania, w której otrzymamy okno dialogowe sortowania w następujący sposób.
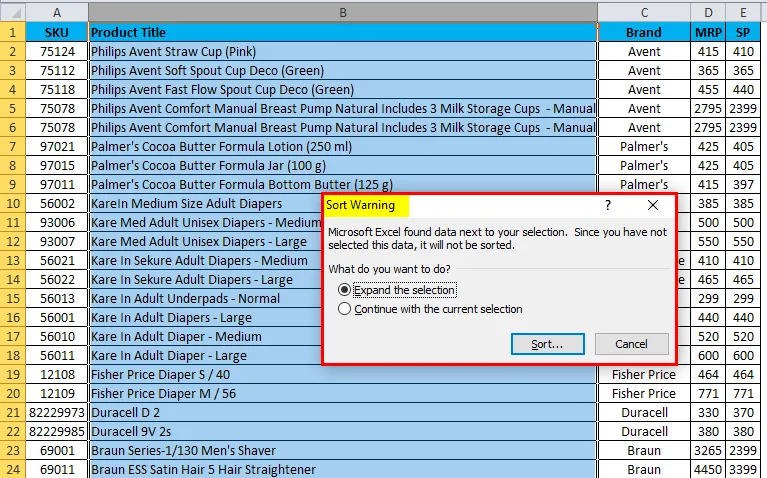
- Opcja sortowania poprosi o rozszerzenie wyboru lub kontynuację bieżącego wyboru.
- Wybierz pierwszą opcję, aby rozwinąć wybór i kliknij Sortuj.

- Otrzymamy okno dialogowe opcji sortowania niestandardowego z wielokrotnym sortowaniem, jak pokazano poniżej.
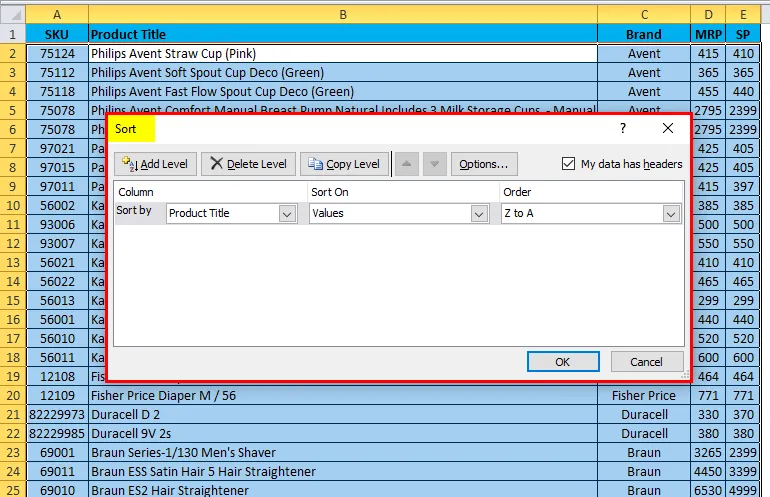
Widzimy to na powyższym zrzucie ekranu, który ma trzy różne opcje sortowania: Sortuj według „Tytuł produktu” Według „Wartości” i Według zamówienia „od A do Z lub od Z do A.
Teraz zobaczymy, jak korzystać z tej trzech różnych opcji, wykonując poniższą procedurę:
- Kliknij kafelek produktu.
- Wyświetli się nazwa wyświetlana w następujący sposób, która pochodzi z danych sprzedaży nagłówka bazy danych.

- Teraz możemy sortować według wielokrotności tytułu, wartości i kolejności.
- Rozważ, że musimy posortować dane dotyczące sprzedaży według marki według kolejności sortowania od A do Z.
- Kliknij opcję marki i wybierz zamówienie od A do Z.

- Opcja sortowania uporządkuje wynik według marki od kolejności od A do Z, jak pokazano poniżej.

Widzimy, że w powyższym przykładzie kolumna marki została posortowana według marki w kolejności od A do Z.
Przykład 4
W tym przykładzie zobaczymy, jak posortować dane sprzedaży za pomocą liczb.
Rozważmy dane sprzedaży, które mają cenę sprzedaży różnych produktów, w następujący sposób. Jeśli więc chcemy znaleźć najniższą cenę sprzedaży produktu w ogromnych danych dotyczących sprzedaży, bardzo trudno jest znaleźć dokładnie najniższą cenę sprzedaży. W tym scenariuszu możemy użyć funkcji Sortowanie, używając liczb w kolejności od rosnącej do malejącej i odwrotnie. Zobaczmy przykład z danymi sprzedaży z sortowaniem liczb.
Tutaj możemy zobaczyć bazę danych sprzedaży, która ma nazwę produktu, markę, MRP i ceny sprzedaży. Zobaczmy teraz, jak sortować liczby od najmniejszej do najwyższej.
- Wybierz komórkę kolumny E o nazwie SP, aby uporządkować liczby od najmniejszej do najwyższej.
- Przejdź do opcji sortowania w następujący sposób.
- Po kliknięciu opcji sortowania możemy zobaczyć opcje sortowania od najmniejszej do najwyższej i od najwyższej do najmniejszej.
- Wybierz opcję od najmniejszej do najwyższej, aby uzyskać najniższą cenę sprzedaży.
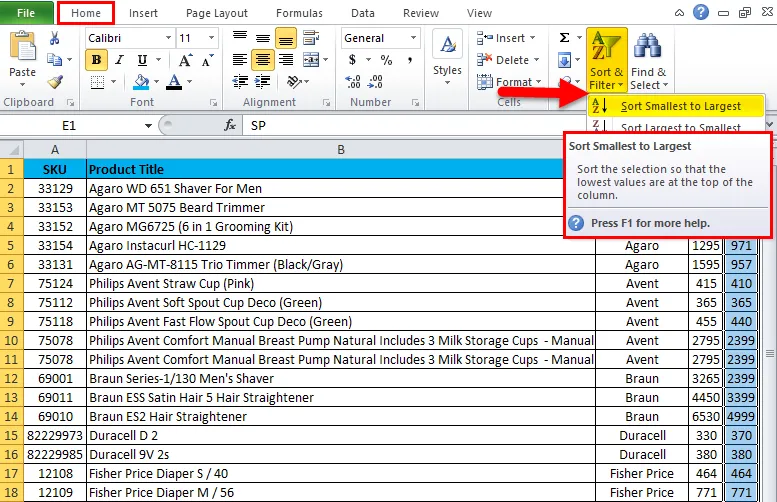
- Teraz widzimy różnicę w cenie sprzedaży, która została posortowana od najmniejszych do najwyższych liczb.
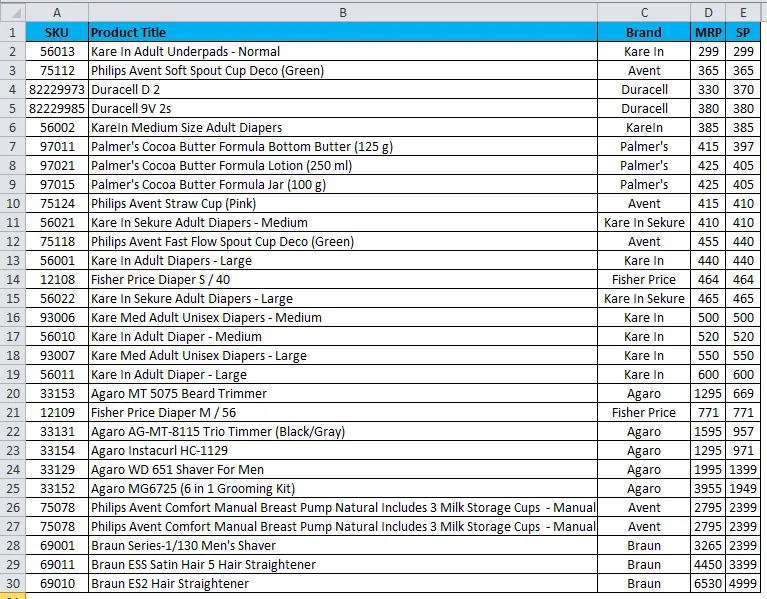
- W ten sam sposób możemy zrobić odwrotnie, aby uzyskać najwyższą cenę sprzedaży do najniższej ceny sprzedaży, używając opcji sortowania „Największy do najmniejszego.

Przykład 5
W tym zobaczymy, jak uzyskać najlepiej sprzedający się MRP dla określonego produktu za pomocą sortowania.
Rozważmy poniższy przykład, który ma MRP dla wszystkich produktów, jak pokazano poniżej:
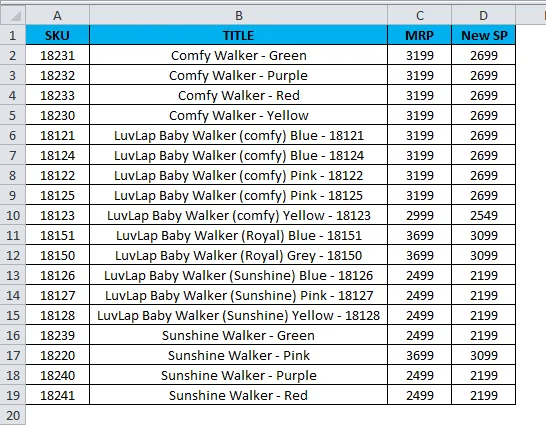
Tutaj musimy dowiedzieć się, który produkt sprzedaje się w wyższej MRP. W takich przypadkach możemy użyć opcji sortowania dla liczby, sortując od największej do najmniejszej w następujący sposób:
- Wybierz komórkę MRP i przejdź do opcji sortowania.
- Wybierz opcję Sortowania od największej do najmniejszej.
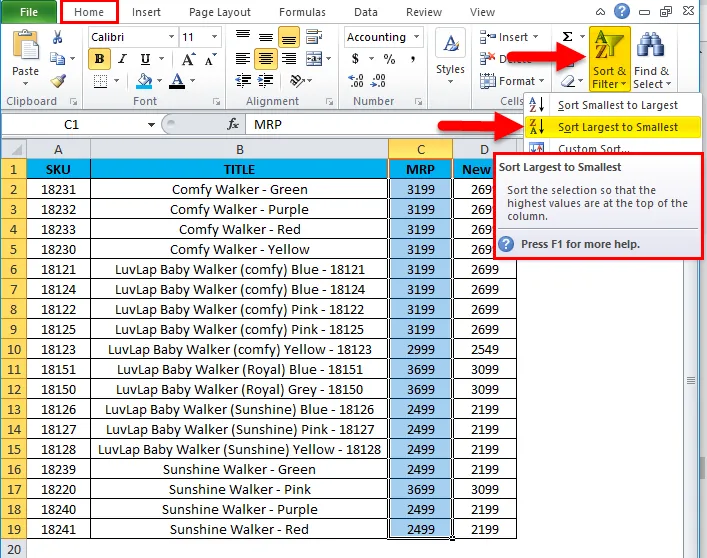
- Dane dotyczące sprzedaży zostaną uporządkowane w następujący sposób.

Teraz możemy bardzo wyraźnie zobaczyć dane sprzedaży, że kolumna MRP została posortowana od największej do najmniejszej. Teraz możemy łatwo skonfigurować, że powyższe produkty sprzedają się w najwyższej MRP.
Rzeczy do zapamiętania o Sortuj kolumnę w Excelu
- Nie używaj pustej kolumny podczas sortowania w programie Excel.
- Nie ukrywaj kolumny w programie Excel podczas sortowania, ponieważ gdy kolumna jest ukryta, nie można jej przenieść podczas sortowania. Dlatego lepiej jest odkryć kolumnę przed złożeniem wniosku o sortowanie.
- Wprowadź nagłówek podpisu w jednym wierszu i nie scalaj komórki podczas sortowania kolumny w programie Excel.
Polecane artykuły
To był przewodnik po Kolumnie sortowania w programie Excel. Tutaj omawiamy sposób sortowania kolumny w programie Excel wraz z praktycznymi przykładami i szablonem programu Excel do pobrania. Możesz także przejrzeć nasze inne sugerowane artykuły -
- Niesamowity przewodnik po funkcji COLUMN Excel
- MS Excel: Funkcja ISBLANK
- Wydajne sortowanie danych za pomocą funkcji sortowania Excel
- Najlepsze przykłady funkcji PODAJNIK w Excelu