W poprzednim samouczku dowiedzieliśmy się wszystkiego o dostosowywaniu cieni / wyróżnień w programie Photoshop oraz o tym, jak świetnie nadaje się do rozjaśniania cieni i ściemniania podświetlenia w celu przywrócenia ukrytych szczegółów na zdjęciach, które mają zbyt duży kontrast. Niestety, Shadows / Highlights to jedna z niewielu korekt obrazu w Photoshopie, która nie jest dla nas dostępna jako warstwa dopasowania, co może prowadzić do wniosku, że nie mamy innego wyboru, jak zastosować go bezpośrednio do obrazu jako stałe, stałe dopasowanie.
Na szczęście tak nie jest. Jak nauczymy się w tym samouczku, podczas gdy Cienie / Najważniejsze mogą nie być dostępne jako rzeczywista warstwa dopasowania, istnieje prosta, ale potężna sztuczka, której możemy użyć, aby uzyskać te same zalety, które dałaby nam warstwa dopasowania, i to poprzez zastosowanie Cieni / Wyróżnia się jako edytowalny i nieniszczący inteligentny filtr !
Omówiłem wszystkie szczegóły dotyczące tego, jak działa dostosowanie cieni / świateł w Photoshopie w poprzednim samouczku, kiedy zastanawialiśmy się, jak zastosować je jako dostosowanie statyczne. W tym samouczku omówię rzeczy szybciej, abyśmy mogli skupić się na tym, jak zastosować go jako inteligentny filtr i na korzyściach, które dzięki temu zyskujemy. Jeśli nie znasz jeszcze cieni / świateł, przed kontynuowaniem zapoznaj się z poprzednim samouczkiem Przywracanie ukrytych szczegółów za pomocą cieni / świateł.
Dla uproszczenia użyję tego samego obrazu, co ostatnim razem; zdjęcie, które wykonałem w jasny, słoneczny dzień, który ma zbyt duży kontrast, z zbyt ciemnymi cieniami i zbyt jasnymi światłami. Zobaczmy, w jaki sposób zastosowanie cieni / świateł jako inteligentnego filtra może dać nam takie same wyniki jak poprzednio bez dokonywania jednej stałej zmiany obrazu:

Oryginalny obraz.
Krok 1: Przekształć obraz w inteligentny obiekt
Kiedy wcześniej zastosowaliśmy Cienie / Podkreślenia jako korektę statyczną (co oznacza korektę zastosowaną bezpośrednio do pikseli obrazu), pierwszą rzeczą, którą musieliśmy zrobić, było zduplikowanie obrazu i umieszczenie jego kopii na osobnej warstwie. To pozwoliło nam wykonać całą pracę na kopii i pozostawić oryginalne zdjęcie bez szwanku. Tym razem nie musimy się tym martwić, ponieważ stosujemy Cienie / Światła jako Inteligentny Filtr, a Inteligentne Filtry są całkowicie nieniszczące.
Czym dokładnie jest inteligentny filtr? To naprawdę nic więcej niż zwykły filtr w Photoshopie, z tym wyjątkiem, że jest stosowany nie do normalnej warstwy, ale do inteligentnego obiektu . Świetnie, ale co to jest inteligentny obiekt? Pomyśl o inteligentnym obiekcie jako przezroczystym pojemniku, w którym umieszczany jest obraz. Po umieszczeniu obrazu w pojemniku wszystko, co zrobimy, zrobi się nie na obrazie, ale na pojemniku . Nadal wygląda na to, że wprowadzamy zmiany do samego obrazu, ale nie jesteśmy. Zmienia się pojemnik, a obraz w nim pozostaje nienaruszony.
Omówimy inteligentne obiekty szczegółowo w innych samouczkach. Dla naszych celów tutaj ważne jest, aby wiedzieć, że gdy zastosujemy jeden z filtrów Photoshopa do inteligentnego obiektu, automatycznie staje się on inteligentnym filtrem, a dużą zaletą inteligentnych filtrów w porównaniu do zwykłych filtrów jest to, że ich ustawienia są w pełni edytowalne, co pozwala nam aby wrócić i ponownie edytować je w dowolnym momencie, bez żadnych trwałych zmian w obrazie!
Ponieważ inteligentne filtry muszą być stosowane do inteligentnych obiektów, pierwszą rzeczą, którą musimy zrobić, jest konwersja naszego obrazu do inteligentnego obiektu. Jeśli spojrzymy na panel Warstwy, zobaczymy obraz siedzący na warstwie Tła:
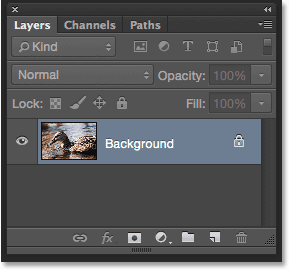
Panel Warstwy pokazujący zdjęcie na warstwie Tła.
Aby przekonwertować go na inteligentny obiekt, kliknij małą ikonę menu w prawym górnym rogu panelu Warstwy:
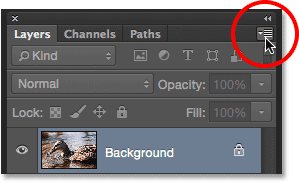
Kliknij ikonę menu panelu Warstwy.
Następnie wybierz z menu opcję Konwertuj na inteligentny obiekt :

Wybierz „Konwertuj na inteligentny obiekt”.
Wydaje się, że nic się nie stało z obrazem w głównym obszarze dokumentu, ale jeśli spojrzymy ponownie w panelu Warstwy, zauważymy, że w prawym dolnym rogu miniatury podglądu warstwy pojawiła się mała ikona Inteligentnego obiektu, informująca nas, że warstwa została przekonwertowana na obiekt inteligentny. Zauważ też, że Photoshop zmienił nazwę warstwy (obiekt inteligentny) z „Tło” na „Warstwa 0”:
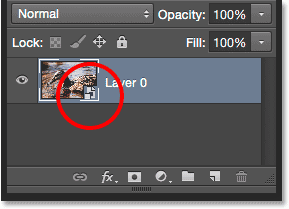
Ikona w prawym dolnym rogu miniatury podglądu informuje nas, że jest to inteligentny obiekt.
Krok 2: Wybierz dostosowanie cieni / świateł
Po przekształceniu naszej warstwy w inteligentny obiekt jesteśmy gotowi zastosować cienie / światła jako inteligentny filtr. W tym momencie możesz się zastanawiać: „Chwila, jak możemy zastosować Cienie / Światła jako Inteligentny Filtr, gdy jest to korekta obrazu, a nie filtr?” To dobre pytanie i masz rację, nie znajdziemy cieni / wyróżnień na liście w menu Filtr w Photoshopie. Jak więc możemy zastosować coś, co nie jest filtrem jako inteligentny filtr?
Jak się okazuje, Shadows / Highlights jest wyjątkowy. To jedna z niewielu korekt obrazu (druga to tonowanie HDR), którą Photoshop pozwala nam zastosować jako inteligentny filtr. Aby go wybrać, przejdź do menu Obraz na pasku menu u góry ekranu, wybierz Dopasowania, a następnie Cienie / Podświetlenia . Zauważ, że wszystkie korekty obrazu na liście są wyszarzone i niedostępne, z wyjątkiem dwóch (Cienie / Podświetlenia i Tonowanie HDR):
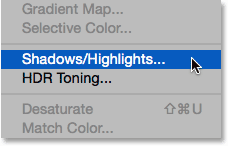
Przejście do obrazu> dopasowania> cienie / światła.
Krok 3: Wybierz „Pokaż więcej opcji”
Spowoduje to otwarcie okna dialogowego Cienie / Podświetlenia do ustawień domyślnych. Ponownie przejdę tutaj przez te opcje dość szybko, więc jeśli nie znasz jeszcze działania Shadows / Highlights, przeczytaj poprzedni samouczek, w którym omówię wszystkie szczegóły.
Jeśli okno dialogowe pokazuje tylko dwa domyślne suwaki ( Kwota Shadows i Kwota Highlights ), wybierz opcję Pokaż więcej opcji, klikając wewnątrz jej pola wyboru:
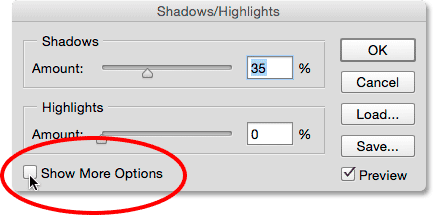
Wybierz „Pokaż więcej opcji”.
To rozszerza okno dialogowe do pełnego rozmiaru i daje nam dostęp do zaawansowanych opcji. U góry znajdują się sekcje Cienie i Podkreślenia, każda z trzema suwakami ( Kwota, Ton i Promień ), a następnie sekcja Dopasowania z suwakami Kolor i Półtony, a także opcje Czarnego klipu i Białego klipu, z których wszyscy przyjrzeliśmy się poprzednio. Tak jak poprzednio, używam tutaj Photoshop CC 2014, który zawiera kilka drobnych zmian nazw w niektórych z tych opcji. Jeśli używasz wcześniejszej wersji programu Photoshop, opcja Ton ma nazwę Tonal Width, Color to Color Correction, a Halftone to Midtone Contrast . Oprócz zmian nazwy, te opcje nadal działają tak samo we wszystkich wersjach:
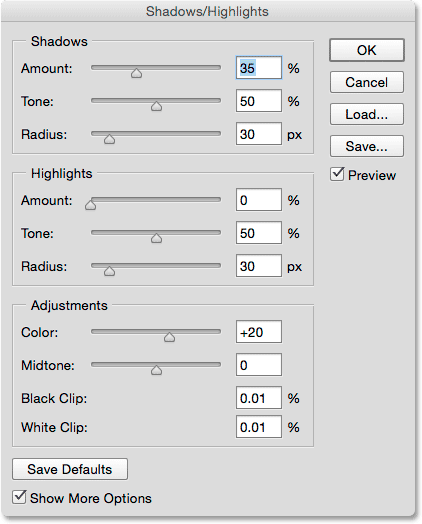
Rozszerzone okno dialogowe Cienie / Podświetlenia.
Szybkie podsumowanie: kwota, ton i promień
Oto krótkie podsumowanie działania trzech suwaków w sekcjach Cienie i Najważniejsze:
Ilość: Regulacja cieni / świateł polega na rozjaśnianiu cieni i przyciemnianie świateł, aby wydobyć więcej szczegółów w tych obszarach. Suwaki Kwota kontrolują stopień rozjaśnienia cieni (w sekcji Cienie) i stopień zaciemnienia rozjaśnień (w sekcji Wyróżnienia). Im bardziej przeciągamy suwak w prawo, tym bardziej rozjaśnia się lub przyciemnia.
Ton: Znany jako Tonal Width we wcześniejszych wersjach programu Photoshop, suwak Tone kontroluje zakres tonów, które należy uznać za cienie lub rozjaśnienia. Suwaki Amount wpływają tylko na dźwięki mieszczące się w tych zakresach. W sekcji Cienie niskie wartości odcieni ograniczają rozjaśnienie tylko do najciemniejszych obszarów. Zwiększenie wartości odcienia rozszerza zakres bardziej do półtonów, a wartości powyżej 50% (ustawienie domyślne) pozwolą rozjaśnić nawet jaśniejsze odcienie obrazu. Photoshop rozjaśnia cienie za pomocą stopniowego przejścia, a ciemniejsze odcienie otrzymują więcej rozjaśnienia niż jaśniejsze.
W sekcji Najważniejsze informacje Ton działa w ten sam sposób, ale w przeciwnym kierunku. Niskie tony ograniczają działanie suwaka Kwota tylko do najjaśniejszych obszarów. Zwiększenie wartości Ton rozszerza zakres do półtonów, natomiast wartości Ton powyżej 50% pozwolą na zmianę nawet ciemniejszych tonów obrazu. Podobnie jak w przypadku cieni, Photoshop przyciemnia światła przy użyciu stopniowego przejścia, przy czym jaśniejsze odcienie są ciemniejsze niż odcienie ciemniejsze.
Promień: suwak Promień kontroluje, jak dobrze dotknięte obszary zmieszają się z otoczeniem. Wyższe wartości Promienia tworzą większe, gładsze i bardziej naturalnie wyglądające przejścia między obszarami rozjaśnianymi lub przyciemnionymi a obszarami otaczającymi je, podczas gdy niższe wartości Promienia powodują większy efekt wyostrzania i mogą wytwarzać niepożądane aureole wokół krawędzi. Zazwyczaj wyższe wartości Promienia działają najlepiej.
Ustawię opcje Cieni na te same wartości, których użyłem ostatnim razem, zwiększając Kwotę do 40%, pozostawiając Tone ustawione na domyślne 50% i zwiększając Promień do około 102 pikseli . Jak zobaczymy za chwilę, zastosowanie Shadows / Highlights jako Smart Filter oznacza, że nie musimy się martwić o perfekcję, ponieważ zawsze możemy wrócić i ponownie edytować nasze ustawienia później:
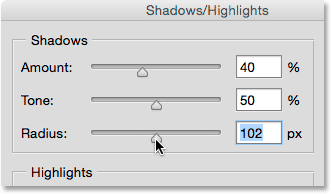
Opcje cieni.
Oto mój obraz po rozjaśnieniu cieni:

Więcej szczegółów jest teraz widoczne w ciemniejszych obszarach obrazu.
Następnie ustawię opcje wyróżnień na takie same wartości jak poprzednio, zwiększając Kwotę do 20%, pozostawiając Tone ustawione na domyślne 50% i zwiększając Promień do około 91 pikseli :
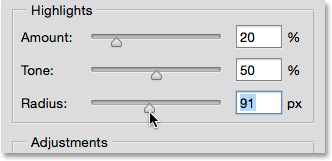
Opcje Najważniejsze.
A oto mój obraz po przyciemnieniu świateł, aby wydobyć więcej szczegółów w jaśniejszych obszarach:

Obraz pokazuje teraz więcej szczegółów podświetlenia, a ogólny kontrast został zmniejszony.
Szybkie podsumowanie: kolor i półcienie
Dwa suwaki w sekcji Dostosowania pomagają nam zrekompensować problemy, które mogły zostać wprowadzone przez nasze zmiany cieni i świateł. Suwak Kolor (korekcja kolorów) może być używany do zwiększania lub zmniejszania ogólnego nasycenia kolorów na obrazie, jeśli różni się on od oryginału, natomiast suwak Półcienie (kontrast półtonów) może zwiększyć kontrast w półcieniach, jeśli obraz wygląda teraz trochę za płaski.
Zwiększę moją wartość Koloru do +30, a moją wartość Półcienia do około +19 . Opcje Czarnego klipu i Białego klipu określają procent twoich cieni, które zostaną przycięte do czystej czerni (Czarny klip) oraz procent twoich podświetleń, które zostaną przycięte do czystej bieli (Biały klip). Jeśli nie masz konkretnego powodu, aby je zmienić, możesz pozostawić te opcje ustawione na wartości domyślne:
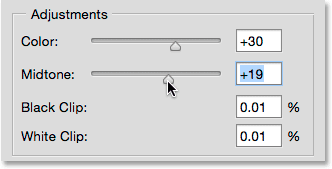
Opcje dostosowań.
Oto mój dotychczasowy wynik:

Skorygowana wersja obrazu.
Zalety inteligentnego filtra
Gdy jesteś zadowolony ze swoich ustawień, kliknij OK, aby zamknąć okno dialogowe i zastosować je do obrazu:
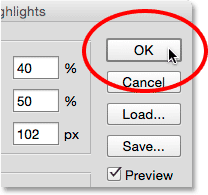
Kliknięcie przycisku OK.
I tutaj sprawy stają się interesujące. Do tej pory robiłem wszystko tak samo jak poprzednio, kiedy stosowałem Cienie / Światła jako korektę statyczną. Rozjaśniłem swoje cienie, a potem przyciemniłem rozjaśnienia i skończyłem z kilkoma korektami kolorów i półtonów. Ale tym razem, kiedy kliknąłem OK, aby zastosować moje ustawienia do obrazu, wydarzyło się coś zupełnie innego. Zamiast stosować je bezpośrednio na obrazie jako korektę statyczną, zastosowano je jako inteligentny filtr.
Nie może się wydawać, że wszystko jest inne, jeśli patrzymy tylko na sam obraz, ponieważ mój końcowy wynik jest taki sam, jak wtedy, gdy zastosowałem Cienie / Światła jako korektę statyczną. Ale jeśli spojrzymy na panel Warstwy, zobaczymy teraz Cienie / Podświetlenia wymienione jako Inteligentny Filtr pod naszym Inteligentnym Obiektem:
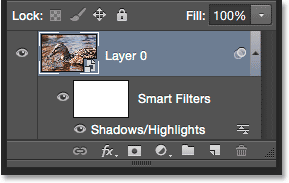
Panel Warstwy z nowym inteligentnym filtrem Cienie / Podkreślenia.
Jakie są zalety zastosowania go jako inteligentnego filtra? Po pierwsze, możemy włączać i wyłączać dopasowanie cieni / świateł, klikając małą ikonę widoczności (ikonę gałki ocznej) po lewej stronie jej nazwy. Kliknij ikonę raz, aby wyłączyć dopasowanie cieni / świateł i wyświetlić oryginalny obraz w dokumencie. Kliknij ponownie, aby ponownie włączyć Shadows / Highlights i wyświetlić dostosowaną wersję. Działa to tak samo, jak opcja Podgląd w oknie dialogowym Cienie / Podświetlenia, z tym wyjątkiem, że tutaj możemy włączać i wyłączać dopasowanie nawet po jego zastosowaniu:
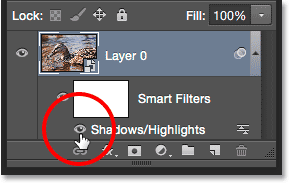
Włączaj i wyłączaj cienie / podświetlenia, klikając jego ikonę widoczności.
Możemy również zmienić tryb mieszania i wartości krycia inteligentnego filtra Cienie / Podświetlenia, klikając dwukrotnie ikonę Opcje mieszania po prawej stronie jego nazwy:
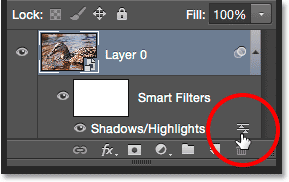
Kliknij dwukrotnie ikonę Opcje mieszania.
Spowoduje to otwarcie okna dialogowego Opcje mieszania z opcją Tryb (skrót od Tryb mieszania) i Opacity u góry. Jeśli stwierdzisz, że kolory na obrazie zmieniły się po zastosowaniu cieni / świateł, spróbuj zmienić tryb mieszania z normalnego (domyślny) na jasność . Tryb mieszania Luminosity pozwoli, aby regulacja cieni / świateł wpływała tylko na poziomy jasności obrazu, a nie na kolory. Obniżenie wartości Krycia zmniejszy wpływ korekty Cienie / Podświetlenia na obraz, umożliwiając pokazanie części oryginalnej, nieskorygowanej wersji. Ogólnie rzecz biorąc, chcesz pozostawić domyślną wartość 100%:
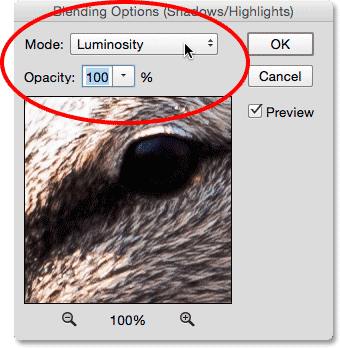
Zmiana trybu z normalnego na jasność może rozwiązać problemy z kolorem.
Kliknij OK po zakończeniu, aby zamknąć okno dialogowe Opcje mieszania. Oto mój obraz z trybem mieszania dla regulacji cieni / świateł zmienionymi na Luminosity. W moim przypadku różnica w kolorach jest subtelna, ale teraz wyglądają mniej nasycone i bliższe oryginałowi. Zwróć uwagę, że ponieważ nie wpływamy już na kolory obrazu, wszelkie korekty nasycenia dokonane za pomocą suwaka Kolor (korekcja kolorów) w oknie dialogowym Cienie / Podświetlenia nie będą już mieć żadnego wpływu:
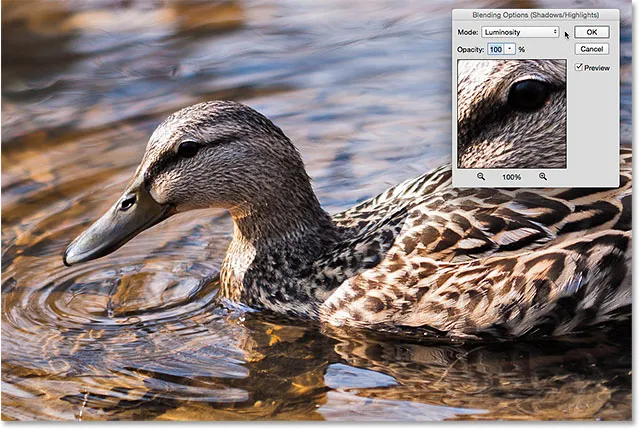
Obraz po zmianie trybu mieszania inteligentnego filtra na Luminosity.
Powiązane: Pięć podstawowych trybów mieszania programu Photoshop do edycji zdjęć
Główną zaletą, jaką czerpiemy z zastosowania cieni / wyróżnień nie jako korekty statycznej, ale jako inteligentnego filtra (i tego, który zapisałem na duże wykończenie) jest to, że wszystkie nasze ustawienia są w pełni edytowalne! Mimo że zastosowaliśmy już ustawienia i zamknęliśmy okno dialogowe Cienie / Podświetlenia, możemy je łatwo ponownie otworzyć w dowolnym momencie, klikając dwukrotnie nazwę Smart Filter w panelu Warstwy:
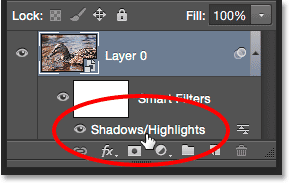
Kliknij dwukrotnie „Shadows / Highlights”, aby ponownie otworzyć okno dialogowe.
Program Photoshop ponownie otworzy okno dialogowe Cienie / Podświetlenia, umożliwiając nam wprowadzenie potrzebnych zmian. A ponieważ inteligentne filtry nie niszczą obrazu, nie wprowadza się żadnych trwałych zmian w obrazie, co oznacza, że możemy ponownie otworzyć okno dialogowe i ponownie edytować nasze ustawienia tak często, jak chcemy, dopóki nie będziemy zadowoleni z wyników. Po zakończeniu wprowadzania zmian kliknij przycisk OK, aby je zapisać i zamknąć okno dialogowe. Lub, jeśli chcesz zamknąć okno dialogowe bez zapisywania zmian, kliknij Anuluj :
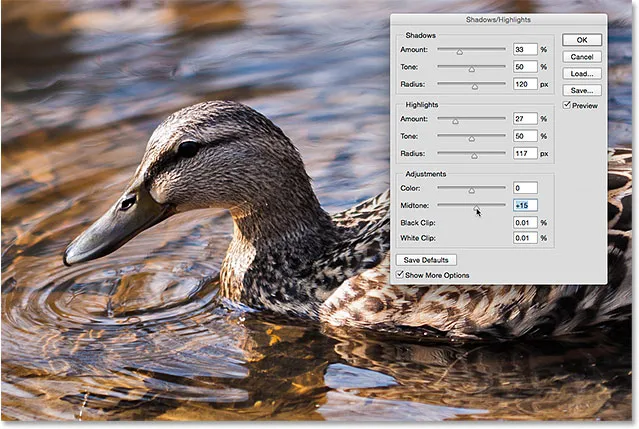
Ponowna edycja ustawień cieni / świateł dzięki mocy inteligentnych filtrów.
Mamy to! Photoshop może nie pozwalać nam na stosowanie cieni / świateł jako warstwy dopasowania, ale jak dowiedzieliśmy się w tym samouczku, możemy łatwo uzyskać te same zalety, które dałaby nam warstwa dopasowania, stosując cienie / światła jako edytowalny, nieniszczący inteligentny Filtr! Więcej informacji na temat edycji zdjęć w Photoshopie znajduje się w sekcji Retusz zdjęć!