W drugiej części naszego przewodnika po warstwach zapoznaj się z panelem warstw w Photoshopie i naucz się podstawowych umiejętności, których potrzebujesz, aby korzystać ze wszystkich tych warstw!
W poprzednim samouczku (Zrozumienie warstw) krótko przyjrzeliśmy się, jakie są warstwy i jak znacznie ułatwiają pracę w Photoshopie. Ale zanim zaczniemy korzystać ze wszystkiego, co mają do zaoferowania warstwy, najpierw musimy nauczyć się podstawowych umiejętności pracy w programie Command Central dla warstw - panelu Warstwy .
W tym samouczku weźmiemy udział w panelu Warstwy i dowiemy się wszystkiego, co musimy wiedzieć, aby szybko rozpocząć pracę. Będę używać programu Photoshop CS6, ale wszystko, co omówimy, jest w pełni kompatybilne z programem Photoshop CC . Jeśli korzystasz z programu Photoshop CS5 lub wcześniejszego, możesz śledzić tutaj lub sprawdzić oryginalną wersję naszego samouczka panelu Warstwy.
Panel Warstwy obsługuje wszystkie nasze zadania związane z warstwami, od dodawania i usuwania warstw po dodawanie masek warstw i warstw dopasowania, zmianę trybów mieszania warstw, włączanie i wyłączanie warstw w dokumencie, zmianę nazw warstw, grupowanie warstw i cokolwiek innego. inaczej ma to coś wspólnego z warstwami. Ponieważ jest to jeden z najczęściej używanych paneli we wszystkich programach Photoshop, Adobe skonfigurował takie elementy, aby panel Warstwy otwierał się automatycznie dla nas przy każdym uruchomieniu programu.
Panel warstw w Photoshopie
Domyślnie panel Warstwy znajduje się w prawym dolnym rogu ekranu. Jak wspomniałem, używam Photoshop CS6, ale niezależnie od używanej wersji, panel Warstwy znajdziesz w tej samej ogólnej lokalizacji:
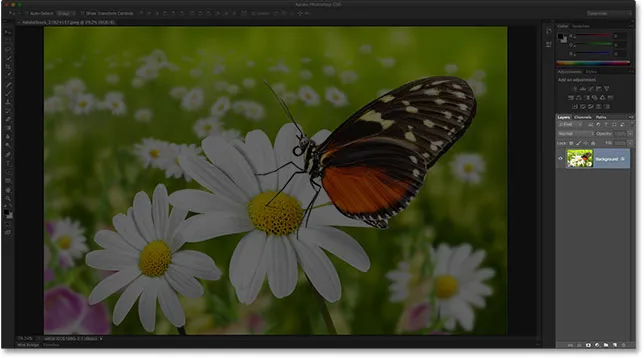 Panel Warstwy jest podświetlony w prawym dolnym rogu.
Panel Warstwy jest podświetlony w prawym dolnym rogu.
Jeśli panel Warstwy nie pojawia się na ekranie, możesz uzyskać do niego dostęp (wraz z dowolnym innym panelem Photoshopa), przechodząc do menu Okno na pasku menu u góry ekranu i wybierając Warstwy . Znacznik wyboru po lewej stronie nazwy panelu oznacza, że panel jest obecnie otwarty gdzieś na ekranie:
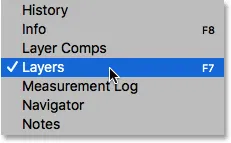 Wszystkie panele Photoshopa można włączać i wyłączać z menu Okno na pasku menu.
Wszystkie panele Photoshopa można włączać i wyłączać z menu Okno na pasku menu.
Właśnie otworzyłem obraz w Photoshopie, który pobrałem z Adobe Stock. Możesz łatwo śledzić, otwierając dowolny obraz:
 Nowo otwarty obraz w Photoshopie.
Nowo otwarty obraz w Photoshopie.
Chociaż do tej pory nie zrobiłem nic z obrazem poza otwarciem, panel Warstwy już dostarcza nam pewnych informacji. Przyjrzyjmy się bliżej temu, co widzimy:
 Panel Warstwy programu Photoshop.
Panel Warstwy programu Photoshop.
Karta Nazwa
Po pierwsze, skąd wiemy, że tak naprawdę patrzymy na panel Warstwy? Wiemy, ponieważ tak jest napisane na karcie nazwy u góry panelu:
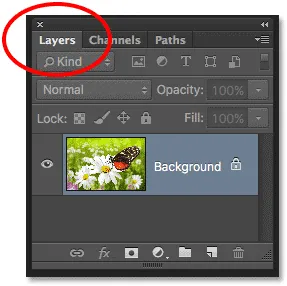 Zakładka nazwy mówi nam, że patrzymy na panel Warstwy.
Zakładka nazwy mówi nam, że patrzymy na panel Warstwy.
Być może zauważyłeś, że po prawej stronie karty Warstwy znajdują się dwie inne zakładki - Kanały i Ścieżki - które są nieco ciemniejsze niż zakładka panelu Warstwy:
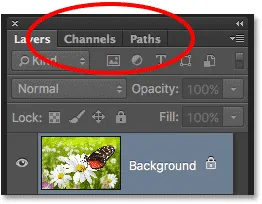 Karty Kanały i ścieżki są wyświetlane po prawej stronie karty Warstwy.
Karty Kanały i ścieżki są wyświetlane po prawej stronie karty Warstwy.
Są to dwa inne panele zgrupowane w panelu Warstwy. W Photoshopie jest tak wiele paneli, że umieszczenie ich wszystkich na ekranie i pozostawienie miejsca do pracy może być wyzwaniem, więc Adobe zdecydowało się zgrupować niektóre panele w grupy paneli, aby zaoszczędzić miejsce.
Aby przełączyć się na inny panel w grupie, po prostu kliknij kartę panelu. Karta panelu, który jest obecnie otwarty w grupie, jest podświetlona. Nie daj się jednak zwieść faktowi, że panel Warstwy jest zgrupowany z tymi dwoma innymi panelami. Panele Kanały i Ścieżki nie mają nic wspólnego z panelem Warstwy, poza tym, że oba są również powszechnie używane w Photoshopie, więc możemy je bezpiecznie zignorować, gdy patrzymy konkretnie na panel Warstwy.
The Layer Row
Za każdym razem, gdy otwieramy nowy obraz w Photoshopie, obraz otwiera się we własnym dokumencie i jest umieszczany na warstwie. Photoshop reprezentuje warstwy w dokumencie jako wiersze w panelu Warstwy, a każda warstwa ma swój własny wiersz. Każdy wiersz zawiera różne fragmenty informacji o warstwie. W tej chwili mam tylko jedną warstwę w dokumencie, więc mój panel Warstwy wyświetla pojedynczy wiersz. Ale gdy dodamy więcej warstw, pojawią się dodatkowe wiersze:
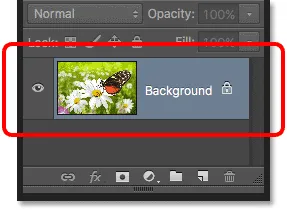 Panel Warstwy wyświetla warstwy jako rzędy informacji.
Panel Warstwy wyświetla warstwy jako rzędy informacji.
Nazwa warstwy
Photoshop umieszcza nowy obraz na warstwie o nazwie Tło . Nazywa się Tło, ponieważ służy jako tło dla naszego dokumentu. Możemy zobaczyć nazwę każdej warstwy wyświetlaną w jej rzędzie. Warstwa tła jest w rzeczywistości specjalnym rodzajem warstwy w Photoshopie, którą szczegółowo opisuję w naszym samouczku dotyczącym warstwy tła:
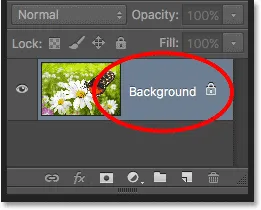 Panel Warstwy wyświetla nazwę każdej warstwy.
Panel Warstwy wyświetla nazwę każdej warstwy.
Miniatura podglądu
Po lewej stronie nazwy warstwy znajduje się obraz miniatury zwany miniaturą podglądu warstwy, ponieważ pokazuje nam mały podgląd tego, co znajduje się na tej konkretnej warstwie. W moim przypadku miniatura podglądu pokazuje mi, że warstwa tła zawiera mój obraz. Prawdopodobnie mogłem się tego domyślić, ponieważ mój dokument ma tylko jedną warstwę, ale miło jest wiedzieć, że Photoshop ma moje plecy:
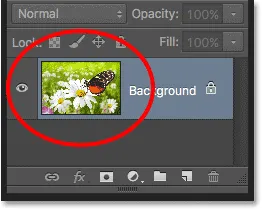 Miniatura podglądu pokazuje nam, co jest na każdej warstwie.
Miniatura podglądu pokazuje nam, co jest na każdej warstwie.
Dodawanie nowej warstwy
Aby dodać nową warstwę do dokumentu, kliknij ikonę Nowa warstwa u dołu panelu Warstwy:
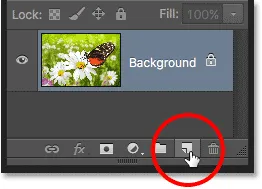 Kliknięcie ikony Nowa warstwa.
Kliknięcie ikony Nowa warstwa.
Nowa warstwa pojawi się w panelu Warstwy bezpośrednio nad warstwą tła. Photoshop automatycznie nazywa dla nas nowe warstwy. W tym przypadku nazwa warstwy to „Warstwa 1”. Zauważ, że mamy teraz dwa rzędy warstw w panelu Warstwy, każdy reprezentujący inną warstwę:
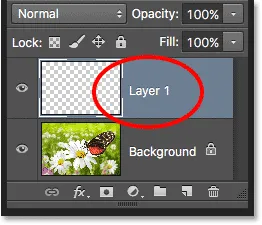 Nowa warstwa o nazwie Warstwa 1 pojawi się w panelu Warstwy.
Nowa warstwa o nazwie Warstwa 1 pojawi się w panelu Warstwy.
Jeśli spojrzymy na miniaturę podglądu nowej warstwy, zobaczymy wzór szachownicy . Wzór szachownicy to sposób, w jaki Photoshop reprezentuje przezroczystość. Ponieważ w miniaturze podglądu nie ma nic więcej, oznacza to, że w tej chwili nowa warstwa jest pusta:
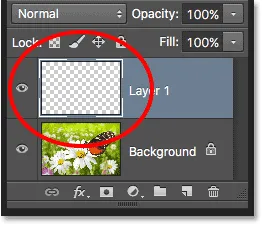 Gdy dodamy nową warstwę do dokumentu, zaczyna on życie jako pusta tablica.
Gdy dodamy nową warstwę do dokumentu, zaczyna on życie jako pusta tablica.
Jeśli ponownie kliknę ikonę Nowa warstwa:
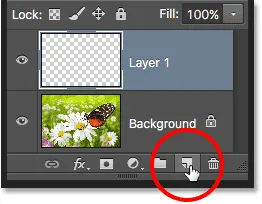 Ponowne kliknięcie ikony Nowa warstwa.
Ponowne kliknięcie ikony Nowa warstwa.
Photoshop dodaje kolejną nową warstwę do mojego dokumentu, tym razem nazywając go „Warstwą 2”. Teraz mamy trzy rzędy warstw, z których każdy reprezentuje jedną z trzech warstw w dokumencie:
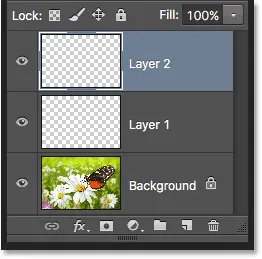 Trzy warstwy, każda w osobnym rzędzie w panelu Warstwy.
Trzy warstwy, każda w osobnym rzędzie w panelu Warstwy.
Przenoszenie warstw
Możemy przenosić warstwy powyżej i poniżej siebie w panelu Warstwy, po prostu przeciągając je. W tej chwili warstwa 2 znajduje się nad warstwą 1, ale mogę przenieść warstwę 2 poniżej warstwy 1, klikając warstwę 2 i trzymając wciśnięty przycisk myszy, przeciągając warstwę w dół, aż pojawi się pasek podświetlenia między warstwą 1 a tłem warstwa. To miejsce, w którym zostanie umieszczona warstwa:
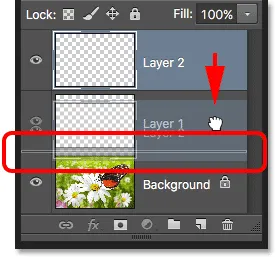 Aby przenieść warstwę, kliknij i przeciągnij ją powyżej lub poniżej innej warstwy.
Aby przenieść warstwę, kliknij i przeciągnij ją powyżej lub poniżej innej warstwy.
Zwolnij przycisk myszy, gdy pojawi się pasek podświetlenia. Program Photoshop upuszcza warstwę na nową pozycję:
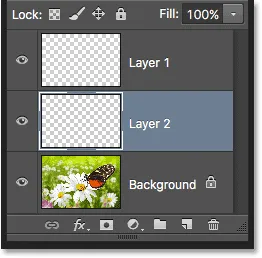 Warstwa 2 znajduje się teraz między warstwą 1 a warstwą tła.
Warstwa 2 znajduje się teraz między warstwą 1 a warstwą tła.
Jedyną warstwą, której nie możemy przenieść w panelu Warstwy, jest warstwa tła. Nie możemy również przenosić innych warstw poniżej warstwy tła. Wszystkie pozostałe warstwy można w razie potrzeby przeciągać powyżej lub poniżej innych warstw. Ponownie omówimy warstwę tła o wiele bardziej szczegółowo w następnym samouczku.
Aktywna warstwa
Być może zauważyłeś, że gdy miałem w dokumencie tylko jedną warstwę tła, została ona podświetlona na niebiesko w panelu Warstwy. Następnie, gdy dodałem warstwę 1, warstwa 1 stała się podświetloną warstwą. A teraz Warstwa 2 jest podświetloną warstwą. O co chodzi z najważniejszymi wydarzeniami?
Gdy warstwa jest podświetlona, oznacza to, że jest ona obecnie aktywną warstwą . Wszystko, co robimy w dokumencie, dotyczy zawartości aktywnej warstwy. Za każdym razem, gdy dodajemy nową warstwę, Photoshop automatycznie ustawia ją jako warstwę aktywną, ale możemy ręcznie zmienić, która warstwa jest warstwą aktywną, po prostu klikając potrzebną warstwę. Tutaj zmienię warstwę 1 w warstwę aktywną, klikając ją i widzimy, że zostanie podświetlona:
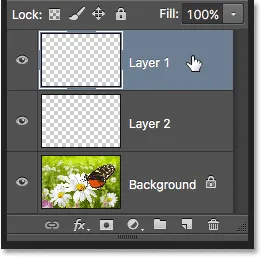 Warstwa 1 jest teraz aktywną warstwą w dokumencie.
Warstwa 1 jest teraz aktywną warstwą w dokumencie.
Usuwanie warstwy
Aby usunąć warstwę, po prostu kliknij na nią i trzymając wciśnięty przycisk myszy, przeciągnij ją w dół na ikonę Kosza na dole panelu Warstwy. Zwolnij przycisk myszy, gdy znajdziesz się nad ikoną. Tutaj usuwam warstwę 1:
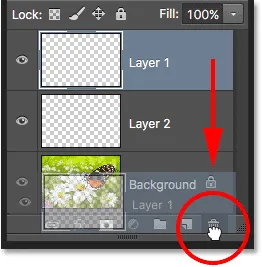 Usuń warstwy, klikając i przeciągając je do Kosza.
Usuń warstwy, klikając i przeciągając je do Kosza.
Usunę również warstwę 2, klikając i przeciągając ją do Kosza:
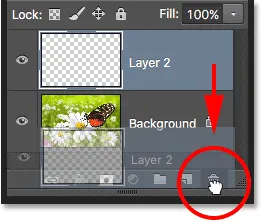 Przeciągnięcie warstwy 2 do kosza na śmieci, aby ją usunąć.
Przeciągnięcie warstwy 2 do kosza na śmieci, aby ją usunąć.
A teraz wróciłem do tego, że w moim dokumencie jest tylko jedna warstwa, warstwa tła:
 Dwie puste warstwy zostały usunięte.
Dwie puste warstwy zostały usunięte.
Kopiowanie warstwy
Widzieliśmy, jak dodać nową pustą warstwę do dokumentu, ale możemy również wykonać kopię istniejącej warstwy za pomocą panelu Warstwy. Aby skopiować warstwę, kliknij ją i, trzymając wciśnięty przycisk myszy, przeciągnij ją w dół na ikonę Nowa warstwa . Zrobię kopię mojej warstwy tła:
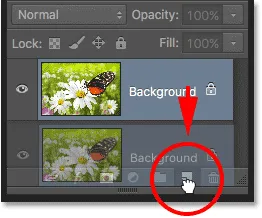 Przeciągnięcie warstwy tła na ikonę Nowa warstwa w celu wykonania jej kopii.
Przeciągnięcie warstwy tła na ikonę Nowa warstwa w celu wykonania jej kopii.
Zwolnij przycisk myszy, gdy znajdziesz się nad ikoną nowej warstwy. Kopia warstwy pojawi się nad oryginałem. W moim przypadku Photoshop utworzył kopię mojej warstwy tła i nazwał ją „kopią w tle”. Zauważ, że ta nowa warstwa stała się również warstwą aktywną (jest podświetlona na niebiesko):
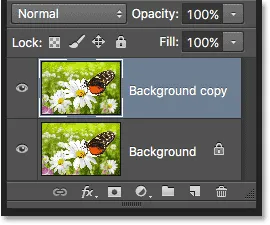 Kopia warstwy zostanie umieszczona nad oryginałem.
Kopia warstwy zostanie umieszczona nad oryginałem.
Zamierzam szybko zastosować kilka filtrów rozmycia w Photoshopie do mojej warstwy kopiowania w tle, aby na każdej warstwie było coś innego. Ponieważ filtry Photoshopa są poza zakresem tego samouczka, wykonam te kroki dość szybko.
Najpierw zastosuję filtr Rozmycie ruchu, przechodząc do menu Filtr u góry ekranu, wybierając Rozmycie, a następnie wybierając Rozmycie ruchu :
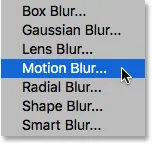 Przejście do Filtr> Rozmycie> Rozmycie ruchu.
Przejście do Filtr> Rozmycie> Rozmycie ruchu.
Spowoduje to otwarcie okna dialogowego Rozmycie ruchu. Ustawię kąt rozmycia ruchu na -45 °, aby ruch przebiegał ukośnie od lewej górnej do prawej dolnej. Następnie, ponieważ pracuję nad dużym obrazem o wysokiej rozdzielczości, zwiększę wartość Odległości do około 600 pikseli . Jeśli używasz mniejszego obrazu, możesz użyć mniejszej wartości:
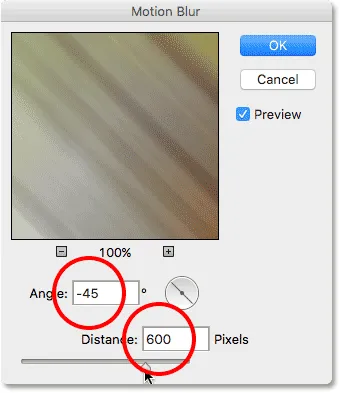 Okno dialogowe filtru Rozmycie ruchu.
Okno dialogowe filtru Rozmycie ruchu.
Kliknę OK, aby zamknąć okno dialogowe Rozmycie ruchu, a oto jak dotąd wynik:
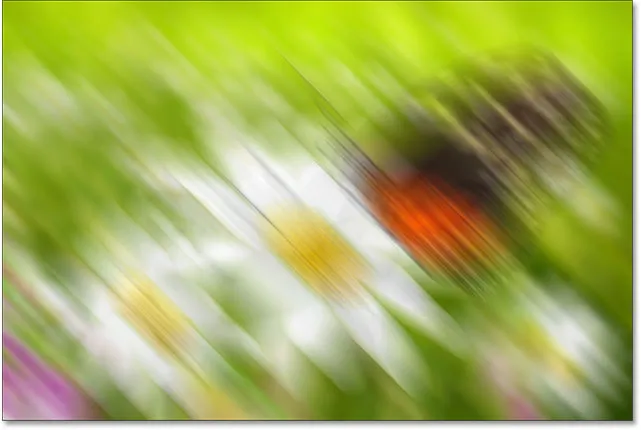 Efekt po zastosowaniu filtra Motion Blur.
Efekt po zastosowaniu filtra Motion Blur.
Aby jeszcze bardziej złagodzić efekt, zastosuję filtr Rozmycie gaussowskie programu Photoshop, wracając do menu Filtr, ponownie do Rozmycie, a tym razem wybierając Rozmycie gaussowskie :
 Przejście do Filtr> Rozmycie> Rozmycie gaussowskie.
Przejście do Filtr> Rozmycie> Rozmycie gaussowskie.
Ustawię wartość Promień w dolnej części okna dialogowego Rozmycie gaussowskie na około 20 pikseli, aby zmiękczyć dowolne ostre linie ukośne. Ponownie, jeśli używasz mniejszego obrazu, mniejsza wartość może działać najlepiej:
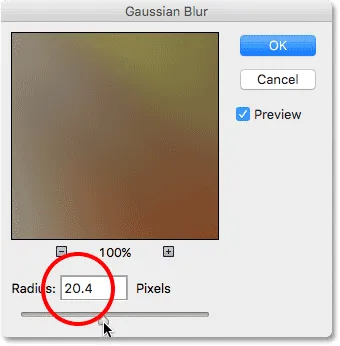 Okno dialogowe filtra Rozmycie gaussowskie.
Okno dialogowe filtra Rozmycie gaussowskie.
Kliknę OK, aby zamknąć okno dialogowe, a oto wynik końcowy:
 Efekt po zastosowaniu filtra Rozmycie Gaussa.
Efekt po zastosowaniu filtra Rozmycie Gaussa.
Może się wydawać, że zamazałem cały obraz, ale jeśli spojrzymy na panel Warstwy, zobaczymy, że tak nie jest. Ponieważ warstwa kopii tła była aktywną warstwą, gdy zastosowałem filtry rozmycia, wpłynęło to tylko na warstwę kopii tła.
Widzimy zamazany obraz w miniaturze podglądu warstwy kopii w tle. Nie wpłynęło to na oryginalny obraz na warstwie poniżej. Miniatura podglądu nadal pokazuje oryginalny, nietknięty obraz:
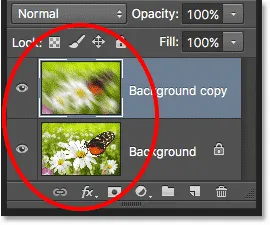 Miniatury podglądu pokazują teraz bardzo różne obrazy na każdej warstwie.
Miniatury podglądu pokazują teraz bardzo różne obrazy na każdej warstwie.
Ikona widoczności warstwy
Jeśli chcę ponownie zobaczyć oryginalne zdjęcie w dokumencie, mogę po prostu wyłączyć rozmytą warstwę, klikając jej ikonę widoczności warstwy po lewej stronie miniatury podglądu. Gdy mała gałka oczna jest widoczna, oznacza to, że warstwa jest widoczna w dokumencie. Kliknięcie ikony ukryje gałkę oczną i ukryje warstwę:
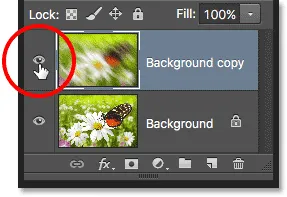 Kliknij ikonę widoczności warstwy, aby wyłączyć warstwę w dokumencie.
Kliknij ikonę widoczności warstwy, aby wyłączyć warstwę w dokumencie.
Gdy ukryta jest rozmazana warstwa, oryginalne zdjęcie pojawia się ponownie w dokumencie. Zamazana warstwa wciąż tam jest; w tej chwili nie możemy tego zobaczyć:
 Oryginalny obraz pojawia się ponownie w dokumencie.
Oryginalny obraz pojawia się ponownie w dokumencie.
Aby ponownie włączyć rozmytą warstwę, wystarczy kliknąć puste pole, w którym znajdowała się gałka oczna:
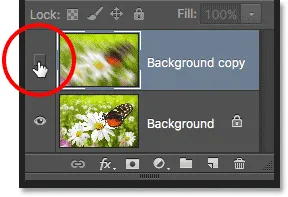 Ikona widoczności warstwy jest pusta, gdy warstwa jest wyłączona.
Ikona widoczności warstwy jest pusta, gdy warstwa jest wyłączona.
Powoduje to powrót zamazanej warstwy z powrotem do dokumentu, po raz kolejny ukrywając oryginalne zdjęcie z widoku:
 Efekt rozmycia pojawia się ponownie.
Efekt rozmycia pojawia się ponownie.
Zmiana nazwy warstwy
Jak widzieliśmy, Photoshop automatycznie nazywa dla nas warstwy, gdy je dodajemy, ale nazwy, które im nadają, takie jak „Warstwa 1” i „Kopiowanie w tle”, są dość ogólne i niezbyt pomocne. Gdy w dokumencie znajduje się tylko kilka warstw, nazwy mogą nie wydawać się bardzo ważne, ale kiedy pracujemy z 10, 20, a nawet 100 lub więcej warstwami, o wiele łatwiej jest utrzymać je w porządku, jeśli mają znaczące nazwy.
Na szczęście Photoshop ułatwia zmianę nazwy warstwy. Wystarczy dwukrotnie kliknąć nazwę warstwy w panelu Warstwy, aby ją podświetlić:
 Zmiana nazwy warstwy „Kopia w tle”.
Zmiana nazwy warstwy „Kopia w tle”.
Następnie wpisz nową nazwę. Zmienię nazwę mojej warstwy kopii tła na „Rozmycie”. Po zakończeniu naciśnij klawisz Enter (Win) / Return (Mac) na klawiaturze, aby zaakceptować zmianę nazwy:
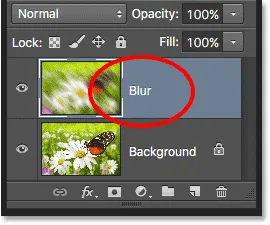 Warstwa „Kopia w tle” jest teraz warstwą „Rozmycie”.
Warstwa „Kopia w tle” jest teraz warstwą „Rozmycie”.
Dodawanie maski warstwy
Maski warstw są niezbędne w dużej części naszej pracy w Photoshopie. Nie zajmiemy się ich szczegółami tutaj, ale aby dodać maskę warstwy na warstwie, najpierw upewnij się, że wybrana jest warstwa, do której chcesz ją dodać. Następnie kliknij ikonę Maska warstwy u dołu panelu Warstwy (prostokąt z okręgiem pośrodku):
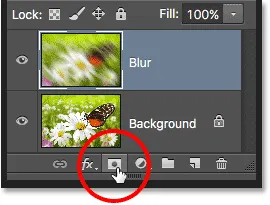 Dodaj maskę warstwy, klikając ikonę Maska warstwy.
Dodaj maskę warstwy, klikając ikonę Maska warstwy.
Miniatura maski warstwy pojawi się po prawej stronie miniatury podglądu warstwy, informując, że maska została dodana. Zauważ, że miniatura jest wypełniona białym . Na masce warstwy biały oznacza obszary warstwy, które pozostają widoczne w dokumencie, a czarny oznacza obszary, które będą ukryte . Domyślnie Photoshop wypełnia nowe maski warstw całkowicie bielą.
Zauważ też, że miniatura maski warstwy pokazuje wokół niej białą ramkę . To mówi nam, że maska, a nie sama warstwa, jest obecnie wybrana i aktywna:
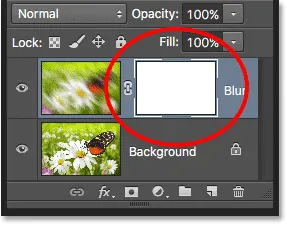 Pojawi się miniatura maski warstwy.
Pojawi się miniatura maski warstwy.
Po dodaniu maski warstwy możemy na niej malować pędzlem, aby odsłonić część oryginalnego obrazu poniżej warstwy Rozmycie. Aby to zrobić, szybko wybieram narzędzie pędzla Photoshopa z panelu Narzędzia :
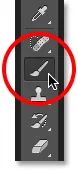 Wybieranie narzędzia pędzla.
Wybieranie narzędzia pędzla.
Aby ukryć części warstwy Rozmycie, muszę pomalować maskę warstwy kolorem czarnym . Photoshop używa bieżącego koloru pierwszego planu jako koloru pędzla, więc zanim zacznę malować, upewnię się, że mój kolor pierwszego planu jest ustawiony na czarny.
Obecne kolory pierwszego planu i tła możemy zobaczyć w próbkach kolorów u dołu panelu Narzędzia. Domyślnie, ilekroć mamy zaznaczoną maskę warstwy, Photoshop ustawia kolor pierwszego planu na biały, a kolor tła na czarny. Aby zamienić je i ustawić kolor pierwszego planu na czarny, wystarczy nacisnąć literę X na klawiaturze:
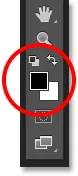 Próbki kolorów pierwszego planu (u góry po lewej) i tła (u dołu po prawej).
Próbki kolorów pierwszego planu (u góry po lewej) i tła (u dołu po prawej).
Gdy mój kolor pierwszego planu jest ustawiony na czarny, maluję maskę warstwy, aby ukryć te części warstwy Rozmycie i odsłonić oryginalny obraz na warstwie tła poniżej. Możesz dostosować rozmiar pędzla za pomocą klawiatury. Naciśnij kilkakrotnie lewy klawisz wspornika ( ( ), aby zmniejszyć pędzel lub prawy klawisz wspornika ( ) ), aby go powiększyć . Aby zmiękczyć krawędzie pędzla, naciśnij i przytrzymaj klawisz Shift, a następnie kilkakrotnie naciśnij lewy klawisz wspornika ( ( ). Aby zwiększyć twardość krawędzi, przytrzymaj Shift i naciśnij prawy klawisz wspornika ( ) ):
 Malowanie kolorem czarnym na masce warstwy w celu ukrycia obszarów warstwy Rozmycie.
Malowanie kolorem czarnym na masce warstwy w celu ukrycia obszarów warstwy Rozmycie.
Jeśli ponownie spojrzymy na miniaturkę maski warstwy, zobaczymy, że nie jest ona już wypełniona jednolitą bielą. Niektóre obszary są nadal wypełnione białym, ale możemy również zobaczyć obszary, w których pomalowaliśmy na czarno. Ponownie, biały na masce reprezentuje obszary warstwy, które pozostają widoczne w dokumencie, podczas gdy czarne obszary są ukryte:
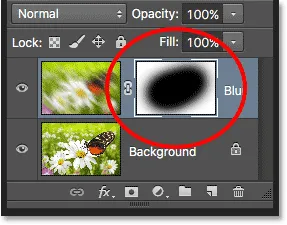 Miniatura maski warstwy po malowaniu za pomocą narzędzia Pędzel.
Miniatura maski warstwy po malowaniu za pomocą narzędzia Pędzel.
Jeśli wszystko, co właśnie zrobiliśmy, było dla Ciebie zupełnie nowe, nie martw się. Maski warstw są zupełnie innym tematem i wyjaśniam je bardziej szczegółowo w naszym samouczku Zrozumienie masek warstw w Photoshopie.
Dodawanie warstw wypełnienia lub dopasowania
Po prawej stronie ikony Maska warstwy u dołu panelu Warstwy znajduje się ikona Nowa warstwa wypełnienia lub dopasowania . Jest to ikona, która wygląda jak koło podzielone po przekątnej na czerń i biel:
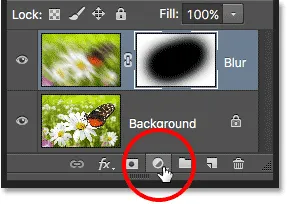 Ikona Nowa warstwa wypełnienia lub dopasowania.
Ikona Nowa warstwa wypełnienia lub dopasowania.
Kliknięcie go otwiera listę warstw wypełnienia i dopasowania, które możemy wybrać. Jako przykład wybiorę z listy warstwę dopasowania Barwa / Nasycenie :
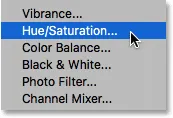 Wybór warstwy dopasowania Barwa / Nasycenie.
Wybór warstwy dopasowania Barwa / Nasycenie.
Warstwa dopasowania Barwa / Nasycenie pozwala nam łatwo zmieniać kolory obrazu. W programie Photoshop CS6 i CC formanty warstw dopasowania są wyświetlane w panelu Właściwości . W wersjach CS4 i CS5 pojawiają się w panelu Dopasowania . Szybko pokoloruję obraz, wybierając opcję Koloruj, a następnie ustawię wartość Barwa na 195 dla koloru niebieskiego i zwiększę wartość Nasycenia do 60 . Ponownie, nie martw się, jeśli cokolwiek, co tutaj robię, wykracza poza twój obecny poziom umiejętności. Szybko omawiam niektóre rzeczy, abyśmy mogli uzyskać ogólny obraz tego, ile możemy zrobić w panelu Warstwy:
 Panel Właściwości (CS6 i CC).
Panel Właściwości (CS6 i CC).
Oto mój obraz po pokolorowaniu:
 Obraz po pokolorowaniu go warstwą dopasowania Barwa / Nasycenie.
Obraz po pokolorowaniu go warstwą dopasowania Barwa / Nasycenie.
Warstwy dopasowania to kolejny temat, który wykracza poza zakres tego samouczka, ale powodem, dla którego zdecydowałem się je dodać i tak, było to, że widzimy, że wszelkie warstwy dopasowania, które dodajemy do dokumentu, pojawiają się w panelu Warstwy, tak jak robią to normalne warstwy. Tutaj moja warstwa dopasowania Barwa / Nasycenie znajduje się nad warstwą Rozmycie. Przeciągnąłem panel Warstwy nieco szerzej, aby nazwa warstwy dopasowania („Barwa / Nasycenie 1”) pasowała:
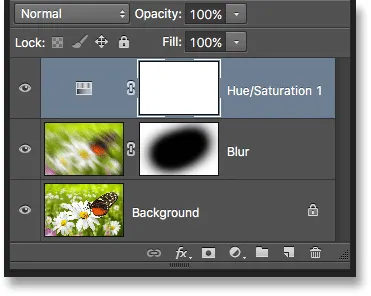 Panel Warstwy wyświetla wszelkie warstwy wypełnienia lub dopasowania, które dodaliśmy do dokumentu.
Panel Warstwy wyświetla wszelkie warstwy wypełnienia lub dopasowania, które dodaliśmy do dokumentu.
Więcej informacji na temat warstw dopasowania programu Photoshop można znaleźć w naszym samouczku „Nieniszcząca edycja zdjęć za pomocą warstw dopasowania” oraz w naszym samouczku „Zmniejszanie rozmiarów plików za pomocą warstw dopasowania”, które znajdują się w sekcji Edycja zdjęć.
Zmiana trybu mieszania warstwy
Panel Warstwy jest także miejscem, w którym możemy zmienić tryb mieszania warstwy, który zmienia sposób, w jaki warstwa wtapia się w warstwę (warstwy) poniżej. Opcja Tryb mieszania znajduje się w lewym górnym rogu panelu Warstwy bezpośrednio pod zakładką nazwy. W rzeczywistości nigdzie nie mówi „Tryb mieszania”, ale domyślnie jest to pole „Normalny”.
Aby wybrać inny tryb mieszania, kliknij słowo „Normalny” (lub inny wybrany tryb mieszania w danym momencie), a następnie wybierz inny tryb mieszania z wyświetlonej listy. Z listy wybiorę tryb mieszania kolorów :
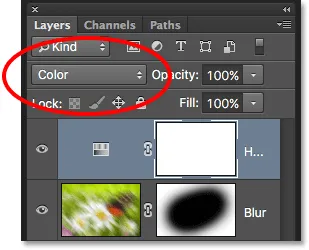 Zmiana trybu mieszania aktywnej warstwy.
Zmiana trybu mieszania aktywnej warstwy.
Zmieniając tryb mieszania warstwy dopasowania Barwa / Nasycenie z Normalnej na Kolor, warstwa dopasowania ma teraz wpływ tylko na same kolory obrazu. Wartości jasności (światła, ciemności i wszystkie odcienie pomiędzy nimi) nie są zmieniane. Widzimy, że mój obraz wydaje się teraz nieco jaśniejszy niż przed chwilą:
 Obecnie zmieniane są tylko kolory na obrazie. Wartości jasności pozostają nienaruszone.
Obecnie zmieniane są tylko kolory na obrazie. Wartości jasności pozostają nienaruszone.
Aby dowiedzieć się więcej o trybach mieszania warstw w programie Photoshop, w tym o trybie mieszania kolorów, zapoznaj się z naszym samouczkiem Pięć podstawowych trybów mieszania do edycji zdjęć.
Opcje krycia i wypełnienia
Możemy kontrolować poziom przezroczystości warstwy z panelu Warstwy, używając opcji Krycie bezpośrednio naprzeciw opcji Tryb mieszania. Wartość krycia 100% (wartość domyślna) oznacza, że w ogóle nie widzimy warstwy, ale im bardziej obniżamy wartość krycia, tym bardziej warstwa (warstwy) pod nią będą się wyświetlać. Mam zamiar zmniejszyć krycie mojej warstwy dopasowania Barwa / Nasycenie do 70%:
 Opcja Krycie kontroluje poziom przezroczystości warstwy.
Opcja Krycie kontroluje poziom przezroczystości warstwy.
Po nieznacznym obniżeniu krycia oryginalne kolory obrazu zaczynają się pojawiać poprzez:
 Oryginalne kolory są teraz częściowo widoczne przez warstwę dopasowania.
Oryginalne kolory są teraz częściowo widoczne przez warstwę dopasowania.
Bezpośrednio poniżej opcji Krycie znajduje się opcja Wypełnij . Podobnie jak Krycie, Wypełnienie kontroluje również poziom przezroczystości warstwy. W większości przypadków te dwie opcje (Krycie i Wypełnianie) zachowują się dokładnie tak samo, ale istnieje jedna ważna różnica między nimi, która dotyczy stylów warstw . Ponownie nie zajmiemy się tutaj szczegółami, ale aby poznać różnicę między Kryciem a Wypełnieniem, zapoznaj się z naszym samouczkiem Warstwa Krycie kontra Wypełnienie.
Grupowanie warstw
Wcześniej dowiedzieliśmy się, że jednym ze sposobów lepszego uporządkowania warstw w panelu Warstwy jest zmiana ich nazwy na coś bardziej znaczącego. Innym sposobem jest grupowanie powiązanych warstw w grupę warstw . Możemy utworzyć nową grupę warstw, klikając ikonę Nowa grupa na dole panelu Warstwy. Jest to ikona, która wygląda jak folder (co w zasadzie jest grupą warstw). Jednak nie zamierzam go klikać, ponieważ istnieje lepszy sposób na utworzenie grupy warstw:
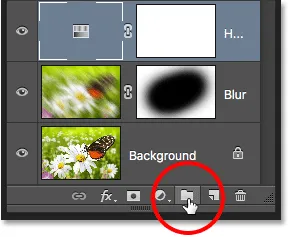 Ikona nowej grupy.
Ikona nowej grupy.
Problem (w rzeczywistości jest to raczej niedogodność) po kliknięciu ikony Nowa grupa polega na tym, że tworzy ona nową, ale pustą grupę, wymagającą od nas ręcznego przeciągania warstw do grupy. To nie jest wielka sprawa, ale jest lepszy sposób. Chcę umieścić moją warstwę Rozmycie i warstwę dopasowania w nowej grupie, więc pierwszą rzeczą, którą zrobię, jest wybranie obu z nich jednocześnie. Mam już wybraną warstwę dopasowania, więc aby wybrać również warstwę Rozmycie, po prostu muszę przytrzymać klawisz Shift podczas klikania warstwy Rozmycie, a teraz obie warstwy są zaznaczane jednocześnie:
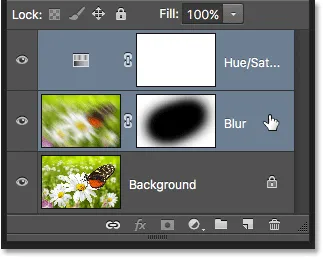 Zaznaczanie obu warstw jednocześnie.
Zaznaczanie obu warstw jednocześnie.
Po zaznaczeniu obu warstw kliknę ikonę menu w prawym górnym rogu panelu Warstwy:
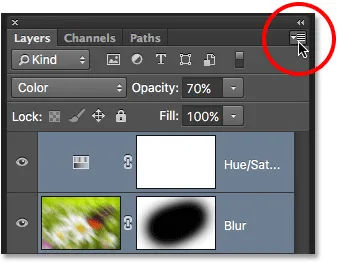 Kliknij ikonę menu panelu Warstwy.
Kliknij ikonę menu panelu Warstwy.
Spowoduje to otwarcie menu panelu Warstwy. Wybiorę Nową grupę z Warstwy z menu:
 Wybierz „Nowa grupa z warstw” z menu panelu Warstwy.
Wybierz „Nowa grupa z warstw” z menu panelu Warstwy.
Przed utworzeniem nowej grupy Photoshop otworzy okno dialogowe Nowa grupa z warstw, dając nam szansę nazwania grupy i ustawienia innych opcji. Kliknę OK, aby zaakceptować domyślną nazwę i ustawienia:
 Okno dialogowe Nowa grupa z warstw.
Okno dialogowe Nowa grupa z warstw.
Photoshop tworzy nową grupę, nadaje jej domyślną nazwę „Grupa 1” i dodaje dwie wybrane warstwy do grupy. Grupy warstw są bardzo podobne do folderów w szafce na dokumenty. Możemy otworzyć folder, aby zobaczyć, co jest w środku, i możemy go zamknąć, aby wszystko było uporządkowane. Domyślnie grupy warstw są zamknięte w panelu Warstwy. Aby je otworzyć i wyświetlić warstwy wewnątrz, kliknij mały trójkąt po lewej stronie ikony folderu:
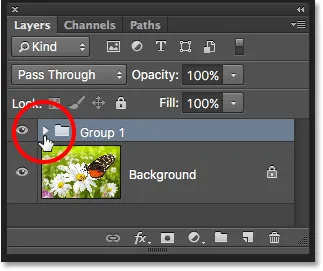 Dwie wybrane warstwy są teraz ukryte w grupie. Kliknij trójkąt, aby go otworzyć.
Dwie wybrane warstwy są teraz ukryte w grupie. Kliknij trójkąt, aby go otworzyć.
To powoduje, że grupa jest otwarta, a my możemy teraz zobaczyć i uzyskać dostęp do warstw w niej zawartych. Aby ponownie zamknąć grupę, kliknij ponownie ikonę trójkąta:
 Grupy warstw świetnie nadają się do organizowania rzeczy.
Grupy warstw świetnie nadają się do organizowania rzeczy.
Aby usunąć grupę, kliknij ponownie ikonę menu w prawym górnym rogu panelu Warstwy. Następnie wybierz z menu opcję Usuń grupę :
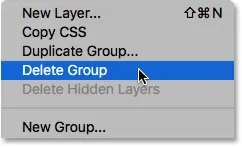 Wybór opcji „Usuń grupę”.
Wybór opcji „Usuń grupę”.
Photoshop zapyta, co chcesz usunąć. Jeśli chcesz usunąć zarówno grupę, jak i warstwy wewnątrz grupy, wybierz opcję Grupa i zawartość . W moim przypadku chcę usunąć grupę, ale zachowaj warstwy w niej, więc wybiorę Tylko grupa :
 Wybierz „Tylko grupa”, aby usunąć grupę, ale pozostaw w niej wszystkie warstwy.
Wybierz „Tylko grupa”, aby usunąć grupę, ale pozostaw w niej wszystkie warstwy.
Po usunięciu grupy wróciliśmy do posiadania tylko trzech oddzielnych warstw:
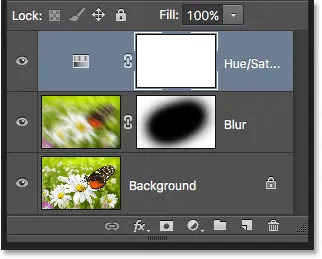 Grupa zniknęła, ale warstwy pozostały.
Grupa zniknęła, ale warstwy pozostały.
Istnieje wiele rzeczy, które możemy zrobić z grupami warstw w Photoshopie. Aby dowiedzieć się więcej, sprawdź nasz samouczek grup warstw.
Style warstw
Również u dołu panelu Warstwy znajduje się ikona Style warstw . Style warstw są również nazywane efektami warstw, dlatego na ikonie pojawia się „fx”:
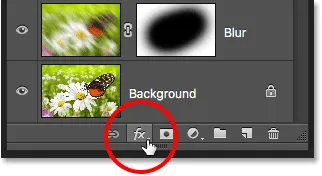 Ikona Style warstw.
Ikona Style warstw.
Style warstw dają nam łatwe sposoby dodawania wielu różnych efektów do warstw, w tym cieni, obrysów, poświaty i innych. Kliknięcie ikony Style warstw otwiera listę efektów do wyboru. Style warstw to zupełnie inny temat, który możemy omówić tutaj, dlatego przygotujemy kompletny samouczek dotyczący stylów warstw:
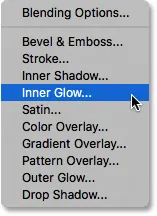 Menu Style warstw.
Menu Style warstw.
Blokowanie warstw
Panel Warstwy daje nam także kilka różnych sposobów blokowania niektórych aspektów warstwy. Na przykład, jeśli część warstwy jest przezroczysta, możemy zablokować przezroczyste piksele, aby wpływać tylko na rzeczywistą zawartość warstwy, a nie przezroczyste obszary. Lub możemy zablokować wszystkie piksele, bez względu na to, czy są przezroczyste, czy nie, aby w ogóle nie wprowadzać żadnych zmian w warstwie. Możemy również zablokować położenie warstwy, abyśmy nie mogli przypadkowo przenieść jej wewnątrz dokumentu.
Do wyboru są cztery opcje blokady, każda reprezentowana przez małą ikonę, i znajdują się tuż poniżej opcji Tryb mieszania. Od lewej do prawej mamy Zablokuj przezroczyste piksele, Zablokuj piksele obrazu (które blokują wszystkie piksele na warstwie, w tym przezroczyste), Zablokuj pozycję i Zablokuj wszystko . Aby wybrać dowolną opcję blokady, kliknij jej ikonę, aby ją włączyć. Ponowne kliknięcie tej samej opcji blokady spowoduje jej wyłączenie. Pamiętaj, że musisz wybrać rzeczywistą warstwę pikseli (np. Naszą warstwę Rozmycie), aby wszystkie opcje blokady były dostępne:
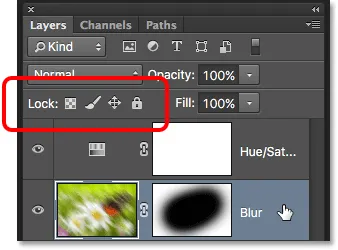 Cztery opcje blokady warstw.
Cztery opcje blokady warstw.
Jeśli zostanie wybrana jedna lub wszystkie z tych opcji, po prawej stronie zablokowanej warstwy pojawi się mała ikona kłódki, jak widać na warstwie tła, która jest domyślnie zablokowana:
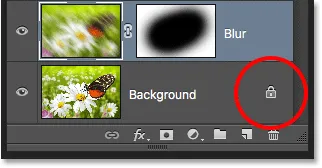 Mała ikona kłódki wskazuje, że jeden lub więcej aspektów warstwy jest zablokowany.
Mała ikona kłódki wskazuje, że jeden lub więcej aspektów warstwy jest zablokowany.
Pasek wyszukiwania warstw
Nową funkcją, która została po raz pierwszy dodana do panelu Warstwy w Photoshop CS6, jest pasek wyszukiwania, który znajduje się u samej góry (tuż pod kartą nazwy):
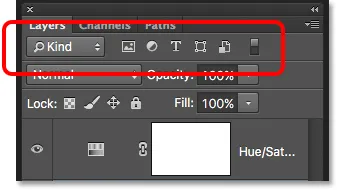 Funkcja wyszukiwania została dodana do panelu Warstwy w Photoshop CS6.
Funkcja wyszukiwania została dodana do panelu Warstwy w Photoshop CS6.
Pasek wyszukiwania pozwala nam szybko filtrować warstwy w dokumencie wielowarstwowym, aby znaleźć konkretną warstwę, wyświetlić tylko określone typy warstw lub tylko warstwy spełniające określone kryteria. Aby użyć paska wyszukiwania, wybierz typ filtra z menu rozwijanego po lewej stronie. Domyślnie typ filtra jest ustawiony na Rodzaj, co oznacza, że poprosimy Photoshopa o pokazanie nam tylko określonego rodzaju warstwy.
W zależności od wybranego typu filtra po prawej stronie pola typu filtra zobaczysz różne opcje. Po wybraniu Rodzaju zobaczysz rząd ikon, z których każda reprezentuje inny rodzaj warstwy. Od lewej do prawej mamy warstwy pikseli, warstwy dopasowania, warstwy tekstów, warstwy kształtów i obiekty inteligentne . Kliknięcie jednej z tych ikon spowoduje odfiltrowanie warstw w dokumencie i wyświetlenie tylko warstw określonego rodzaju. Możesz wyświetlić dwa lub więcej rodzajów warstw jednocześnie, klikając wiele ikon. Kliknij ikonę ponownie, aby ją odznaczyć i usunąć z wyszukiwania.
Na przykład w naszym dokumencie mamy obecnie dwie warstwy pikseli i jedną warstwę dopasowania. Gdybyśmy chcieli wyświetlić tylko warstwy pikseli, moglibyśmy wybrać ikonę warstw pikseli . To ukryłoby naszą warstwę dopasowania i pozostawiłoby tylko dwie warstwy pikseli widoczne w panelu Warstwy:
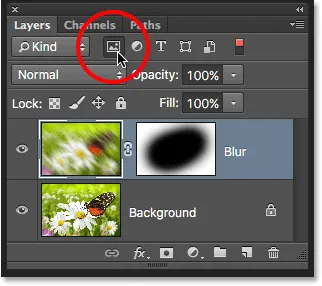 Filtrowanie panelu Warstwy w celu wyświetlenia tylko warstw pikseli.
Filtrowanie panelu Warstwy w celu wyświetlenia tylko warstw pikseli.
Pamiętaj jednak, że filtrowanie warstw w panelu Warstwy nie wyłącza pozostałych warstw w dokumencie. Po prostu ukrywa je przed widokiem w samym panelu Warstwy. Jeśli spojrzymy na nasz obraz, nadal możemy zobaczyć efekty warstwy dopasowania Barwa / Nasycenie, nawet jeśli warstwa dopasowania nie jest obecnie widoczna w panelu Warstwy:
 Filtruje warstwy w panelu Warstwy nie ma wpływu na ich widoczność w dokumencie.
Filtruje warstwy w panelu Warstwy nie ma wpływu na ich widoczność w dokumencie.
Gdybym chciał wyświetlić tylko warstwę dopasowania w moim panelu Warstwy, ponownie kliknąłem ikonę warstw pikseli, aby ją odznaczyć, a następnie kliknąłem ikonę warstw dopasowania obok:
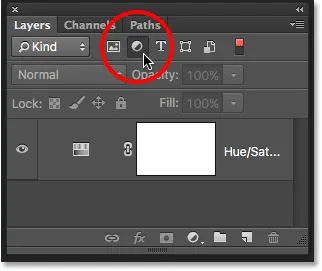 Filtrowanie panelu Warstwy, aby wyświetlić tylko warstwy dopasowania.
Filtrowanie panelu Warstwy, aby wyświetlić tylko warstwy dopasowania.
Kliknięcie pola Typ filtra wyświetli listę wszystkich sposobów filtrowania naszych warstw, w tym według nazwy, efektu warstwy, trybu mieszania i innych. Jak wspomniałem wcześniej, używam tutaj Photoshop CS6, ale jeśli używasz Photoshop CC, na dole znajdziesz kilka dodatkowych opcji filtrowania (Smart Object, Selected i Artboard):
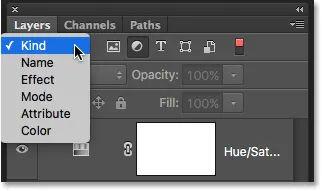 Kliknij pole Typ filtra, aby wyświetlić wszystkie sposoby filtrowania naszych warstw.
Kliknij pole Typ filtra, aby wyświetlić wszystkie sposoby filtrowania naszych warstw.
Nie omówimy ich wszystkich tutaj, zwłaszcza że w naszym dokumencie mamy tylko trzy warstwy. Ale jako kolejny szybki przykład zmienię mój typ filtrowania z Kind na Name, co pozwala nam szukać konkretnej warstwy na podstawie nazwy, którą jej nadaliśmy. Jest to świetny przykład tego, dlaczego tak ważne jest nazywanie naszych warstw osobiście, a nie trzymanie się ogólnych nazw Photoshopa, takich jak „Warstwa 1” i „Warstwa 2”.
Po wybraniu opcji Nazwa dla typu filtra wpiszę nazwę „Rozmycie” w polu wyszukiwania, a tutaj widzimy, że tylko moja warstwa Rozmycie pozostaje widoczna:
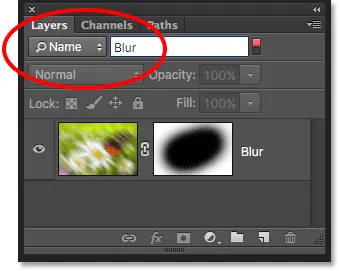 Opcja Nazwa pozwala nam szybko znaleźć warstwę, wyszukując jej nazwę.
Opcja Nazwa pozwala nam szybko znaleźć warstwę, wyszukując jej nazwę.
Aby wyłączyć opcje filtrowania, ustaw typ filtra z powrotem na Rodzaj, a następnie upewnij się, że żadna ikona nie jest zaznaczona. Lub kliknij przełącznik światła po prawej stronie paska wyszukiwania, aby włączać i wyłączać opcje filtrów:
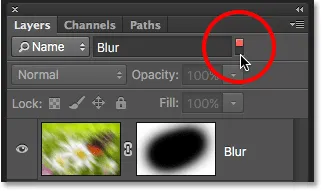 Kliknij włącznik światła, aby włączyć lub wyłączyć pasek wyszukiwania.
Kliknij włącznik światła, aby włączyć lub wyłączyć pasek wyszukiwania.
Zmiana rozmiaru obrazu miniatury
Ostatnią często przydatną funkcją panelu Warstwy jest możliwość zmiany rozmiaru miniatur podglądu. Większe miniatury ułatwiają nam podgląd zawartości każdej warstwy, ale zajmują więcej miejsca, ograniczając liczbę warstw, które możemy zobaczyć jednocześnie w panelu Warstwy bez konieczności przewijania. Duże miniatury mogą również powodować obcinanie nazw warstw, ponieważ nie mieszczą się one całkowicie w rzędzie warstw.
Aby dopasować więcej warstw do panelu Warstwy jednocześnie, możemy zmniejszyć miniatury podglądu i możemy to zrobić, klikając ponownie ikonę menu panelu Warstwy i wybierając Opcje panelu :
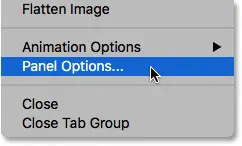 Wybierając „Opcje panelu” z menu panelu Warstwy.
Wybierając „Opcje panelu” z menu panelu Warstwy.
Spowoduje to otwarcie okna dialogowego Opcje panelu warstw. W górnej części okna dialogowego znajduje się opcja Rozmiar miniatury z trzema rozmiarami do wyboru, a także opcja całkowitego wyłączenia podglądu miniatur (Brak). Nie poleciłbym wyboru None, ale wybiorę najmniejszy z trzech rozmiarów:
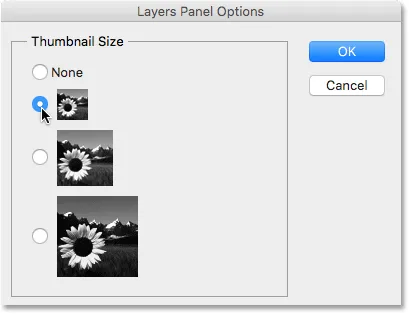 Wybierz jeden z trzech różnych rozmiarów miniatur podglądu.
Wybierz jeden z trzech różnych rozmiarów miniatur podglądu.
Po wybraniu rozmiaru kliknij przycisk OK, aby zamknąć okno dialogowe. W moim panelu Warstwy widzimy, że przy miniaturach podglądu znacznie mniejszych, wszystko pasuje znacznie lepiej. Możesz wrócić i zmienić rozmiar miniatury w dowolnym momencie:
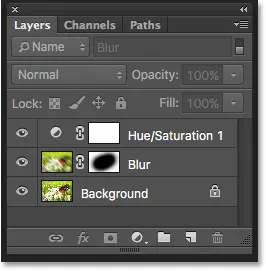 Mniejsze miniatury pozostawiają więcej miejsca dla większej liczby warstw.
Mniejsze miniatury pozostawiają więcej miejsca dla większej liczby warstw.
Dokąd się udać …
Mamy to! W następnym samouczku w naszym Przewodniku po nauczaniu warstw przyjrzymy się niektórym podstawowym preferencjom panelu Warstwy, które pomogą nam dostosować panel Warstwy i zachować go bez bałaganu, abyśmy mogli wydajniej pracować w Photoshopie! Lub zobacz sekcję Podstawy programu Photoshop, aby uzyskać więcej samouczków!