Photoshop ułatwia obracanie, przerzucanie i skalowanie całych słów lub wierszy tekstu w dokumencie, ale co jeśli chcemy przekształcić tylko jedną literę w słowie lub inaczej przekształcać różne litery, obracając niektóre, odwracając inne w poziomie lub w pionie, i skalowanie innych? Wygląda na to, że powinno to być dość proste zadanie dla polecenia Free Transform programu Photoshop, ale jeśli kiedykolwiek próbowałeś to zrobić, wiesz, że nie jest to tak proste, jak mogłoby się wydawać. Rzućmy okiem na problem.
Oto dokument, który otworzyłem na ekranie - prosty projekt ze słowem „litery” przed gradientowym tłem:
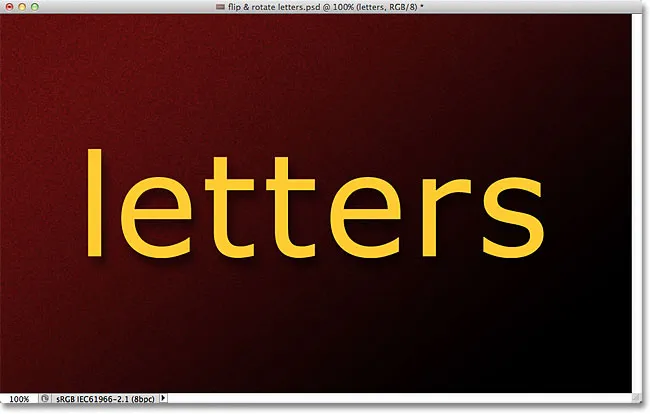
Oryginalny dokument.
Jeśli spojrzymy na panel Warstwy, zobaczymy, że dokument składa się z dwóch warstw - normalnej warstwy Type na górze zawierającej słowo „litery” (z zastosowanym stylem warstwy cienia, aby dodać zainteresowanie) i gradientu na Warstwa tła poniżej:
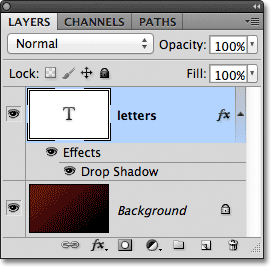
Panel Warstwy pokazujący warstwę typu powyżej warstwy tła.
Zwykle do odwracania, obracania lub skalowania tekstu używamy polecenia Free Transform programu Photoshop. Wybiorę go, przechodząc do menu Edycja na pasku menu u góry ekranu i wybierając opcję Bezpłatna transformacja :
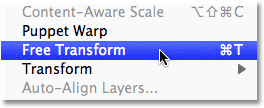
Wybór polecenia Przekształcanie swobodne z menu Edycja.
Powoduje to umieszczenie ramki granicznej Swobodna transformacja i uchwytów wokół słowa, i tutaj leży nasz problem. Chcę przekształcić pojedyncze litery w słowie, ale Free Transform zaznacza całe słowo jako całość, umieszczając obwiednię i uchwyty wokół niego. Jeśli przesunę kursor myszy poza obwiednię, następnie klikam i przeciągam myszką, aby go obrócić, obraca się całe słowo, a nie tylko pojedyncza litera:
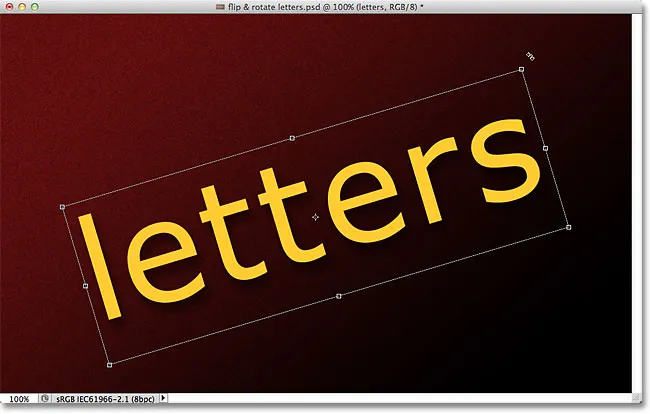
Swobodne przekształcanie obraca całe słowo, ponieważ zaznacza całą zawartość warstwy tekstowej.
Nacisnę klawisz Esc na klawiaturze, aby anulować obrót. Spróbujmy odwrócić list do góry nogami. Przy wciąż aktywnej opcji Przekształcanie klikam prawym przyciskiem myszy (Win) / Control + Mac (Mac) w dowolnym miejscu dokumentu i wybieram opcję Odwróć w pionie z menu, które się pojawi:
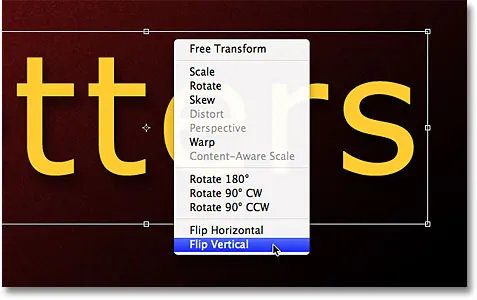
Wybór opcji Przerzuć w pionie z menu kontekstowego.
Znów mamy ten sam problem. Darmowa transformacja wpływa na całe słowo, więc całe słowo zostaje odwrócone do góry nogami:
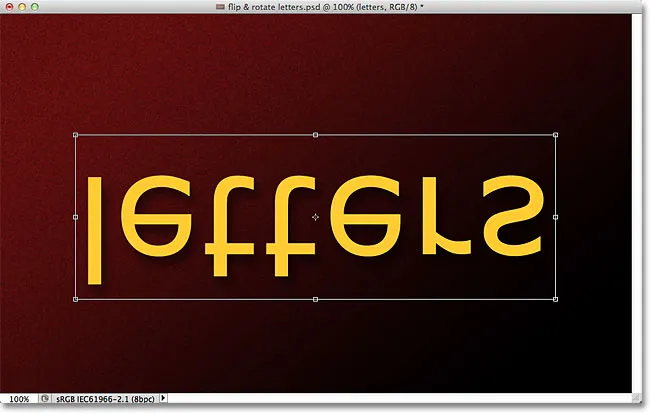
Free Transform po raz kolejny wpływa na całe słowo.
Naciskam klawisz Esc na klawiaturze, aby anulować polecenie Odwróć w pionie. Spróbujmy skalować literę. Przytrzymam Shift + Alt (Win) / Shift + Option (Mac), kiedy kliknę jeden z narożnych uchwytów Free Transform i przeciągnę do środka w kierunku środka obwiedni. Przytrzymanie klawisza Shift podczas przeciągania spowoduje zachowanie nienaruszonych oryginalnych proporcji tekstu podczas zmiany jego rozmiaru, podczas gdy klawisz Alt (Win) / Option (Mac) każe Photoshopowi przeskalować tekst od środka. Nic dziwnego, że napotykamy ten sam problem, co wcześniej. Całe słowo jest zmniejszane jako całość:
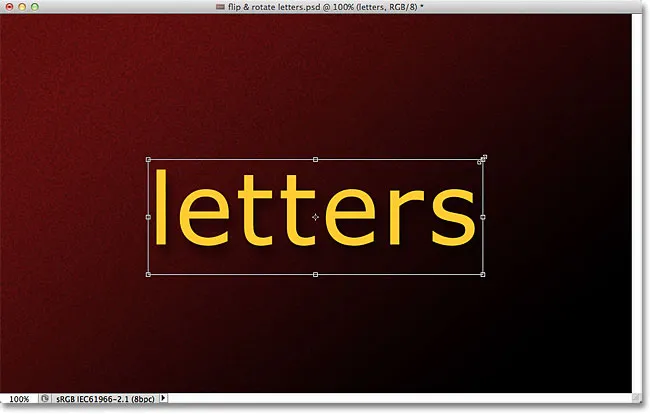
Bez możliwości wybrania konkretnej litery całe słowo jest mniejsze.
Może się wydawać, że problemem jest tutaj swobodna transformacja, ponieważ nie daje nam ona możliwości wyboru pojedynczych liter w słowie, ale prawdziwym problemem jest sam tekst. A dokładniej problem polega na tym, że słowo to tekst. To może brzmieć dziwnie. Mam na myśli, oczywiście, że to tekst, prawda? Jest to jednak problem, ponieważ Photoshop nie pozwala nam wybierać pojedynczych liter w wierszu tekstu. Przynajmniej nie wtedy, gdy tekst jest nadal tekstem, co prowadzi nas do rozwiązania. Wszystko, co musimy zrobić, aby móc pracować z pojedynczymi literami, to przekonwertować tekst na coś innego!
Więc w co możemy go przekonwertować i nadal wyglądać jak tekst? Cóż, moglibyśmy przekonwertować go na piksele poprzez rasteryzację, ale to nie jest najlepsze rozwiązanie, ponieważ stracimy ostre, wyraźne krawędzie liter, szczególnie gdy zaczniemy je obracać i skalować. O wiele lepszym rozwiązaniem jest konwersja tekstu na kształt . Jako kształt nadal będzie wyglądał jak tekst i zachowa swoje ostre krawędzie bez względu na to, co z nim zrobimy. Jedynym niewielkim minusem jest to, że po przekonwertowaniu tekstu na kształt nie będzie już można go edytować, więc najpierw upewnij się, że wszystko zostało poprawnie napisane.
Aby przekonwertować tekst na kształt, upewnij się, że warstwa Typ jest zaznaczona w panelu Warstwy, a następnie przejdź do menu Warstwa u góry ekranu, wybierz Typ, a następnie Konwertuj na kształt :
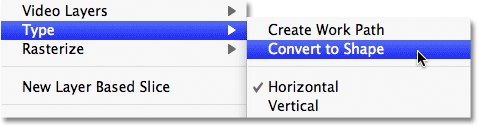
Przejdź do Warstwa> Typ> Konwertuj na kształt.
Wydaje się, że nic się nie wydarzyło w oknie dokumentu, ale jeśli spojrzymy na panel Warstwy, zobaczymy, że warstwa Type została przekonwertowana na warstwę Shape, co oznacza, że nasz tekst został pomyślnie przekształcony w kształt:

Warstwa Type jest teraz warstwą Shape.
Dzięki tekstowi teraz w kształcie możemy łatwo wybrać dowolną z poszczególnych liter. Aby wybrać literę, potrzebujemy narzędzia wyboru ścieżki (czarna strzałka), które możesz pobrać z panelu Narzędzia:
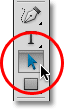
Wybierz narzędzie wyboru ścieżki.
Następnie, korzystając z narzędzia wyboru ścieżki, wystarczy kliknąć odpowiednią literę. Kliknę pierwszą literę „e” w słowie, aby ją wybrać. Punkty zakotwiczenia (małe kwadraty) pojawią się wokół litery, aby pokazać, że jest już wybrana:

Kliknij za pomocą narzędzia wyboru ścieżki na literze, którą chcesz wybrać.
Po wybraniu litery mogę teraz przekształcić ją w dowolny sposób, korzystając z darmowej transformacji. Naciskam Ctrl + T (Win) / Command + T (Mac) na klawiaturze, aby szybko wyświetlić ramkę ograniczającą Swobodne przekształcanie i uchwyty (jest to szybsze niż wybranie Swobodna transformacja z menu Edycja) i tym razem zamiast pojawiające się wokół całego słowa, pojawiają się wokół wybranej litery:
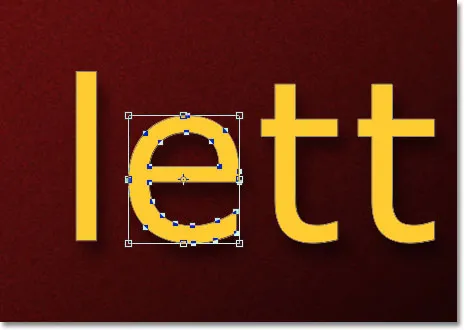
Darmowa transformacja może teraz pracować z pojedynczymi literami.
Obrócę literę w taki sam sposób, jak wcześniej obróciłem całe słowo, klikając w dowolnym miejscu poza obwiednią swobodnej transformacji i przeciągając myszką. Obrócę to w lewo. Po zakończeniu przekształcania litery naciśnij Enter (Win) / Return (Mac), aby zaakceptować zmianę i wyjść z Free Transform:
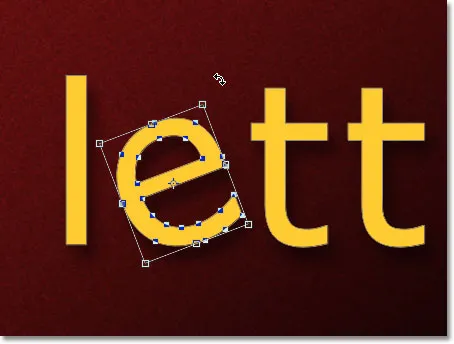
Obracanie litery w lewo.
Zrobię to samo z drugą literą „e” w słowie. Najpierw wybiorę go, klikając go za pomocą narzędzia wyboru ścieżki, a następnie naciśnij Ctrl + T (Win) / Command + T (Mac), aby wyświetlić pole swobodnej transformacji i uchwyty wokół niego. Aby go obrócić, kliknę poza obwiednią i przeciągnę myszką. Tym razem obrócę literę zgodnie z ruchem wskazówek zegara. Kiedy skończę, naciskam Enter (Win) / Return (Mac) na klawiaturze, aby zaakceptować zmianę i wyjść z Free Transform:
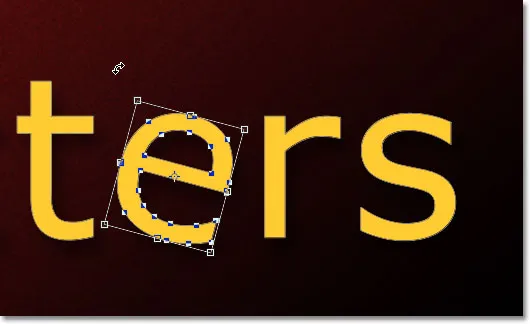
Obracanie drugiej litery „e”, tym razem w kierunku zgodnym z ruchem wskazówek zegara.
Co jeśli chcę przerzucić literę w poziomie lub w pionie? Teraz tekst ma kształt, to proste! Ponownie muszę tylko kliknąć literę za pomocą narzędzia wyboru ścieżki, aby ją wybrać. Wybiorę drugą literę „t” w słowie. Następnie nacisnę Ctrl + T (Win) / Command + T (Mac), aby umieścić pole Free Transform i uchwyty wokół niego. Aby odwrócić literę, kliknę prawym przyciskiem myszy (Win) / przytrzymując klawisz Control (Mac) w dowolnym miejscu dokumentu i wybiorę jedną z dwóch opcji (Odwróć w poziomie lub Odwróć w pionie) u dołu menu, które się pojawi . Wybieram opcję Flip Horizontal :

Wybieranie opcji Przerzuć w poziomie z menu kontekstowego.
Będę naciskać Enter (Win) / Return (Mac), aby zaakceptować zmianę, i po prostu list jest odwracany:
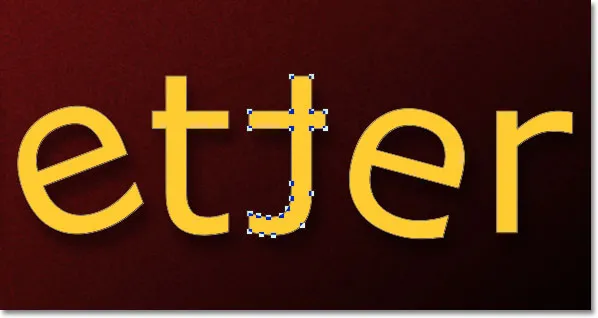
Druga litera „t” jest teraz lustrzanym odbiciem litery przed nią.
Aby przeskalować (zmienić rozmiar) literę, po prostu kliknij ją za pomocą narzędzia wyboru ścieżki, a następnie naciśnij Ctrl + T (Win) / Command + T (Mac), aby wyświetlić Free Transform. Kliknij jeden z czterech narożnych uchwytów, przytrzymaj klawisz Shift, aby zachować nienaruszony oryginalny kształt litery podczas zmiany jej rozmiaru, a następnie przeciągnij uchwyt, aby powiększyć lub zmniejszyć literę. Przytrzymaj klawisz Alt (Win) / Option (Mac) również podczas przeciągania uchwytu, aby zmienić rozmiar litery od jej środka. Tutaj skaluję literę „r” i powiększam ją. Po zakończeniu naciśnij Enter (Win) / Return (Mac):
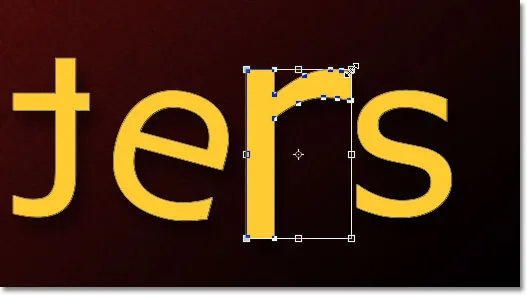
Przeciągnięcie uchwytu narożnego na zewnątrz, aby zwiększyć rozmiar litery.
Ponieważ litery są kształtami, a nie pikselami, możesz je dalej obracać, odwracać i skalować tak, jak chcesz, bez utraty jakości obrazu, więc możesz swobodnie wybierać litery i bawić się darmową transformacją, dopóki nie będziesz zadowolony z wyniki. Możesz także przenosić litery wewnątrz dokumentu, jeśli potrzebujesz, zaznaczając je za pomocą narzędzia wyboru ścieżki i przeciągając je myszką. Darmowa transformacja nie jest potrzebna, jeśli przesuwasz tylko literę.
Po zakończeniu przekształcania i przenoszenia liter kliknij dowolną inną warstwę w panelu Warstwy, aby usunąć zaznaczenie kształtu. Spowoduje to usunięcie wszelkich widocznych konturów lub punktów kontrolnych z liter. Ponieważ w dokumencie mam tylko dwie warstwy, kliknę warstwę tła, aby ją wybrać:
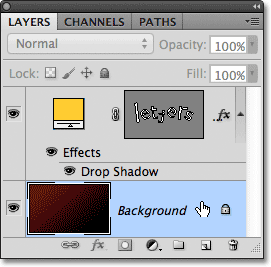
Po zakończeniu kliknij inną warstwę, aby ukryć kontury lub punkty kontrolne wokół liter.
Oto, jak teraz wygląda moje słowo po nieco bardziej rozszyfrowaniu liter za pomocą Free Transform:
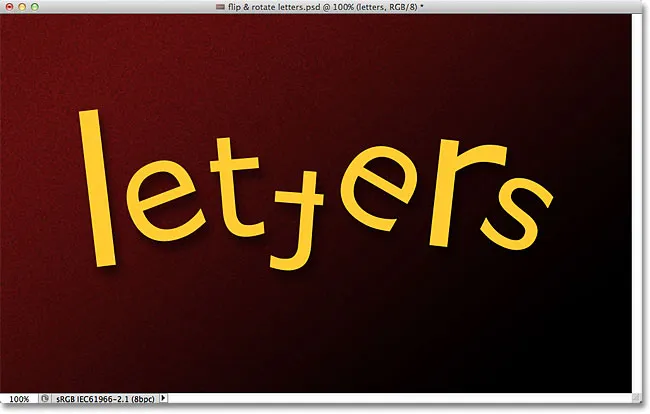
Wynik końcowy.
Gdzie dalej?
Mamy to! Zapoznaj się z naszymi sekcjami Efekty tekstowe lub Efekty fotograficzne, aby uzyskać więcej samouczków dotyczących efektów Photoshop!