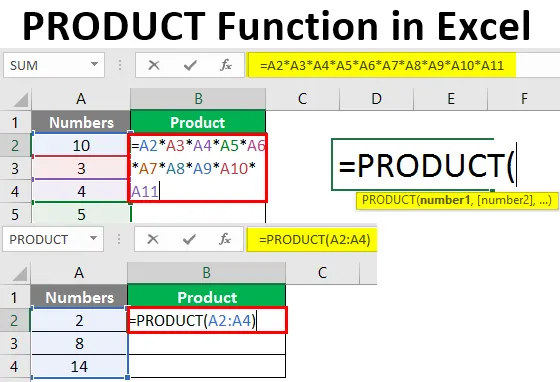
Funkcja PRODUCT w programie Excel (spis treści)
- Wprowadzenie do funkcji PRODUKT w Excelu
- Przykłady funkcji PRODUCT
Wprowadzenie do funkcji PRODUKT w Excelu
Będąc użytkownikiem programu Excel, możesz czasami zakochać się w sytuacji, w której musisz pomnożyć dwie lub więcej liczb. Podczas gdy excel ma na to różne sposoby, istnieje jeden popularny sposób, który polega na użyciu funkcji PRODUCT. Za pomocą tej funkcji można wykonać iloczyn (lub pomnożenie) dwóch lub więcej niż dwóch liczb rozłożonych razem z różnymi komórkami arkusza Excel. Funkcja PRODUKT w programie Excel jest podzielona na funkcje matematyczne / trygonometryczne. Ta funkcja przyjmuje co najmniej jeden argument jako dane wejściowe i daje mnożenie liczb jako danych wyjściowych. Jeśli tylko podany zostanie jeden argument, wówczas mnoży on tę liczbę przez 1 i daje wynik jako produkt. Jest to pomocne, gdy dane są rozproszone wraz z zakresami.
Składnia funkcji PRODUCT:
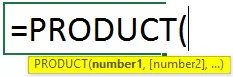
Argumenty funkcji PRODUCT:
liczba1 - jest wymaganym / obowiązkowym argumentem określającym liczbę do pomnożenia.
liczba2 - (opcjonalnie) Druga liczba lub zakres do pomnożenia.
Przykłady funkcji PRODUCT
Spójrzmy na kilka przykładów funkcji PRODUKTU Excel i zobaczmy, jak korzystać z funkcji PRODUKT w programie Microsoft Excel.
Możesz pobrać ten szablon Excel funkcji produktu PRODUCT tutaj - Szablon Excel funkcji produktuPrzykład 1 - Mnożenie trzech liczb za pomocą funkcji PRODUCT
Załóżmy, że mamy liczby do pomnożenia w kolumnie A bieżącego arkusza roboczego, jak pokazano poniżej:
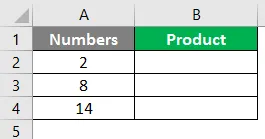
Wszystko, czego potrzebujemy, to iloczyn (mnożenie) tych trzech liczb w komórce B2 bieżącego arkusza roboczego.
Krok 1: Zacznij wpisywać formułę PRODUCT w komórce B2 bieżącego arkusza roboczego.
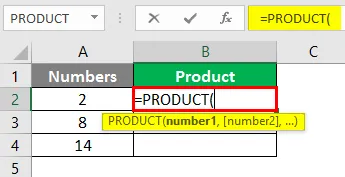
Możesz również dodać tę formułę, używając karty Formuły znajdującej się na najwyższej wstążce arkusza programu Excel.
Wybierz „Formuły”> „Matematyka i wyzwalanie”> „PRODUKT”> Enter.
Krok 2: Podaj argument dla funkcji PRODUCT. W takim przypadku chcesz iloczynu / pomnożenia liczb obecnych w komórkach A2, A3 i A4. Dlatego podaj A2: A4 jako argument w funkcji PRODUKT.
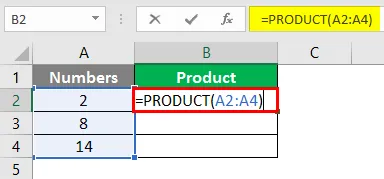
Krok 3: Uzupełnij formułę, wprowadzając nawias zamykający i naciśnij klawisz Enter. Zobaczysz mnożenie trzech liczb jako wyniku w komórce B2.
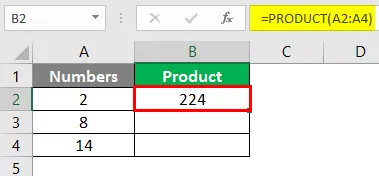
Przykład 2 - Różnica między PRODUCT a General Multiplication
W tym przykładzie zobaczymy, w jaki sposób funkcja PRODUKT jest bardziej wszechstronna niż ogólne mnożenie za pomocą gwiazdki („*”). Załóżmy, że mamy dane pokazane na zrzucie ekranu poniżej:

Widzimy, że między liczbami w kolumnie A są puste komórki.
Krok 1: W komórce B2 spróbuj wykonać mnożenie wszystkich komórek ze sobą (w tym pustych komórek) za pomocą operatora mnożenia znanego również jako gwiazdka („*”).
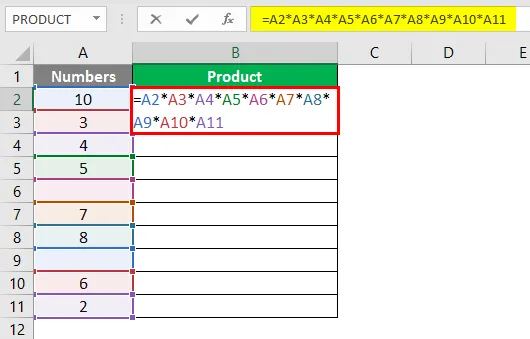
Krok 2: Naciśnij klawisz Enter, aby zobaczyć wynik. Otrzymasz zero w komórce B2 bieżącego arkusza roboczego. Zobacz poniższy zrzut ekranu w celach informacyjnych.
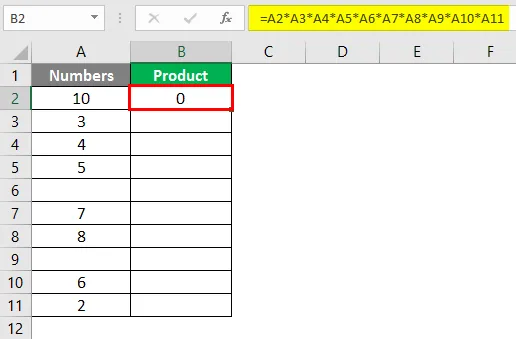
Wynika to z tego, że jeśli zostawimy komórkę pustą, operator mnożenia uważa tę wartość za zero dla tej komórki i mnoży ją z innymi liczbami, co ostatecznie daje zero jako wynik.
Krok 3: Teraz użyj funkcji PRODUKT w tym samym zakresie danych (A2: A11). Użyj następującej formuły w komórce B3.
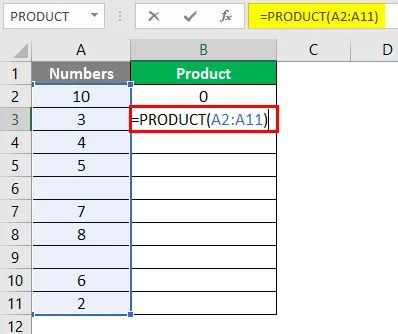
Krok 4: Naciśnij klawisz Enter, aby zobaczyć wynik tej formuły w komórce B3. Zobaczysz wynik, jak pokazano poniżej.

Wynika to z faktu, że funkcja PRODUCT ignoruje komórki ze spacjami, tekstami lub danymi nienumerycznymi i podaje iloczyn / mnożenie tych komórek, które zawierają dane liczbowe.
Przykład # 3 - Funkcja PRODUCT w połączeniu z funkcją SUM
Możemy również użyć funkcji PRODUKT w połączeniu z różnymi funkcjami matematycznymi / trygonometrycznymi. Zobaczmy, jak można użyć funkcji SUMA w ramach funkcji PRODUCT. Załóżmy, że mamy dwa biura w całym mieście, a pracownik pracuje w obu biurach razem z pewną dostępną dla nich pracą z domu.
Chcieliśmy sprawdzić iloczyn godzin pracy pracownika pod biurem A i B (suma godzin pracy i pracy w domu). Można to zrobić za pomocą kombinacji funkcji SUMA i PRODUKT. Zobacz dane poniżej:
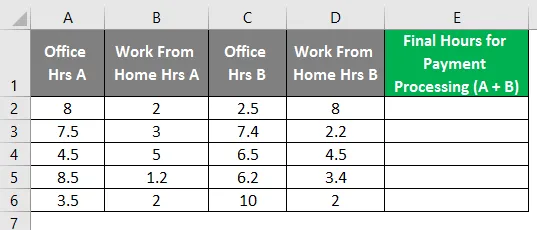
Krok 1: W komórce E2 aktywnego arkusza zacznij wpisywać formułę dla funkcji PRODUCT, która wynosi = PRODUCT.
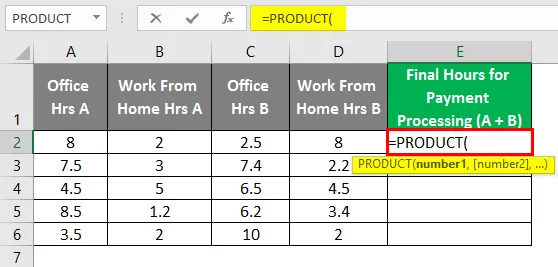
Krok 2: Teraz użyj SUMA (A2, B2) jako pierwszego argumentu w funkcji PRODUCT i SUMA (C2, D2) jako drugiego argumentu w funkcji PRODUKTU.
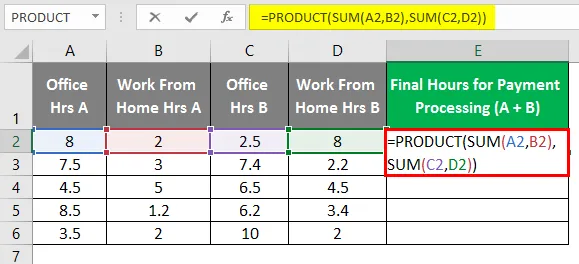
Po użyciu produktu Formula wynik wyjściowy jest pokazany poniżej.
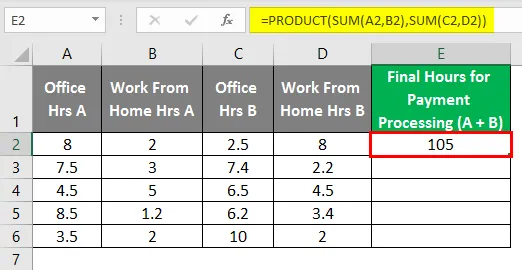
Krok 3: Zamknij nawiasy i naciśnij klawisz Enter, aby wyświetlić wyniki tej formuły. Przeciągnij również formułę po różnych wierszach, aby uzyskać końcowy wynik, jak poniżej.
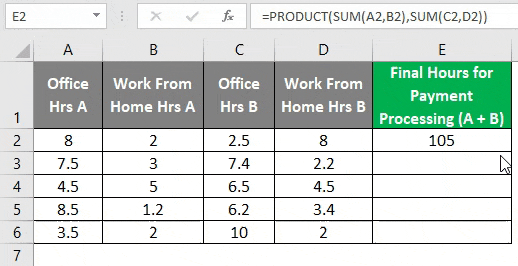
To może nie wyglądać jak konwencjonalny sposób na uchwycenie ostatnich godzin. Ale ten przykład został stworzony po to, abyś zrozumiał, w jaki sposób można użyć kombinacji SUMA PRODUKT.
Przykład # 4 - Funkcja PRODUKTU Wewnątrz innej funkcji
Możemy również użyć funkcji PRODUKT wewnątrz dowolnej innej funkcji. Załóżmy, że mamy dane pokazane w poniższej tabeli, a wszystko, czego chcieliśmy, to suma iloczynu A2, B2 i iloczynu C2, D2.
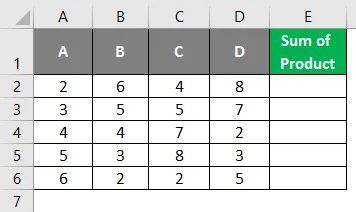
Krok 1: W komórce E2 Aktywnego arkusza zacznij pisać formułę dla SUMY.
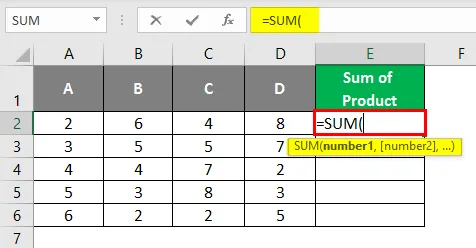
Krok 2: Teraz użyj PRODUCT (A2, B2) jako pierwszego argumentu i PRODUCT (C2, D2) jako drugiego argumentu wewnątrz funkcji SUM, jak pokazano poniżej.
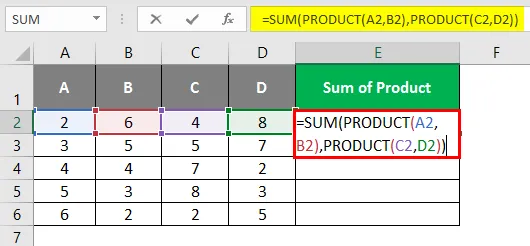
Krok 3: Zamknij nawiasy i naciśnij klawisz Enter, aby wyświetlić dane wyjściowe w komórce E2. Zobaczysz wynik, jak pokazano poniżej.
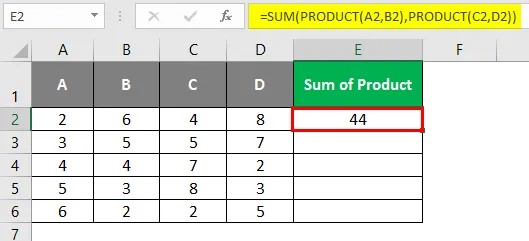
Tutaj pierwszy iloczyn A2, B2 to 12, a C2, D2 to 32. Zatem 12 i 32 byłyby dwoma argumentami funkcji SUMA. Na koniec funkcja SUM dodaje oba i daje wynik jako 44.
Przeciągnij formułę przez komórki, aby wyświetlić dane wyjściowe dla wszystkich pracujących komórek, jak poniżej.
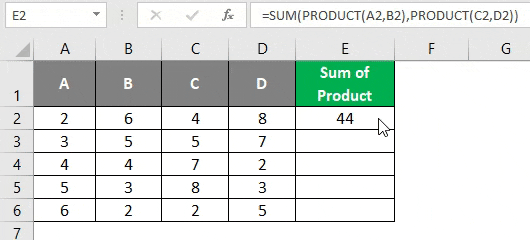
To jest z tego artykułu. Podsumujmy te rzeczy, pamiętając o kilku punktach:
O czym należy pamiętać o funkcji PRODUKT w Excelu
- Funkcja PRODUCT akceptuje jednocześnie maksymalnie 255 argumentów.
- Liczby mogą być dodawane osobno lub mogą być przechowywane pod komórkami i wykorzystywane w tych komórkach jako odniesienie do funkcji PRODUKT.
- Jeśli komórki pozostaną puste, zapisane liczbami jako tekst, teksty logiczne itp., Funkcja PRODUKT ignoruje takie komórki podczas wykonywania obliczeń
- Jeśli komórki składają się z innych wartości tekstowych, takich jak imię osoby, funkcja PRODUKT daje # WARTOŚĆ! błąd.
- Funkcja produktu pobiera tylko argumenty numeryczne i działa na nich. Jeśli komórki podane jako argumenty funkcji PRODUCT zawierają dowolny tekst, puste komórki są ignorowane przez tę formułę. Co można uznać za jego zaletę w porównaniu z konwencjonalnym pomnażaniem.
Polecane artykuły
Jest to przewodnik po funkcji PRODUKTU w programie Excel. Tutaj omawiamy, jak korzystać z funkcji PRODUKT w programie Excel wraz z praktycznymi przykładami i szablonem programu Excel do pobrania. Możesz także przejrzeć nasze inne sugerowane artykuły -
- Funkcja NPER w programie Excel
- Funkcja COUNTA w programie Excel
- Wstaw kalendarz do Excela
- Funkcja SUMA w Excelu
- Przykłady makr programu Excel