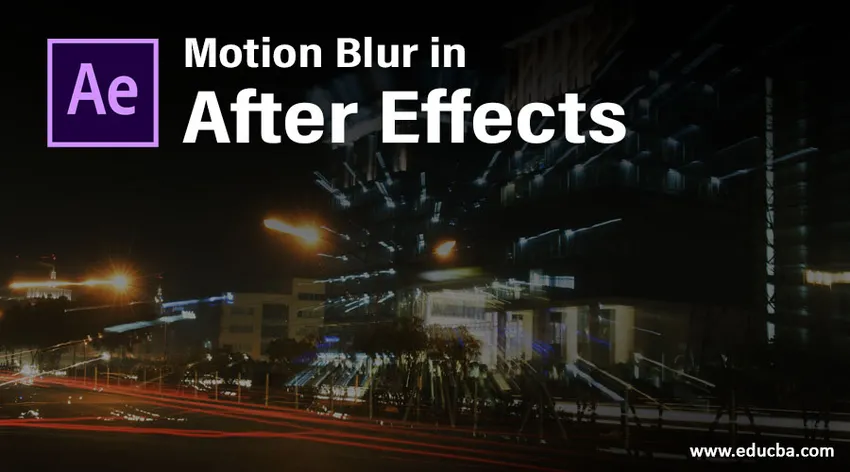
Wprowadzenie do Motion Blur w After Effects
After-efekty to oprogramowanie wytwarzane i obsługiwane przez systemy Adobe dla Motion Graphics, prace postprodukcyjne do tworzenia filmów, telewizji i wszystkich innych cyfrowych efektów wizualnych, które mogą być tworzone przez efekty końcowe. Teraz omówimy jedno z najbardziej znaczących atrybutów importu w efektach końcowych, jakim jest rozmycie ruchu, które odgrywa kluczową rolę w dodawaniu ruchomego obiektu w ramce wyglądu i działania ruchu. Technikę tę stosuje się w logo, tworzeniu tytułów i tworzeniu filmów promocyjnych w celu podkreślenia ruchu marką i logo. Więcej szczegółów technicznych na temat rozmycia w ruchu zobaczymy poniżej.
Stosowanie rozmycia w programie After Effects
Przypisanie rozmycia ruchu dodaje ruch do obiektów na podstawie warstwy, dla której stosujemy efekty. Ten efekt służy do narracji, tworzenia tytułów i wiele innych można zrobić za pomocą tej funkcji. Zobaczymy pełne utworzenie efektu Motion do plików za pomocą After After Effects. W oparciu o rozmiar ekranu lub ramki, klarowność ruchu obiektu zwiększała się i zmniejszała. Istnieje kilka standardowych rozmiarów ekranów, które należy zachować w oparciu o projekt, nad którym pracujemy. jako wersję demonstracyjną weźmiemy standardowy domyślny rozmiar efektów After. Poniżej znajduje się kilka demonstracji stosowania rozmycia ruchu przed i po dla łatwego zrozumienia.
- Warstwa bez efektu ruchu

- Warstwa z efektem ruchu

Porównując oba obrazy, możemy stwierdzić, że warstwa zastosowanego efektu ruchu jest bardziej dynamiczna, wydaje się poruszającą strzałą, podczas gdy na pierwszym zdjęciu strzałka jest wyraźnie widoczna w jednym miejscu. Na drugim zdjęciu strzałka dzieli swój piksel, który jest dodawany do ramki, zobaczmy proces krok po kroku.
Krok 1: Utwórz nową kompozycję lub projekty na podstawie wymagań i przygotuj wszystkie wymagania wstępne do animacji, takie jak okno projektu, okno warstwy, klatki kluczowe i inne są domyślnie otwierane, jeśli nie, przejdź do systemu Windows na pasku menu i włącz je jako wymagane. Obszar roboczy lub rozmiar ekranu można skonfigurować zgodnie z wymaganiami.
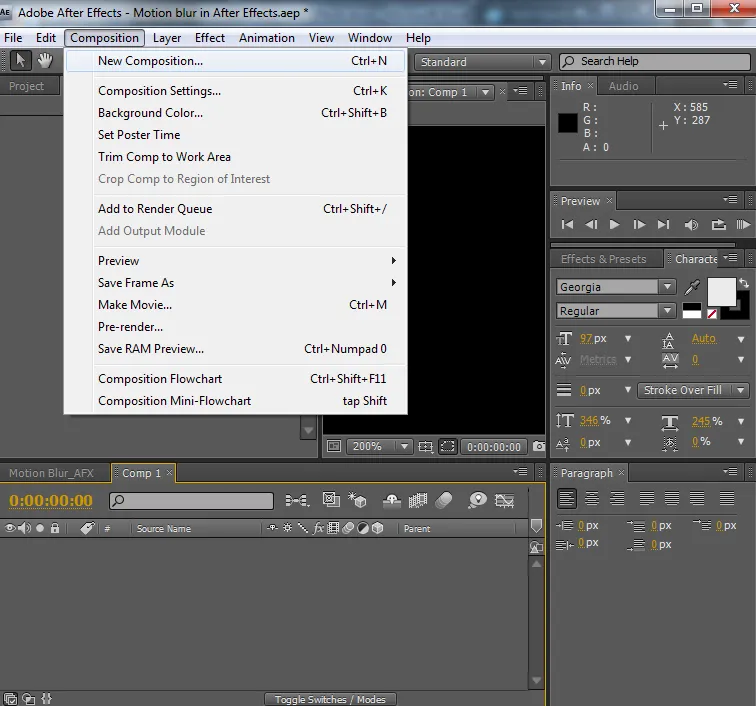
Krok 2: Załaduj warstwy, które są potrzebne w dowolnym formacie, takim jak obrazy, wideo i inne. Aby stworzyć nowe sceny dzisiaj w naszym materiale, dodamy ruch do warstwy strzałek (arrow.png.webp), tak jakby poruszała się z jednej strony na drugą. Załaduj warstwy zgodnie z wymaganiami do okienka Projektu, które musi znajdować się w nagraniu, i ułóż je poprawnie, aby pojawiały się jeden na drugim.
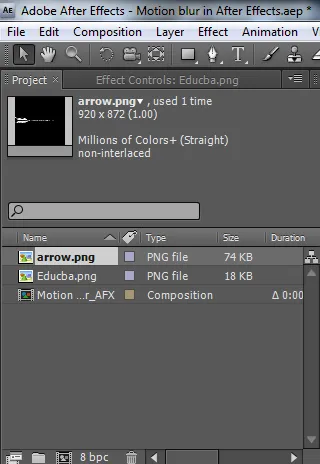
Krok 3: Otwórz panel warstw i otwórz menu Przekształć właściwości warstwy strzałki i kliknij pozycję (przycisk ikony stopera) rozpocznij klatkę kluczową, która musi przenosić warstwę z jednego miejsca do drugiego w dowolnym kierunku, w którym musimy.
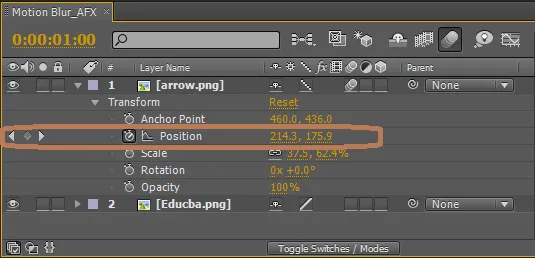
Ścieżka z timingiem zostanie utworzona i umieszczona na ekranie. Podczas równoległego pozycjonowania i ustawiania położenia ruchu musimy zadbać zarówno o umieszczenie, jak i czas na ekranie, który pojawia się w razie potrzeby.
Krok 4: Po wykonaniu wielokrotnych ruchów na obiekcie możemy zobaczyć kilka kwadratów na ekranie i kilka kształtów diamentów w okienku animacji. Każdy diament i kwadrat wskazują ruch napływu obiektu. Możemy usunąć dowolny z nich, wybierając je i przeglądając ścieżkę ruchu, kliknij spację lub klawisz 0 na klawiaturze, aby sprawdzić kierunek obiektu.
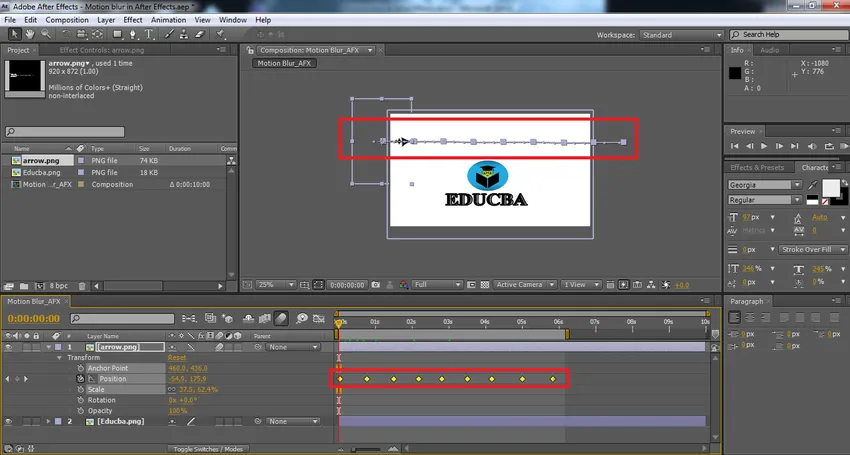
Krok 5: Teraz dodamy ruch do warstwy, która musi się poruszać. Aby dodać efekty ruchu, włącz obie opcje ruchu, aby zastosować efekt ruchu do warstwy. Po włączeniu efektu ruchu obiekty ustawiają nieznacznie piksele ocenione na krawędziach, aby nadać mu ruch i wygląd. Wierzchołki między dwoma punktami zatrzymania (kwadraty na ekranie) opisują czas trwania ruchu obiektu. Jeśli są zbyt blisko siebie, obiekt porusza się szybko, jeśli są od siebie oddaleni, obiekt porusza się powoli.
- Do efektywnych warstw: Na pasku menu panelu warstw (GÓRA) mamy opcję ruchu, która jest przyciskiem opcji po aktywacji tej widoczności ruchu, lista warstw, w zależności od tego, który ruch jest włączony, podczas gdy ma być wyświetlany na ekranie w ruchu.
- Warstwa indywidualna: warstwy, dla których stworzyliśmy kluczowanie i śledzenie przepływu. Ta konkretna warstwa otrzymuje opcję ruchu, jak pokazano poniżej. Ta opcja jest używana tylko w warstwie, do której dodaliśmy klatki kluczowe, aby ruch stał się dynamiczny.
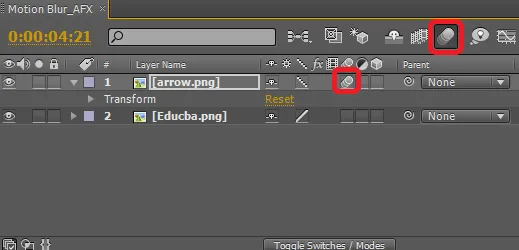
Krok 6: Przejrzyj materiał filmowy i wprowadź ewentualne zmiany. W oparciu o konfigurację naszego systemu zostanie wyświetlony czas renderowania, aby zapisać i wyeksportować do dowolnego innego formatu pliku. Klatki kluczowe i ścieżkę ruchu można usunąć lub zmodyfikować w dowolnym momencie podczas pracy. Aby wybrać wiele klatek kluczowych, użyj Shift + Przeciągnij strzałkę myszy . Aby usunąć pojedynczą klatkę kluczową, użyj kursora myszy, wybierz klatkę kluczową i naciśnij klawisz Delete na klawiaturze. Wymaga to więcej praktyki, a uczniowie muszą pracować nad wieloma podobnymi koncepcjami, aby zapoznać się z kluczem i praktyką.

Zrealizowany projekt wygląda tak i przy użyciu opcji Zapisz plik i eksportuj możemy udostępnić i zapisać plik w różnych formatach. W tym projekcie nadaliśmy ruch strzałce, aby poruszać się od lewej do prawej za pomocą klatek kluczowych i włączając przyciski ruchu dla warstwy i panelu warstw. Klatki kluczowe pomagają w utrzymaniu ruchu obiektu równomiernie i regularnie, bez popadania w szybkość i spowolnienie z powodu parodystycznych interwałów ruchów. Transformacja Właściwości pozycjonowania pomaga w płynnym tworzeniu ruchu z jednego miejsca do drugiego. Kontynuując aspekty, można tworzyć ruchy wielowarstwowe.
Wniosek
Ta sztuczka pomaga w prosty sposób podejść i zarchiwizować ruchome grafiki na ekranie zgodnie z wyobrażeniami i wprowadzić koncepcje w rzeczywistość. Jest to bardziej płynne i łatwe dla użytkowników w uzyskiwaniu ruchu przy użyciu efektów końcowych. Film, telewizja, studia YouTube, fotografowie i animatorzy mogą z tego korzystać i tworzyć inteligentniejsze sposoby podejścia.
Polecane artykuły
To jest przewodnik po rozmyciu w programie After Effects. Tutaj omawiamy Wprowadzenie i przykłady zastosowania rozmycia w ruchu po efektach wraz z jego różnymi krokami. Możesz także przejrzeć następujące artykuły, aby dowiedzieć się więcej -
- Motion Graphics - zalety i rozwój kariery
- Co to jest After Effects? | Jakie są zastosowania?
- Tworzenie animacji logo w After Effects
- Jak zastosować maskę w After Effects?
- Rozmycie w After Effects
- Rozmycie w programie Illustrator
- Kroki do renderowania obiektów za pomocą oprogramowania Maya
- Deszcz w After Effects | Metody