W tym samouczku nauczysz się, jak używać pędzla korygującego w Photoshopie do retuszowania skóry i zmniejszania wyglądu ciemnych i rozpraszających zmarszczek na portretach. Zauważ, że powiedziałem, że redukuj, a nie usuwaj zmarszczki. Wynika to z faktu, że jednym z najczęstszych błędów retuszu skóry jest całkowite usunięcie zmarszczek z twarzy osoby, dzięki czemu osoby w wieku 40, 50, 60 lub później wyglądają, jakby ledwie starzały się od czasów, gdy były nastolatkami.
To może zabrzmieć pochlebiająco, a jeśli pracujesz dla magazynu o modzie, może to być rezultat, którego chcesz. Ale dla tych z nas, którzy żyją w rzeczywistości, zmarszczki są naturalnym znakiem starzenia się, doświadczenia życiowego i mądrości, która się z tym wiąże, a nie czymś, czego należy unikać i usuwać poprzez ciężkie korzystanie z Photoshopa. Jak mówi przysłowie, tylko dlatego, że możesz coś zrobić, nie oznacza, że powinieneś .
Mimo to zmarszczki, które wydają się zbyt ciemne i zauważalne, czy to z powodu złego oświetlenia, czy po prostu braku snu, mogą zrujnować świetny portret. W tym samouczku nauczymy się, jak zmniejszyć ich wpływ za pomocą kombinacji pędzla korygującego, krycia warstwy i jednego z trybów mieszania warstw w programie Photoshop. Będę używać programu Photoshop CS6, ale ten samouczek jest również w pełni zgodny z programem Photoshop CC. Jeśli korzystasz z Photoshopa CS5 lub wcześniejszego, możesz śledzić tutaj, lub możesz sprawdzić oryginalną wersję tego samouczka.
Oto zdjęcie, z którym będę pracować. Ogólnie uważam, że to świetne zdjęcie, ale niektóre zmarszczki na twarzy mężczyzny, zwłaszcza wokół oczu, są zbyt intensywne i rozpraszają uwagę:
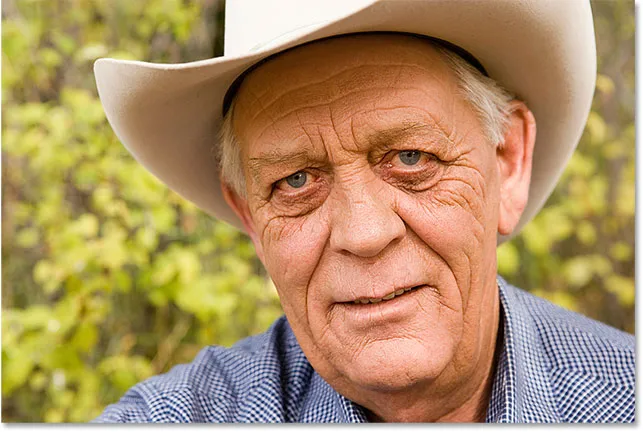
Całkowite usunięcie zmarszczek na twarzy byłoby złe, ale zmniejszenie ich poprawiłoby obraz.
Oto jak będzie wyglądać to samo zdjęcie, kiedy skończymy:
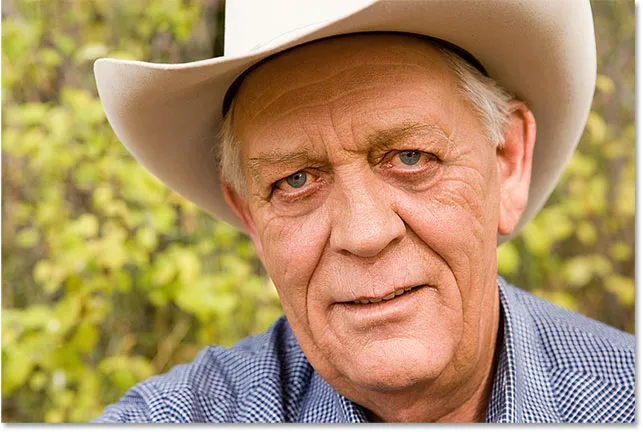
Wynik końcowy.
Jak usunąć zmarszczki za pomocą Photoshopa
Krok 1: Dodaj nową pustą warstwę
Z obrazem nowo otwartym w Photoshopie, jeśli spojrzymy na panel Warstwy, zobaczymy obraz siedzący na warstwie tła, która jest obecnie jedyną warstwą w dokumencie:
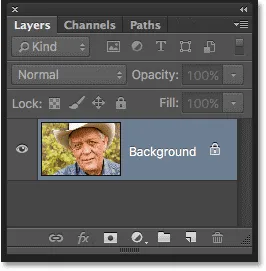
Panel Warstwy pokazujący obraz na warstwie Tła.
Zacznijmy od dodania nowej pustej warstwy powyżej warstwy tła. W ten sposób możemy wykonać retusz na tej nowej warstwie i oddzielić ją od oryginalnego obrazu. Aby dodać nową warstwę, naciśnij i przytrzymaj klawisz Alt (Win) / Option (Mac) na klawiaturze i kliknij ikonę Nowa warstwa u dołu panelu Warstwy:
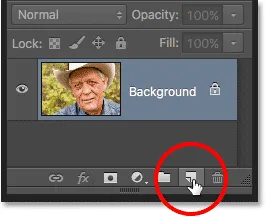
Kliknięcie ikony Nowa warstwa, przytrzymując Alt (Win) / Option (Mac).
Zwykle Photoshop po prostu dodaje nową pustą warstwę. Ale przytrzymując klawisz Alt / Option i klikając ikonę Nowa warstwa, mówimy Photoshopowi, aby najpierw otworzył okno dialogowe Nowa warstwa, w którym możemy nazwać nową warstwę przed jej dodaniem. Nazwij warstwę „Zmniejsz zmarszczki”, a następnie kliknij przycisk OK, aby zamknąć okno dialogowe:
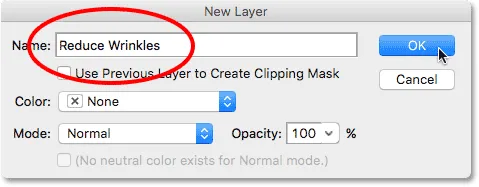
Nazywanie nowej warstwy.
Jeśli ponownie spojrzymy na panel Warstwy, zobaczymy, że nad obrazem znajduje się nowa pusta warstwa o nazwie „Zmniejsz zmarszczki”. Warstwa jest podświetlona na niebiesko, co oznacza, że jest teraz aktywną warstwą, a to oznacza, że wszystko, co zrobimy dalej, zostanie zrobione na tej warstwie, a nie warstwa tła poniżej:
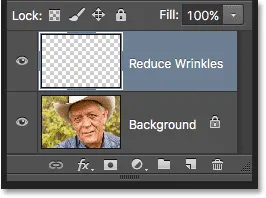
Warstwy nazewnictwa pomagają lepiej zorganizować naszą pracę retuszowania.
Krok 2: Wybierz pędzel korygujący
Wybierz narzędzie Pędzel korygujący z panelu Narzędzia programu Photoshop. Domyślnie pędzel korygujący ukrywa się za narzędziem punktowego pędzla korygującego . Aby się do tego dostać, kliknij prawym przyciskiem myszy (Win) / Control (Mac) na punktowym pędzlu korygującym, a następnie wybierz pędzel korygujący z menu rozwijanego, które się pojawi:
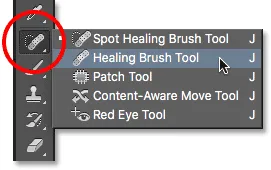
Wybór pędzla korygującego.
Krok 3: Zmień opcję próbki pędzla korygującego na „Wszystkie warstwy”
Narzędzia takie jak Punktowy pędzel korygujący, na który spojrzeliśmy w osobnym samouczku, oraz zwykły pędzel korygujący, o którym się tutaj uczymy, mogą sprawić, że zastanawiasz się, co dokładnie Adobe oznacza termin „uzdrawianie”. Jak „uzdrawiamy” obraz? To naprawdę sprytna kombinacja dwóch rzeczy. Po pierwsze, Photoshop pobiera uszkodzoną lub niechcianą teksturę z obszaru problemu i zastępuje ją dobrą teksturą, którą pobiera z innego obszaru. Następnie łączy dobrą teksturę z oryginalnym tonem i kolorem obszaru problemowego, aby (miejmy nadzieję) uzyskać jednolity efekt.
Punktowy pędzel korygujący sam wybiera obszar o dobrej teksturze, dzięki czemu jest tak szybki i idealny do usuwania pryszczów lub innych drobnych niedoskonałości. Z drugiej strony zwykły pędzel korygujący doskonale nadaje się do większych lub bardziej złożonych problemów (takich jak zmarszczki), ale sam nie wybiera dobrej tekstury. Zamiast tego musimy powiedzieć pędzelkowi korygującemu, z którego obszaru obrazu należy pobrać dobrą teksturę. Jak zobaczymy za chwilę, robimy to, klikając obszar, aby ustawić punkt próbkowania .
Domyślnie pędzel korygujący pobiera próbki tylko z aktualnie wybranej warstwy . Jest to problem, ponieważ nasza obecnie wybrana warstwa (warstwa Redukuj zmarszczki) jest pusta, co oznacza, że nie osiągniemy wiele. Musimy powiedzieć Photoshopowi, aby pobrał próbkę tekstury nie tylko z naszej wybranej warstwy, ale również z warstwy pod nią (warstwy tła, która przechowuje nasz obraz).
Robimy to za pomocą opcji Próbka na pasku opcji u góry ekranu. Domyślnie jest ustawiona na Bieżąca warstwa . Kliknij słowa „Bieżąca warstwa” i wybierz z listy Wszystkie warstwy . Istnieje również trzeci wybór, Current & Below, który mówi pędzelkowi korygującemu, aby pobierał próbki z bieżącej warstwy i warstwy bezpośrednio pod nią. Ponieważ w naszym dokumencie mamy tylko dwie warstwy, Current & Below dałoby nam taki sam wynik, jak wybranie Wszystkie warstwy. Ale w większości przypadków podczas pracy z większymi, wielowarstwowymi dokumentami Wszystkie warstwy to opcja, którą chcesz:

Zmiana opcji Przykład z „Bieżąca warstwa” na „Wszystkie warstwy”.
Krok 4: Pozostaw „Wyrównane” niezaznaczone
Upewnij się również, że opcja Wyrównana bezpośrednio po lewej stronie opcji Próbka nie jest zaznaczona, co powinno być domyślnie. Gdy opcja Wyrównanie jest wyłączona (niezaznaczona), za każdym razem, gdy malujesz nowy pociągnięcie pędzlem za pomocą pędzla korygującego, Photoshop pobiera dobrą teksturę z tego samego punktu próbki . I będzie pobierał dobrą teksturę z tego samego punktu próbkowania, chyba że klikniesz inny obszar, aby ustawić go jako nowy punkt próbkowania. Jest to zwykle pożądane zachowanie w przypadku pędzla korygującego, ponieważ daje większą kontrolę nad tym, skąd pochodzi dobra tekstura.
Jeśli włączysz Wyrównanie, wówczas Photoshop połączy lub wyrówna Pędzel korygujący i punkt próbkowania, dzięki czemu, jeśli przeniesiesz Pędzel korygujący do innego obszaru obrazu, Photoshop automatycznie przeniesie wraz z nim punkt próbkowania. Może to łatwo doprowadzić do próbkowania niewłaściwego rodzaju tekstury, jeśli nie będziesz ostrożny. Więc w większości przypadków nie chcesz zaznaczać opcji Wyrównany:

Zwykle łatwiej jest pracować z pędzlem korygującym przy niezaznaczonej opcji Wyrównanie.
Krok 5: Kliknij obszar o dobrej teksturze, aby go pobrać próbkę
Korzystanie z pędzla korygującego w Photoshopie jest prostym, dwuetapowym procesem. Najpierw klikamy obszar o dobrej teksturze, aby go wypróbować, a następnie malujemy obszar problemu, aby zastąpić złą teksturę dobrą teksturą. Ale jedną ważną rzeczą, o której należy pamiętać przy zmniejszaniu zmarszczek, jest fakt, że tekstura skóry wygląda inaczej w różnych obszarach twarzy osoby. Na przykład skóra wokół oczu ma inną teksturę niż skóra na policzkach lub czole. Jeśli chcesz, aby retusz wyglądał tak realistycznie, jak to możliwe, spróbuj pobrać dobrą teksturę z obszaru blisko zmarszczki, aby skóra wyglądała spójnie.
Ponadto z wiekiem zmarszczki stają się dłuższe, dlatego często możemy sprawić, że ktoś będzie wyglądać młodziej, po prostu skracając długość zmarszczki. Zawsze zaczynaj od cienkiego, wąskiego końca zmarszczki, który jest najmłodszy, a następnie zmierzaj w kierunku jego powstania.
Zamierzam powiększyć jedno oko mężczyzny, abym mógł bliżej przyjrzeć się temu, co robię. Zrobię to, naciskając i przytrzymując klawisze Ctrl + spacja (Win) / Command + spacja (Mac) na klawiaturze, co tymczasowo przełącza mnie do Photoshopa Zoom Tool. Następnie kliknę kilka razy w jego oko, aby powiększyć. Zacznę od usunięcia niektórych mniejszych zmarszczek przed usunięciem większych pod okiem.
Na razie będziemy całkowicie usuwać zmarszczki. Ale oczywiście tak naprawdę nie chcemy tego robić. Chcemy zmniejszyć zmarszczki, a nie je usuwać. Kiedy skończymy, nauczymy się, jak ograniczyć wygląd naszej pracy retuszującej, aby efekt wyglądał bardziej naturalnie.
Aby wypróbować obszar o dobrej teksturze, naciśnij i przytrzymaj klawisz Alt (Win) / Option (Mac) na klawiaturze. To tymczasowo zmienia kursor pędzla w mały symbol docelowy . Umieść symbol docelowy nad dobrą teksturą, a następnie kliknij myszką, aby go wypróbować. Pamiętaj, że jeśli to możliwe, będziesz chciał wybrać obszar blisko zmarszczki, aby próbkować teksturę z tej samej części twarzy:

Przytrzymaj Alt (Win) / Option (Mac) i kliknij obszar o dobrej teksturze, aby go wypróbować.
Krok 6: Pomaluj zmarszczkę, aby go wyleczyć
Po próbkowaniu dobrej tekstury zwolnij klawisz Alt (Win) / Option (Mac). Kursor przełączy się z symbolu docelowego z powrotem na zwykły kursor pędzla. Jeśli odsuniesz kursor pędzla od miejsca kliknięcia, a następnie spojrzysz na obszar wewnątrz kursora, zobaczysz podgląd na żywo tekstury, z której próbkowałeś.
Przesuń pędzel korygujący po najmłodszym końcu zmarszczki. Aby uzyskać najlepsze wyniki, użyj pędzla o rozmiarze nieco szerszym niż sama zmarszczka. Możesz szybko dostosować rozmiar pędzla za pomocą klawiatury. Naciśnij kilkakrotnie lewy klawisz wspornika ( ( ), aby zmniejszyć pędzel lub prawy klawisz wspornika ( ) ), aby go powiększyć. Następnie kliknij zmarszczkę i, trzymając wciśnięty przycisk myszy, przeciągnij pędzel korygujący wzdłuż ścieżki zmarszczki w kierunku jej początku, jakbyś nad nią malował.
Malując wzdłuż zmarszczki zauważysz dwie rzeczy. Najpierw nad początkowym punktem próbkowania pojawia się mały znak plus ( + ) i zaczyna się poruszać wraz z tobą, odzwierciedlając ścieżkę kursora pędzla podczas pracy wzdłuż zmarszczki. Obszar bezpośrednio pod znakiem plus to dobra próbka tekstury, która jest próbkowana, dzięki czemu można łatwo zobaczyć, skąd pochodzi ta tekstura. Podczas przeciągania miej oko na znak plus, aby upewnić się, że utrzymuje się na dobrej teksturze i nie wędruje w inny problematyczny obszar.
Ponadto Photoshop w rzeczywistości nie łączy tekstury z oryginalnymi wartościami koloru i jasności obszaru problemowego, dopóki nie zwolnisz przycisku myszy. Podczas malowania rzeczy mogą nie wyglądać tak dobrze, jak się spodziewałeś. Wygląda na to, że po prostu klonuję piksele nad pomarszczeniem za pomocą narzędzia Clone Stamp Tool:

Wartości koloru i jasności obszaru będą wyglądać nieprawidłowo podczas malowania. Mały znak plus pokazuje próbkowany obszar dobrej tekstury.
Po zwolnieniu przycisku myszy program Photoshop łączy nową teksturę z oryginalnym kolorem i jasnością obszaru, a zmarszczka znika:

Po zmieszaniu oryginalnego tonu i koloru obszar został „wyleczony”.
Dobrym pomysłem jest próbkowanie dobrej tekstury z różnych obszarów podczas przechodzenia od jednej zmarszczki do drugiej, ponieważ pomoże to uniknąć powtarzających się wzorów na skórze osoby. Po prostu naciśnij i przytrzymaj klawisz Alt (Win) / Option (Mac), aby zmienić kursor z powrotem na symbol docelowy, a następnie kliknij inny obszar, aby ustawić go jako nowy punkt próbkowania.
W zależności od długości zmarszczki i ilości dobrej dobrej tekstury, możesz nie być w stanie pokryć całego zmarszczki jednym ciągłym pociągnięciem farby. W takich przypadkach stosuj serię krótszych pociągnięć, zawsze zaczynając od najmłodszego końca zmarszczki i dążąc do jej powstania. Jeśli popełnisz błąd, naciśnij Ctrl + Z (Win) / Command + Z (Mac) na klawiaturze, aby cofnąć pociągnięcie pędzla, a następnie spróbuj ponownie.
Będę nadal usuwał więcej mniejszych zmarszczek pod jego okiem, malując je dobrą teksturą, zmieniając odpowiednio rozmiar pędzla za pomocą lewego i prawego klawisza klamry, dzięki czemu zawsze trzymam kursor nieco szerszy niż sam zmarszczek. Oto dotychczasowy wynik:

Na razie całkowicie usuwamy zmarszczki, ale przywrócimy je później.
Teraz, gdy oczyściłem obszar wokół tego dużego zmarszczki, która biegnie pod jego okiem, łatwiej mi będzie go usunąć (zmarszczkę, a nie oko). Zajmę się tym w sekcjach, zamiast próbować to wszystko jednym ciągłym pociągnięciem pędzla. Najpierw nacisnę i przytrzymam Alt (Win) / Option (Mac) i kliknę obszar o dobrej teksturze w pobliżu, aby ustawić go jako mój punkt próbny:
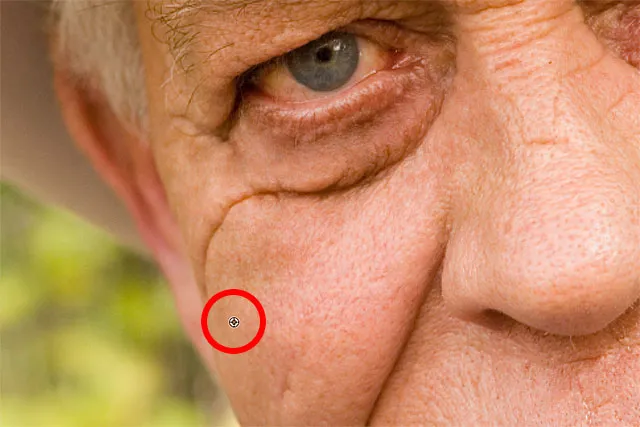
Ustalenie nowego punktu próbkowania dla dobrej tekstury.
Następnie kliknę najmłodszy koniec zmarszczki i zacznę malować wzdłuż jego ścieżki, zwalniając przycisk myszy, gdy tylko dojdę do miejsca bezpośrednio pod jego okiem:

Malowanie wzdłuż pierwszej części zmarszczki, poczynając od najmłodszego końca.
Zwolnię przycisk myszy, w którym to momencie Photoshop łączy dobrą teksturę z oryginalnym tonem i kolorem, a pierwsza część zmarszczki zniknęła:

Jak na razie dobrze.
Będę iść dalej ścieżką zmarszczek, próbując tekstur z różnych obszarów i usuwając wszelkie małe problematyczne miejsca, gdy idę:

Kontynuując krótkie pociągnięcia wzdłuż zmarszczki.
Wreszcie, po dotarciu do kącika oka i dotknięciu kilku drobnych problemów zmarszczka zniknęła:

Duże zmarszczki zostały całkowicie usunięte, przynajmniej na razie.
Wyświetlanie porównania przed i po
Będę nadal poruszać się po obrazie za pomocą pędzla korygującego, aby usunąć więcej zmarszczek. Aby wyświetlić porównanie prac retuszowania przed i po, aby upewnić się, że jesteś na właściwej ścieżce, włącz lub wyłącz warstwę Redukuj zmarszczki, klikając jej ikonę widoczności (ikonę gałki ocznej) w panelu Warstwy:
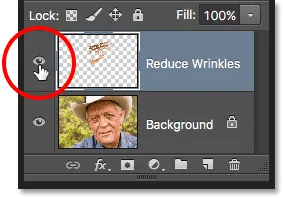
Kliknięcie ikony widoczności warstwy.
Po wyłączeniu warstwy zobaczysz oryginalny, nietknięty obraz. Tutaj oglądam zbliżenie jego czoła, które pojawiło się przed usunięciem zmarszczek:

Obraz przed usunięciem zmarszczek.
Kliknij ponownie ikonę widoczności (pusty kwadrat w miejscu, gdzie kiedyś znajdowała się gałka oczna), aby ponownie włączyć warstwę Zmniejsz zmarszczki i zobaczyć, jak obraz wygląda po usunięciu zmarszczek:

Ten sam obszar po usunięciu zmarszczek.
Używanie tabletu piórkowego zamiast myszy może znacznie przyspieszyć ten rodzaj retuszu, ponieważ pozwala nam dynamicznie kontrolować rozmiar pędzla za pomocą nacisku pióra. Ale jeśli nie masz dostępu do tabletu piórkowego, w porządku. Nadal możesz używać lewego i prawego klawisza wspornika na klawiaturze, aby w razie potrzeby zmieniać rozmiar pędzla.
Oto porównanie obok siebie tego, jak mój obraz wyglądał pierwotnie (po lewej) i jak teraz wygląda po usunięciu pozostałych zmarszczek (po prawej):
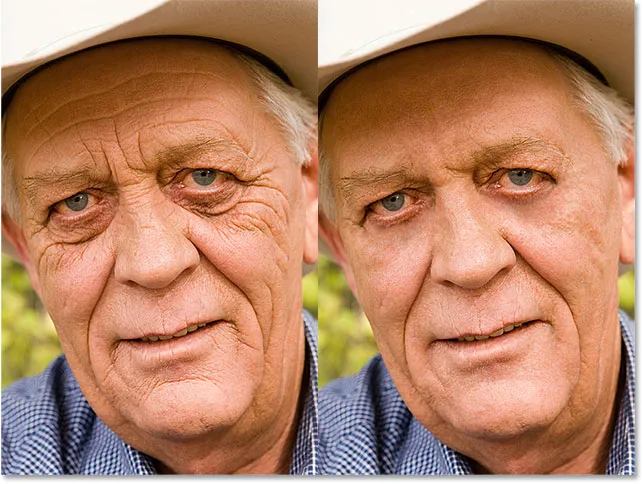
Oryginalny obraz (po lewej) i bez usuniętych zmarszczek (po prawej).
Krok 7: Zmień tryb mieszania warstw na rozjaśniający
Healing Brush Photoshopa, wraz z odrobiną czasu, wysiłku i cierpliwości z mojej strony, świetnie się spisały, usuwając zmarszczki mężczyzny. Ale jeśli miałbym mu pokazać obraz w tym momencie, nie jestem pewien, czy zrobi na nim wrażenie. On i każdy, kto go zna, wie, że ma bardzo wyraźne zmarszczki na twarzy, a te zmarszczki są częścią jego charakteru i osobowości. Prawdopodobnie byłby zdenerwowany, a może nawet obrażony, gdyby nagle zniknęli. Aby wyglądało to bardziej naturalnie, musimy zmniejszyć wpływ naszej pracy retuszującej, pozwalając na pokazanie części oryginalnego obrazu.
Na szczęście istnieje kilka prostych sposobów, aby to zrobić. Po pierwsze, możemy przywrócić więcej oryginalnej tekstury skóry wokół zmarszczek, zmieniając tryb mieszania warstwy Zmniejsz zmarszczki z Normalnego (tryb domyślny) na Rozjaśnienie . Opcja Tryb mieszania znajduje się w lewym górnym rogu panelu Warstwy:
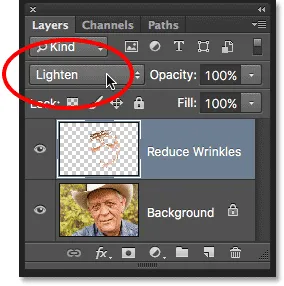
Zmiana trybu mieszania warstwy Redukuj zmarszczki na Rozjaśnij.
Po ustawieniu trybu mieszania na Rozjaśnienie jedyne piksele na warstwie Zmniejsz zmarszczki, które pozostaną widoczne, to te, które są jaśniejsze niż piksele na oryginalnym obrazie poniżej. Ponieważ zmarszczki są zwykle ciemniejsze z powodu cienia rzucanego na skórę, pozostaną ukryte. Ale wszystkie inne piksele, które są na oryginalnym obrazie jaśniejsze niż na warstwie Zmniejsz zmarszczki, przejdą przez.
Po lewej stronie jest efekt z trybem mieszania ustawionym na Normalny. Po prawej stronie jest wynik w trybie mieszania Jaśniej. Różnica może być subtelna w zależności od twojego obrazu, ale tutaj jest to szczególnie zauważalne na jego czole i wokół jego oka po prawej stronie, gdzie powróciły niektóre pasemka wzdłuż zmarszczek:
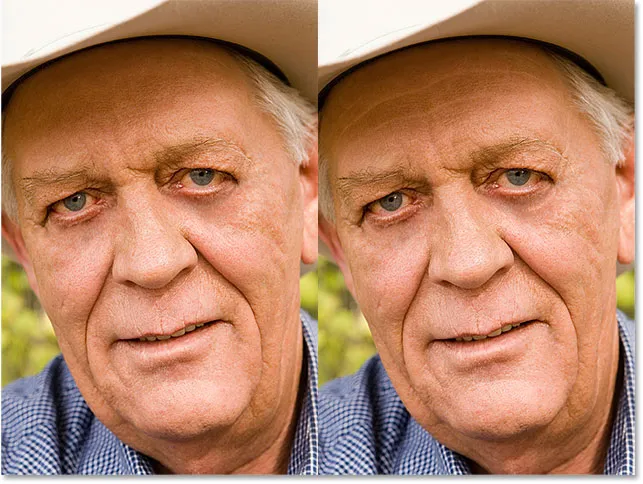
Porównanie trybów mieszania Normalny (lewy) i Jaśniejszy (prawy).
Dowiedz się więcej: Pięć podstawowych trybów mieszania programu Photoshop do edycji zdjęć
Krok 8: Zmniejsz krycie warstwy
Wreszcie, aby przywrócić same zmarszczki, po prostu zmniejsz krycie warstwy Redukuj zmarszczki. Opcja Krycie znajduje się naprzeciwko opcji Tryb mieszania w panelu Warstwy. Im bardziej obniżysz go do wartości domyślnej 100%, tym bardziej ujawnisz zmarszczki. Oczywiście nie chcemy przywracać ich całkowicie, ale wartość krycia wynosząca od 40% do 60% zwykle działa dobrze. Do tego obrazu wybiorę 60%:
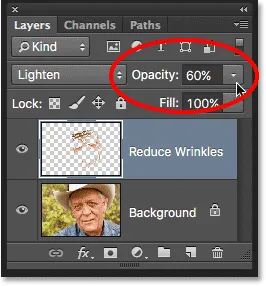
Obniżenie krycia warstwy Redukuj zmarszczki.
I tutaj widzimy, że po zmniejszeniu krycia zmarszczki są ponownie widoczne. Jednak dzięki naszej pracy retuszowania za pomocą pędzla korygującego są one znacznie lżejsze i znacznie mniej rozpraszają niż wcześniej:
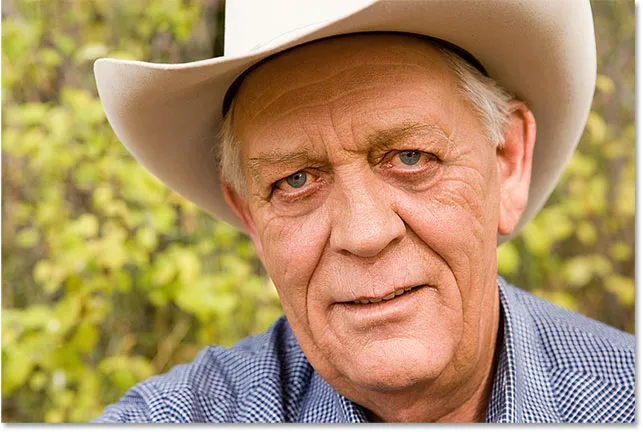
Wynik końcowy.