Trudno w to obecnie uwierzyć, ale jeszcze nie tak dawno temu aparaty nie były cyfrowe, a tworzenie zdjęć odbywało się w laboratorium, a nie na komputerze. Cyfrowe aparaty fotograficzne i Photoshop mogły przenieść świat edycji zdjęć z ciemni do Twojego salonu (lub gdziekolwiek się znajduje komputer), ale wiele narzędzi i funkcji Photoshopa ma swoje korzenie w tradycyjnym tworzeniu filmów.
Dwa świetne przykłady tego to narzędzia Dodge i Burn programu Photoshop, które znajdują się w palecie Narzędzia. Terminy „uchylanie się” i „nagrywanie” odnoszą się do technik, które zostały użyte do rozjaśnienia (uchylenia) lub przyciemnienia (wypalenia) określonych obszarów zdjęcia poprzez zwiększenie lub ograniczenie ekspozycji w tych obszarach. Narzędzia Dodge i Burn w Photoshopie są cyfrowymi wersjami tych technik i są często używane do rozjaśniania niedoświetlonych obszarów zdjęcia lub przyciemnienia prześwietlonych obszarów.
Choć są one tak przydatne, jak narzędzia Dodge i Burn, oba mają poważny problem. Oba powodują trwałe uszkodzenie twojego wizerunku, a to nigdy nie jest dobre.
Najlepszym sposobem pracy w Photoshopie jest zachowanie nienaruszonej oryginalnej informacji o pikselach, aby zawsze mieć oryginalne zdjęcie, na którym można polegać. Jest to często określane jako działanie „nieniszczące” w Photoshopie i jest to sposób, w jaki powinieneś pracować zawsze i wszędzie, gdzie to możliwe. Na szczęście Adobe dał nam wiele sposobów na nieniszczącą pracę z naszymi obrazami, aw tym samouczku do edycji zdjęć przyjrzymy się jednemu z nich. Przyjrzymy się doskonałej technice selektywnego kontrolowania ekspozycji na zdjęciu poprzez rozjaśnianie i przyciemnianie określonych obszarów, dając nam wyniki bardzo podobne do tego, co moglibyśmy osiągnąć za pomocą narzędzi Rozjaśniania i Nagrywania, ale bez szkody dla jednego piksela na obrazie.
Tutaj mamy zdjęcie z bardzo częstym problemem. Para ślubna powinna być głównym punktem centralnym obrazu, ale dzięki kierunkowi światła słonecznego i pozornemu brakowi błysku wypełniającego para wydaje się zbyt ciemna na zdjęciu, a tło wydaje się zbyt jasne:

Oryginalne zdjęcie.
Używając tylko pędzla Photoshopa i trybu mieszania warstw, jak zobaczymy za chwilę, możemy łatwo naprawić rzeczy, rozjaśniając parę i przyciemniając tło:

Zdjęcie po rozjaśnieniu i przyciemnieniu określonych obszarów.
Zacznijmy!
Krok 1: Dodaj nową warstwę
Otwórz obraz, nad którym chcesz pracować w Photoshopie, a następnie przytrzymaj klawisz Alt (Win) / Option (Mac) i kliknij ikonę Nowa warstwa u dołu palety Warstwy:

Przytrzymaj „Alt” (Win) / „Option” (Mac) i kliknij ikonę Nowa warstwa.
Zwykle dodaje to nową pustą warstwę powyżej aktualnie wybranej warstwy, ale przytrzymując klawisz Alt / Option, gdy klikamy ikonę Nowa warstwa, mówimy Photoshopowi, aby otworzył dla nas okno dialogowe Nowa warstwa przed dodaniem warstwy . To daje nam szansę nazwania warstwy, a także pozwala nam zmienić kilka ważnych opcji. Po pierwsze, ponieważ użyję tej warstwy do unikania i nagrywania różnych obszarów zdjęcia, nadam jej nazwę „Unik i wypal”. Nie musisz nazywać warstwy, jeśli nie chcesz, ale nazywanie warstw jest bardzo dobrym nawykiem:

Nazwij nową warstwę „Dodge and Burn” (opcjonalnie).
Prawdziwym powodem, dla którego otworzyliśmy okno dialogowe Nowa warstwa, jest opcja na samym dole Trybu. „Tryb” jest skrótem od Trybu mieszania warstw i domyślnie jest ustawiony na Normalny. Zmień tryb mieszania na Nakładka:
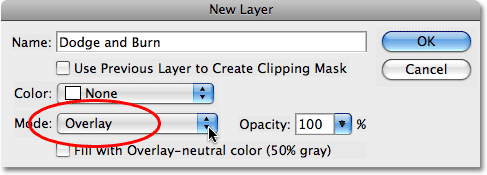
Ustaw tryb mieszania nowej warstwy na Overlay.
Tryb mieszania nakładki opisuję znacznie bardziej szczegółowo w naszym samouczku Pięć podstawowych trybów mieszania do edycji zdjęć, ale pokrótce tryb mieszania nakładki jest częścią grupy trybów mieszania Kontrast i jest często używany do szybkiego zwiększenia ogólnego kontrastu na obrazie . Wszystkie obszary na warstwie, które są jaśniejsze niż 50% szarości (co oznacza odcień szarości bezpośrednio między czernią a bielą), służą do rozjaśnienia obrazu, natomiast obszary ciemniejsze niż 50% szarości przyciemniają obraz. Wszystkie obszary, które mają dokładnie 50% szarości, są całkowicie ignorowane przez Photoshopa, a kiedy mówię „ignorowane”, mam na myśli, że stają się przezroczyste. W rzeczywistości zobaczymy, że to jest akcja.
Gdy tryb mieszania jest teraz ustawiony na Overlay w oknie dialogowym, zobaczysz nową opcję bezpośrednio pod nim, Wypełnij kolorem neutralnym dla Overlay (50% szarości). Kliknij wewnątrz pola wyboru, aby wybrać tę opcję:
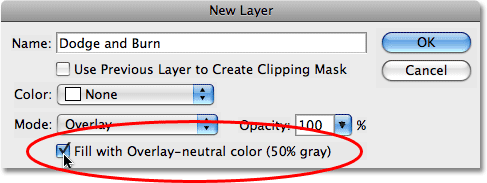
Kliknij wewnątrz pola wyboru, aby wybrać opcję „Wypełnij kolorem neutralnym dla nakładki (50% szarości).
Ta opcja mówi Photoshopowi, aby wypełnił naszą nową warstwę 50% szarością. Po zakończeniu kliknij przycisk OK, aby wyjść z okna dialogowego. Jeśli spojrzymy teraz na naszą paletę Warstwy, zobaczymy, że mamy nową warstwę o nazwie „Dodge and Burn” nad zdjęciem na warstwie tła. Warstwa jest dla nas ustawiona na tryb mieszania nakładki, a jeśli spojrzymy na miniaturę podglądu warstwy po lewej stronie nazwy warstwy, możemy zobaczyć, że w rzeczywistości została ona wypełniona szarym kolorem:

Nowa warstwa „Dodge and Burn” pojawi się na palecie Warstwy.
Powiedziałem przed chwilą, że gdy warstwa jest ustawiona na tryb mieszania nakładki, wszystkie obszary warstwy, które są w 50% szare, stają się przezroczyste, i jeśli spojrzymy na nasz obraz w oknie dokumentu, nawet jeśli „Unik i wypal” warstwa jest wypełniona szarym kolorem, co normalnie oznaczałoby, że nasze okno dokumentu jest wypełnione szarym, widzimy tylko nasze oryginalne zdjęcie. Szarość na warstwie „Dodge and Burn” jest całkowicie przezroczysta:

Jednolity szary na warstwie „Dodge and Burn” jest przezroczysty w oknie dokumentu.
Krok 2: Wybierz narzędzie Pędzel
Rozjaśniamy i przyciemniamy różne obszary obrazu, po prostu malując je na czarno lub na biało. Obszary, które pomalujemy na biało, zostaną rozjaśnione, a obszary, które pomalujemy na czarno, zostaną przyciemnione. Ponownie dzieje się tak, ponieważ będziemy malować na warstwie ustawionej w tryb mieszania nakładki. Zanim jednak pomalujemy cokolwiek, musimy złapać narzędzie Pędzel, więc albo wybierz narzędzie Pędzel z palety Narzędzia, albo naciśnij literę B na klawiaturze, aby uzyskać do niego dostęp za pomocą skrótu:
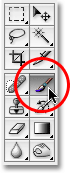
Wybierz narzędzie Pędzel.
Krok 3: Ustaw kolor pierwszego planu na biały
Zacznę od rozjaśnienia pary, co oznacza, że będę musiał pomalować je kolorem białym, co oznacza, że muszę ustawić kolor pierwszego planu na biały, ponieważ narzędzie Pędzel maluje dowolnym kolorem, który jest obecnie ustawiony do. Jeśli podążasz za obrazem, naciśnij literę D na klawiaturze, która przywraca domyślne ustawienia kolorów pierwszego planu i tła. To sprawia, że czarny kolor pierwszego planu, a biały kolor tła. Aby zamienić je tak, aby biały stał się kolorem pierwszego planu, naciśnij literę X na klawiaturze. Jeśli spojrzymy na próbki koloru pierwszego planu i tła u dołu palety Narzędzia, zobaczymy, że biały jest teraz kolorem pierwszego planu (lewa próbka):
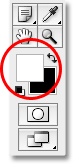
Próbka koloru pierwszego planu w palecie Narzędzia.
Krok 4: Zmniejsz krycie pędzla do 10–20%
Najlepszym sposobem pracy z tą techniką jest stopniowe zwiększanie ilości stosowanego rozjaśnienia i przyciemnienia, ponieważ czasem nawet subtelna ilość może wystarczyć. Aby to zrobić, będziemy musieli pracować z pędzlem o niskim stopniu krycia. Upewnij się, że masz wybrane narzędzie Pędzel, a następnie przejdź do paska opcji u góry ekranu i obniż opcję Krycie do około 10-20%. Ustawię mój na 10%. W ten sposób za każdym razem, gdy maluję na tym samym obszarze, zwiększam stopień rozjaśniania lub ściemniania o 10%, dając mi dużo miejsca do pracy z:

Zmniejsz krycie pędzla na pasku opcji.
Krok 5: Pomaluj obszary wymagające rozjaśnienia
Po wybraniu narzędzia Pędzel, biały jako kolor pierwszego planu i obniżony krycie pędzla, wystarczy pomalować wszystkie obszary na zdjęciu, które należy rozjaśnić. Efekt będzie początkowo subtelny ze względu na niskie krycie pędzla, ale jeśli potrzebujesz więcej rozjaśnienia w niektórych obszarach, po prostu pomaluj je kilka razy, aby uzyskać efekt, pamiętaj o zwolnieniu przycisku myszy między pociągnięciami farby. Możesz zmienić rozmiar pędzla, naciskając lewy klawisz wspornika, aby zmniejszyć pędzel lub prawy klawisz wspornika, aby go powiększyć. Będziesz chciał użyć miękkiej szczotki do krawędzi i możesz zmiękczyć krawędzie pędzla, przytrzymując klawisz Shift i naciskając kilka razy lewy klawisz nawiasu. Przytrzymanie klawisza Shift i naciśnięcie klawisza prawego wspornika utrudni krawędzie.
Chcę rozjaśnić parę na moim zdjęciu, więc pomaluję je pędzlem o średniej wielkości i miękkiej krawędzi. Za każdym razem, gdy je maluję, zwiększam jasność o 10%. Powinieneś to zrobić malując je 3 lub 4 razy. Twarz mężczyzny jest szczególnie ciemna na zdjęciu, więc obszar może wymagać dodatkowego kliknięcia lub dwóch za pomocą pędzla:

Pomaluj na biało dowolne obszary na zdjęciu, które muszą być jaśniejsze.
Krok 6: Ustaw kolor pierwszego planu na czarny
Kiedy skończysz z obszarami, które trzeba rozjaśnić, naciśnij literę X na klawiaturze, aby zamienić kolory pierwszego planu i tła, aby czarny stał się kolorem pierwszego planu:
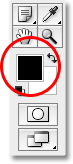
Próbki kolorów na palecie Narzędzia pokazują czerń jako kolor pierwszego planu.
Krok 7: Pomaluj obszary, które wymagają zaciemnienia
Po ustawieniu koloru pierwszego planu na czarny, pomaluj wszystkie obszary na zdjęciu, które wymagają przyciemnienia. Ponownie, za każdym razem, gdy malujesz na tym samym obszarze, zwiększysz zastosowane zaciemnienie. W moim przypadku chcę przyciemnić wszystko za parą, więc użyję większego pędzla i pomaluję parę kilka razy, aby przyciemnić tło:

Malowanie czarnym tłem w celu przyciemnienia.
Jeśli spojrzymy na miniaturę podglądu dla warstwy „Dodge and Burn” na palecie Warstwy, zobaczymy wszystkie obszary, w których pomalowaliśmy na biało lub czarno:
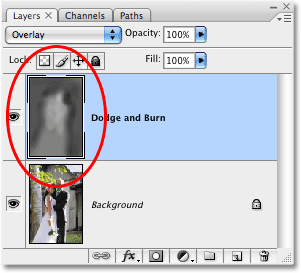
Miniatura podglądu pokazuje, gdzie malowaliśmy na warstwie.
Jeśli przypadkowo pomalujesz obszary, których nie chciałeś, i chcesz przywrócić te obszary do 50% szarości, po prostu kliknij próbkę koloru Pierwszego planu w palecie Narzędzia, co spowoduje wyświetlenie Próbnika kolorów Photoshopa. Wprowadź wartość 128 dla opcji R, G i B w Próbniku kolorów, co daje 50% szary kolor:
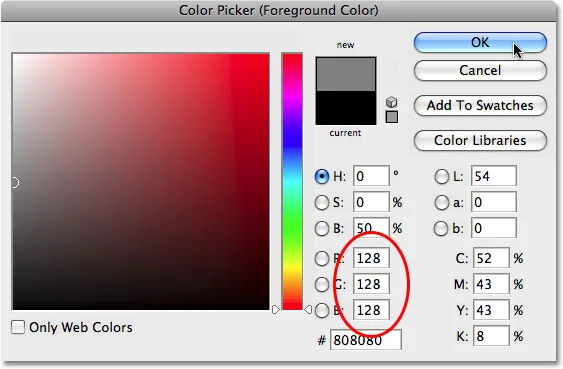
Wprowadź wartość 128 dla wartości R, G i B w Próbniku kolorów, aby wybrać 50% szary kolor.
Kliknij OK, aby wyjść z Próbnika kolorów, a następnie po prostu pomaluj te obszary obrazu, aby przywrócić pierwotny 50% szary.
I z tym skończyliśmy! Z powodzeniem dostosowaliśmy poziomy ekspozycji w różnych obszarach zdjęcia, ręcznie malując je na czarno lub biało, dając nam wyniki bardzo podobne do tego, co moglibyśmy osiągnąć za pomocą narzędzi dodge i burn programu Photoshop, bez dotykania pojedynczego piksela w naszym oryginalnym wizerunek! Aby zobaczyć różnicę, oto moje oryginalne zdjęcie po lewej i poprawiony obraz po prawej:
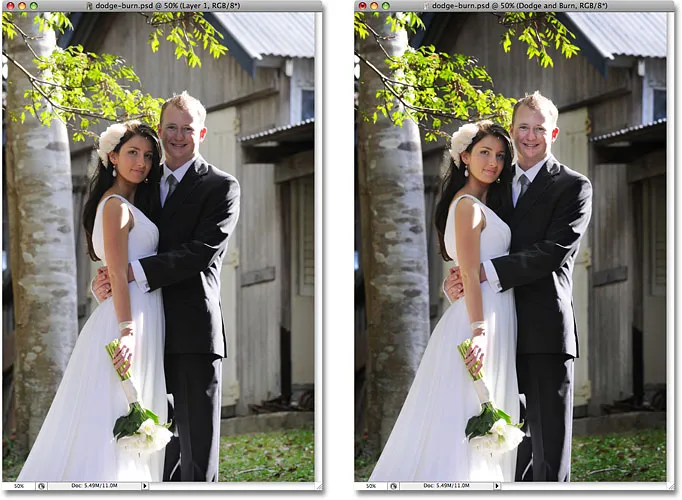
Oryginalne zdjęcie (po lewej) i poprawiona wersja (po prawej).
Mamy to! W ten sposób można uniknąć i nagrywać obrazy w sposób nieniszczący za pomocą trybu mieszania nakładki w programie Photoshop! Więcej informacji na temat edycji zdjęć w Photoshopie znajduje się w sekcji Retusz zdjęć!