W tym samouczku dotyczącym programu Photoshop przyjrzymy się nowościom i ulepszeniom w oknie dialogowym Krzywe w programie Photoshop CS3 . Regulacja obrazu Curves istnieje w Photoshopie od samego początku i jest powszechnie uważana za najmocniejsze i wszechstronne narzędzie do edycji zdjęć w całym programie.
W poprzednim samouczku przyjrzeliśmy się podstawom krzywych i ich porównaniu z innym najpopularniejszym dopasowaniem obrazu w Photoshopie, poleceniem Poziomy . Chociaż podstawy działania Curves nie zmieniły się w Photoshop CS3, samo okno dialogowe Curves na pewno ma.
Adobe dokonało poważnych zmian w interfejsie użytkownika Photoshopa w CS3, a okno dialogowe Krzywe otrzymało sporo ulepszeń i dodatków, w tym możliwość przeglądania histogramu bezpośrednio w siatce Krzywe. W rzeczywistości, dzięki Photoshop CS3, Curves stał się tak kompletnym rozwiązaniem do edycji obrazów, że możesz już nigdy nie wrócić do korzystania z Poziomów!
Pamiętaj, aby zapoznać się z naszym samouczkiem Porównanie poziomów i krzywych Dopasowania obrazu, jeśli jesteś zupełnie nowy w Curves, ponieważ w tym samouczku po prostu omówimy nowości z Curves w Photoshop CS3. Zacznijmy!
Okno dialogowe Nowe krzywe
W poprzednich wersjach programu Photoshop mieliśmy opcję przeglądania okna dialogowego Krzywe w dwóch różnych rozmiarach, domyślnej mniejszej wersji lub większej pełnowymiarowej wersji z większym obszarem siatki do pracy. W Photoshop CS3 zniknęła mniejsza wersja, a większa wersja to wszystko, co otrzymujemy. To właściwie dobra rzecz, ponieważ obszar siatki w mniejszej wersji okna dialogowego był zbyt mały, aby uwzględnić wszystkie 256 poziomów jasności. Mimo że większa wersja zajmuje więcej miejsca na ekranie, dostęp do wszystkich 256 poziomów jasności w siatce czyni ją o wiele bardziej przydatną:
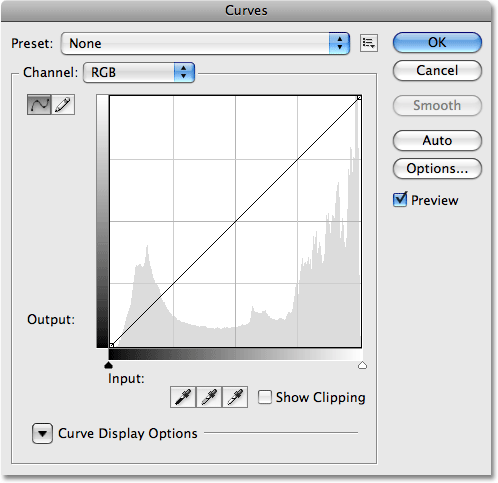
Tylko większa, pełnowymiarowa wersja okna dialogowego Krzywe jest dostępna w Photoshop CS3.
Histogram
W Photoshop CS3 możemy wreszcie zobaczyć histogram bezpośrednio w siatce Krzywe! Poprzednio histogram był dostępny tylko w oknie dialogowym Poziomy lub przez przeglądanie go na palecie Histogram. Jedynym minusem histogramu w krzywych jest to, że podobnie jak poziomy pokazuje nam tylko, jak wyglądał obraz przed dokonaniem jakichkolwiek korekt. Aby wyświetlić zaktualizowany histogram podczas pracy, nadal musisz pozostawić otwartą paletę Histogram. Jednak wyświetlanie histogramu w siatce Krzywe znacznie ułatwia ocenę, które wartości tonalne należy dostosować, i sprawia, że ustawianie nowych punktów czerni i bieli dla obrazu jest prawie równie łatwe, jak w poziomach. A kiedy mówię prawie równie łatwo, poczekaj, aż zobaczysz kolejną nową funkcję!
Jeśli histogram wydaje się inny niż na krzywych, niż na poziomach lub palecie Histogram, wynika to wyłącznie z kształtu siatki krzywych. Zarówno okno dialogowe Poziomy, jak i paleta Histogram wyświetlają histogram w prostokątnym oknie. W przypadku krzywych histogram został rozciągnięty w górę, aby lepiej wykorzystać kwadratowy obszar siatki. Poza tym histogramy są takie same:
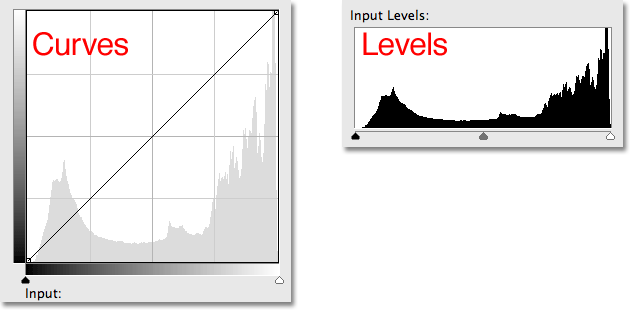
Zarówno krzywe (po lewej), jak i poziomy (po prawej) wyświetlają teraz ten sam histogram obrazu, chociaż wydaje się wyższy na krzywych ze względu na kwadratowy kształt siatki.
Suwaki Black Point i White Point
Większość ludzi na przestrzeni lat łatwiej wprowadzało podstawowe korekty tonalne obrazu za pomocą poziomów dzięki histogramowi i suwakom, ale w programie Photoshop CS3 poziomy mogły stać się przestarzałe. Okno dialogowe Krzywe nie tylko wyświetla teraz histogram, ale także zawiera te same suwaki Czarnego i Białego punktu, które znajdują się na poziomach, i działają dokładnie w ten sam sposób. Po prostu przeciągnij suwaki, które znajdziesz poniżej dolnego paska gradientu, na lewą i prawą krawędź histogramu, aby ustawić nowe punkty czarno-białe, dzięki czemu najciemniejsze piksele na obrazie będą czysto czarne, a najjaśniejsze - czysto białe, poprawiając ogólny ton obrazu. Podczas przeciągania suwaków zobaczysz punkty na obu końcach linii ukośnej poruszające się wraz z tobą:
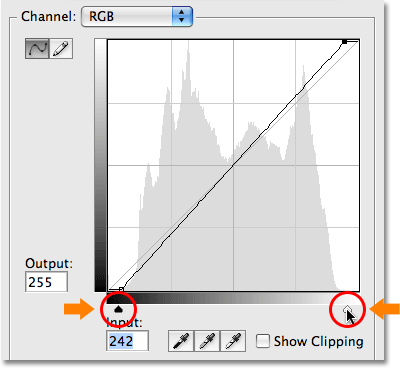
Suwaki Black Point i White Point z poziomów zostały przeniesione do Curves w Photoshop CS3.
Pokaż wycinek
Jeśli chcesz się upewnić, że nie przycinasz żadnych obszarów cienia do czystej czerni ani żadnych podświetleń do czystej bieli podczas przeciągania suwaków Czarnego punktu i Białego punktu, wybierz nową opcję Pokaż przycięcie :
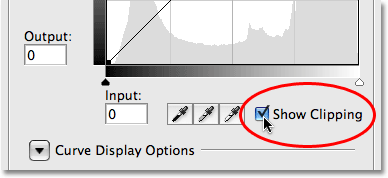
Wybierz nową opcję Pokaż przycinanie, aby wyświetlić obszary przycięte w czystej czerni lub bieli.
Podczas przeciągania suwaka Czarny punkt w prawo przy włączonej opcji Pokaż przycinanie obszary, w których tracisz niektóre szczegóły, pojawią się w różnych kolorach (reprezentujących przycinane kanały kolorów ), a obszary, które utraciły wszystkie szczegóły, pojawią się czarny:
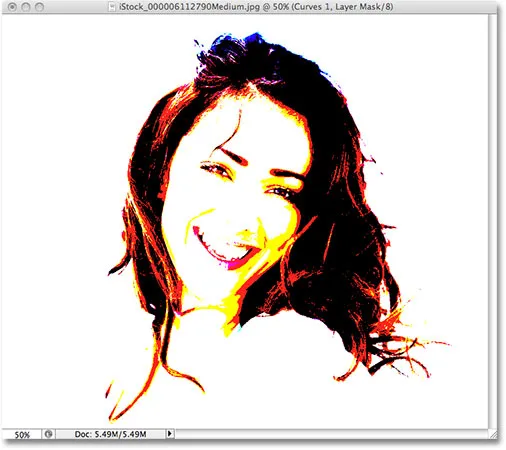
Obszary pojawiające się na czarno lub w różnych kolorach wskazują na utratę szczegółów obrazu podczas przeciągania suwaka Czarny punkt.
To samo dzieje się z suwakiem White Point. Gdy przeciągniesz suwak w lewo, obszary, które tracą część szczegółów, pojawią się w kolorze, a obszary, w których wszystkie szczegóły zostały utracone, staną się białe:
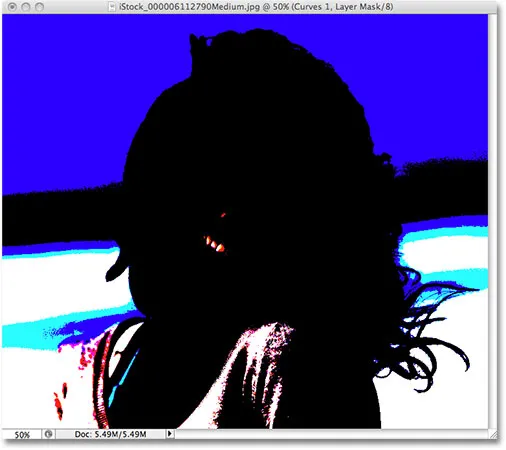
Obszary pojawiające się w kolorze białym lub w różnych kolorach wskazują na utratę szczegółów obrazu podczas przeciągania suwaka White Point.
Możesz przełączać się między wyświetlaniem czarno-białych wyświetlaczy obcinania, klikając czarno-białe kroplomierze po lewej stronie opcji Pokaż obcinanie (z włączonym Pokaż obcinanie):
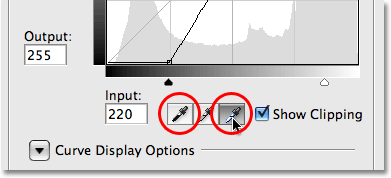
Przełączaj między czarno-białym wyświetlaniem obcinania za pomocą czarno-białych kroplomierzy.
Możesz także tymczasowo włączyć wyświetlanie obcinania, przytrzymując klawisz Alt (Win) / Option (Mac) podczas przeciągania suwaków Czarnego i Białego Punktu.
Przełączanie między światłem a atramentem
Domyślnie Photoshop wyświetla poziomy wejściowe i gradienty poziomów wyjściowych w oknie dialogowym Krzywe z czarnego na biały, co ma sens podczas pracy z wartościami jasności. Czerń reprezentuje obszary bez światła, wartość jasności 0, a gdy zwiększamy wartości jasności, dodajemy coraz więcej światła, aż w końcu osiągnie biel, maksymalną możliwą ilość światła, na poziomie 255. Dla większości ludzi jest to preferowany sposób pracy w Curves. Jeśli jednak wywodzisz się z tła drukowania i wygodniej jest myśleć o wartościach procentowych atramentu niż o wartościach jasnych, gdzie biały oznacza 0% atramentu, a czarny 100% atramentu, możesz zmienić gradienty, aby przechodzą od bieli do czerni, a nie od czerni do bieli.
W poprzednich wersjach programu Photoshop gradient Poziomy wejściowe na dole siatki zawierał małą ikonę przełączania pośrodku. Kliknięcie go spowoduje przełączenie gradientów między wartościami światła i procentami atramentu. W Photoshop CS3 Adobe usunął ikonę przełączania i zastąpił ją bardziej opisowym zestawem opcji. Te opcje wraz z resztą opcji, które mamy zamiar obejrzeć, znajdują się w sekcji Opcje wyświetlania krzywej u dołu okna dialogowego. Musisz kliknąć małą ikonę trójkąta, aby zakręcić opcjami, ponieważ są one domyślnie ukryte. Jeśli chcesz kontynuować pracę z wartościami jasności, pozostaw zaznaczoną opcję Światło (0–255) . Aby przełączyć na wartości procentowe atramentu, wybierz opcję Pigment / Ink% :
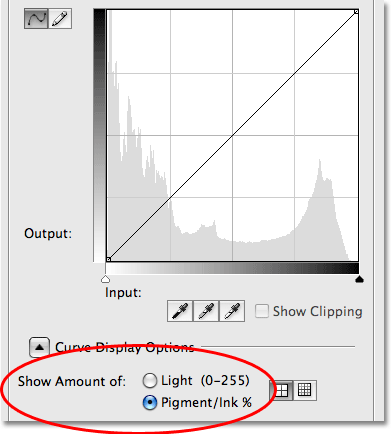
Opcje Światło / Atrament przełączają gradienty między czarnymi na białe i białymi na czarnymi.
Zmiana rozmiarów siatki
Poprzednie wersje Photoshopa pozwoliły nam zmienić domyślny rozmiar siatki 4x4 na bardziej precyzyjną siatkę 10x10, przytrzymując Alt (Win) / Option (Mac) i klikając w dowolnym miejscu w obszarze siatki, ale zawsze wydaje się to bardziej ukrytym sztuczka niż funkcja. W Photoshop CS3 Adobe wreszcie dało nam rzeczywistą opcję przełączania między dwoma rozmiarami siatki. Znajdziesz dwie ikony bezpośrednio po prawej stronie opcji Light / Ink%. Kliknij lewą ikonę, aby wybrać standardową siatkę 4x4, lub kliknij prawą ikonę, aby wybrać siatkę 10x10:
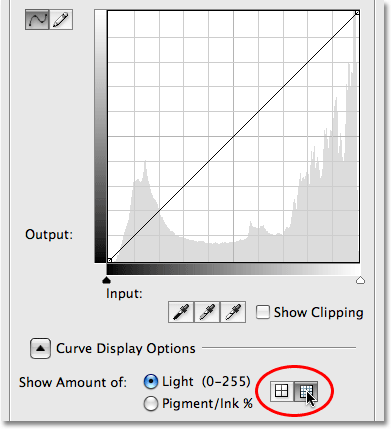
Photoshop CS3 daje nam teraz łatwe ikony do przełączania między rozmiarami siatki 4x4 i 10x10 w Curves.
Nakładki kanałów
Na samym dole okna dialogowego Krzywe w Photoshop CS3 znajdują się cztery nowe opcje kontrolujące to, co jest wyświetlane w obszarze siatki. Pierwszy to nakładki kanałów . Krzywe nie są używane tylko do regulacji poziomów jasności obrazu. Doskonale sprawdza się także w rozwiązywaniu problemów z kolorem, umożliwiając dostosowanie krzywej dla każdego kanału kolorów. Zawsze byliśmy w stanie wybrać pojedyncze kanały kolorów z opcji Kanał nad obszarem siatki, ale mogliśmy zobaczyć krzywą dla kanału koloru tylko wtedy, gdy wybraliśmy ten kanał. W Photoshop CS3 możemy teraz wyświetlać krzywe dla wszystkich kanałów kolorów jednocześnie jako nakładkę podczas oglądania kanału złożonego. Po prostu wybierz opcję Nakładki kanałów na dole okna dialogowego (jest już domyślnie zaznaczona), aby wyświetlić nakładkę:
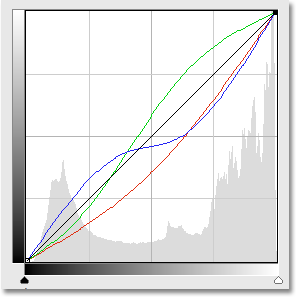
Można teraz wyświetlać krzywe poszczególnych kanałów kolorów, gdy wybrany jest kanał złożony.
Niestety nie możemy wybrać żadnego z poszczególnych kanałów kolorów w nakładce. Nadal musimy wybrać kanał kolorów z opcji Channel, aby wprowadzić w nim zmiany.
Aby wyświetlić lub nie wyświetlić histogramu
Jeśli okaże się, że histogram powoduje, że obszar siatki Krzywe w programie Photoshop CS3 wygląda na zbyt zagracony, możesz go ukryć, odznaczając opcję Histogram na dole okna dialogowego. Wybierz opcję ponownie, aby ponownie włączyć histogram:
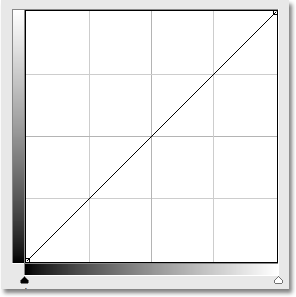
Histogram można włączać i wyłączać w siatce Krzywe za pomocą opcji Histogram na dole okna dialogowego.
Linia bazowa
Podczas przeciągania punktów i przekształcania krzywej w Photoshop CS3 zobaczysz jasnoszarą ukośną linię od lewego dolnego rogu do prawego górnego rogu siatki. Jest to znane jako Linia bazowa i reprezentuje punkt początkowy krzywej przed dokonaniem jakichkolwiek korekt. Linia bazowa daje nam szybki sposób na sprawdzenie, co dzieje się z naszymi dostosowaniami. Podczas pracy z wartościami jasności wszelkie obszary krzywej, które pojawiają się powyżej linii bazowej, będą jaśniejsze niż były pierwotnie, a wszystkie obszary krzywej poniżej linii bazowej będą ciemniejsze. Jeśli pracujesz z procentami atramentu, jest odwrotnie. Domyślnie Linia bazowa jest widoczna, ale jeśli wolisz ją ukryć, po prostu odznacz opcję Linia bazowa na dole okna dialogowego:
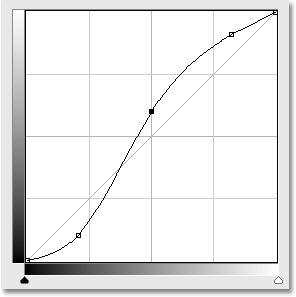
Linia bazowa jest jasnoszarą ukośną linią pokazującą początkowy punkt początkowy przed dokonaniem jakichkolwiek zmian krzywej.
Linie przecięcia
Gdy przesuwasz punkt z jednego miejsca do drugiego, pojawi się pozioma i pionowa linia, która przecina się w tym punkcie, pomagając dokładnie zobaczyć, które wartości jasności wybierasz na dolnym pasku gradientu i dokąd je przenosisz na lewy pasek gradientu. Jeśli wolisz nie widzieć przecinających się linii, odznacz opcję Linie przecięcia na dole okna dialogowego:
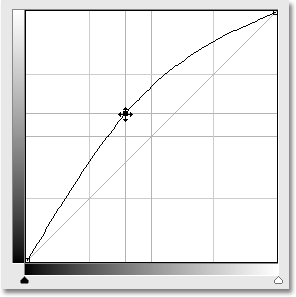
Przecinające się linie poziome i pionowe pojawiają się w punkcie podczas przesuwania, aby pomóc ocenić wartości jasności „przed i po”.
Gotowe krzywe
Photoshop CS3 zawiera kolekcję gotowych krzywych, które możesz wybierać, aby szybko rozjaśnić lub przyciemnić obraz, dostosować kontrast lub stworzyć proste efekty fotograficzne. Dostęp do listy predefiniowanych krzywych można uzyskać z rozwijanej listy Preset w górnej części okna dialogowego Curves. Kliknij nazwę tego, który chcesz na liście, aby ją wybrać:
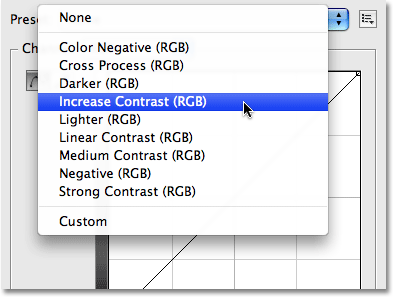
Wybierz jedną z krzywych predefiniowanych dostępnych z listy rozwijanej Preset w górnej części okna dialogowego.
Zapisywanie własnych niestandardowych ustawień krzywej
Jeśli utworzyłeś krzywą i wiesz, że będziesz chciał użyć tej samej krzywej z innymi obrazami, nie ma potrzeby jej ponownego tworzenia za każdym razem. Po prostu kliknij ikonę bezpośrednio po prawej stronie opcji Preset w górnej części okna dialogowego i wybierz Save Preset z listy:
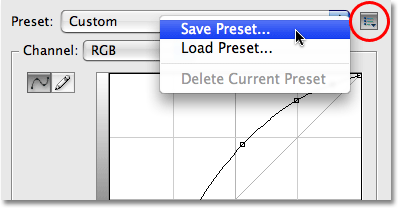
Krzywe można teraz łatwo zapisać jako niestandardowe ustawienia wstępne, gdy trzeba je zastosować do kilku zdjęć.
Nadaj swojej krzywej niestandardowej opisową nazwę (nazwałem moją „Krzywą Steve'a”, ale możesz wymyślić coś lepszego), a następnie kliknij Zapisz . Tak długo, jak zapisałeś swoją krzywą w domyślnej lokalizacji, twoja krzywa będzie teraz dostępna za każdym razem, gdy będziesz jej potrzebować, wraz z resztą gotowych krzywych z rozwijanej listy Preset:
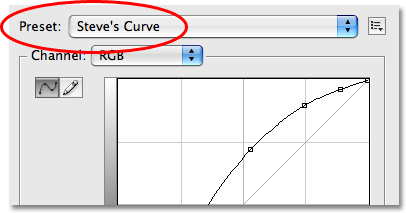
Krzywe niestandardowe pojawią się wraz z innymi krzywymi predefiniowanymi na liście Preset.
Jeśli zdecydujesz się zapisać krzywą w innym miejscu, musisz kliknąć ikonę po prawej stronie listy ustawień wstępnych i wybrać opcję Załaduj ustawienie wstępne, a następnie przejdź do miejsca, w którym zapisano krzywą, aby uzyskać do niej dostęp.
Mamy to! To nasze spojrzenie na nowości i ulepszenia w oknie dialogowym Krzywe w Photoshop CS3! Więcej informacji na temat edycji zdjęć w Photoshopie znajduje się w sekcji Retusz zdjęć!