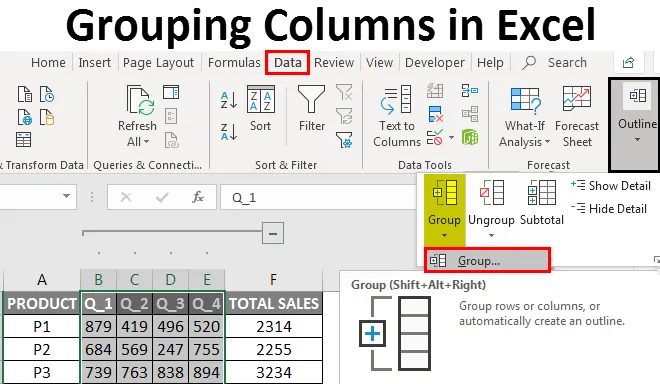
Grupowanie kolumn w programie Excel (spis treści)
- Kolumny grupowania programu Excel
- Jak włączyć grupowanie kolumn w programie Excel?
Kolumny grupowania programu Excel
Czasami arkusz zawiera złożone dane, które są bardzo trudne do odczytania i analizy, w celu łatwiejszego dostępu i odczytu tych typów danych, grupowanie komórek pomoże ci. Grupowanie kolumn lub wierszy jest używane, jeśli chcesz wizualnie pogrupować elementy lub monitorować je w zwięzły i uporządkowany sposób pod jednym nagłówkiem, lub jeśli chcesz ukryć lub pokazać dane w celu lepszego wyświetlania i prezentacji. Grupowanie jest bardzo przydatne i najczęściej stosowane w arkuszach kalkulacyjnych rachunkowości i finansów. W obszarze Datatab na Wstążce można znaleźć opcję Grupa w sekcji konspektu. W tym temacie poznamy Grupowanie kolumn w programie Excel.
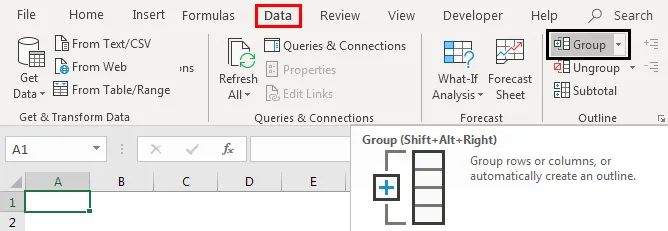
Klawisz skrótu do grupowania kolumn lub wierszy
Shift + Alt + Strzałka w prawo to klawisz skrótu do grupowania kolumn lub wierszy, natomiast
Shift + Alt + Strzałka w lewo to klawisz skrótu do rozgrupowania kolumn lub wierszy.
Definicja Grupowanie kolumn w programie Excel
Jest to proces, w którym wizualnie grupujesz elementy kolumn lub zestawy danych w celu lepszego wyświetlania
Jak włączyć grupowanie kolumn w programie Excel?
Sprawdźmy, jak grupować kolumny i jak zwinąć i rozwinąć kolumny po zgrupowaniu kolumny.
Możesz pobrać szablon grupowania kolumn Excel tutaj - Szablon grupowania kolumn ExcelPrzykład # 1 - Grupowanie kolumn w programie Excel
Grupowanie kolumn w programie Excel działa dobrze w przypadku danych strukturalnych, w których powinny zawierać nagłówki kolumn i nie powinny mieć pustych danych kolumny lub wiersza.
Początkowo musisz wybrać kolumnę, którą chcesz zgrupować (tj. Kolumny B, C, D, E). Przejdź do zakładki Dane, a następnie kliknij opcję grupy w sekcji konspektu.
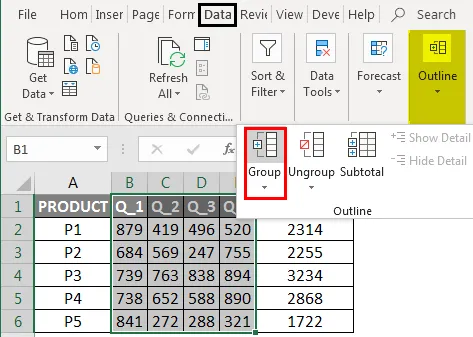
Kliknij kolumny, a następnie naciśnij OK
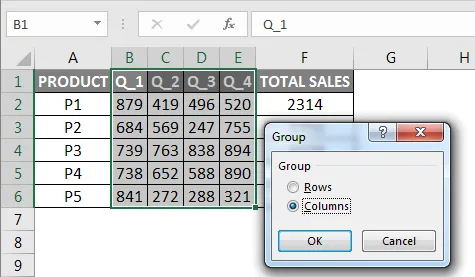
Teraz możesz obserwować dane, kolumny są idealnie pogrupowane, a paski konturu można obserwować u góry, co reprezentuje różne poziomy organizacji danych. Grupowanie wprowadza również opcję przełączania lub utworzy hierarchię grup, która jest znana jako kontur, aby pomóc w wyświetlaniu arkusza w zorganizowany sposób, w którym każdy pasek reprezentuje poziom organizacji (Grupowanie jest również nazywane Konturami).
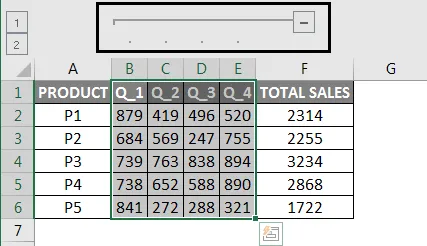
Jak zwinąć i rozwinąć kolumny po grupowaniu kolumn
możesz nacisnąć przyciski „-” na marginesie, aby zwinąć kolumny (kolumny B, C, D, E całkowicie znikają) lub w przypadku, gdy chcesz je ponownie rozwinąć, naciśnij przyciski „+” na marginesie (B, Pojawiają się kolumny C, D, E)
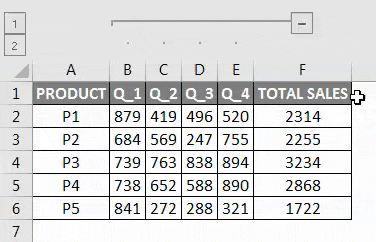
Innym sposobem dostępu do danych jest użycie 1 lub 2 opcji po lewej stronie arkusza roboczego, tj. Nazywa się go stanem, a 1 opcja nazywa się stanem ukrytym (jeśli klikniesz na niego, ukryje on kolumny B, C, D, E ), podczas gdy druga opcja jest nazywana stanem ukrytym, spowoduje rozwinięcie ukrytych kolumn. Pojawią się kolumny B, C, D i E.
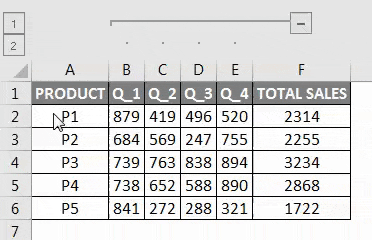
Aby rozgrupować kolumny w programie Excel
Wybierz kolumny, które chcesz rozgrupować (tj. Kolumny, które wcześniej zgrupowałeś). Na karcie Dane w grupie Kontur kliknij polecenie Rozgrupuj

Kliknij kolumny, a następnie naciśnij OK
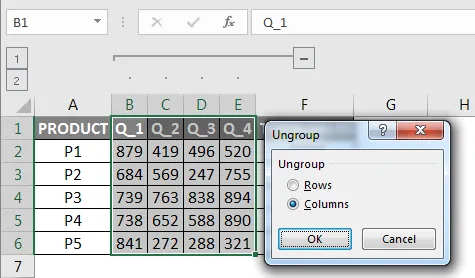
Teraz możesz obserwować paski danych i przyciski „+”, a przyciski „-” znikają w arkuszu programu Excel po wybraniu opcji rozgrupowania.
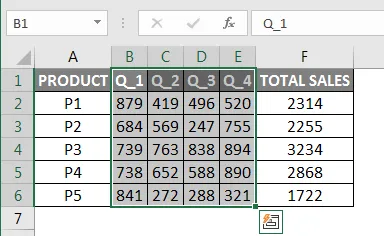
Przykład # 2 - Wielokrotne grupowanie kolumn dla danych sprzedaży w Excelu
W poniższym przykładzie Tabela zawiera miesięczne dane o sprzedaży produktu od stycznia do grudnia, a także jest reprezentowana w sprzedaży kwartalnej i rocznej.
Tutaj dane są uporządkowane i nie zawierają żadnych pustych komórek, ukrytych wierszy ani kolumn.

W końcowym wyniku nie chcę, aby wszystkie miesięczne dane dotyczące sprzedaży były wyświetlane, chcę, aby były wyświetlane tylko kwartalne i roczne dane dotyczące sprzedaży, można to zrobić poprzez wielokrotne grupowanie opcji kolumn.
Na początku muszę wybrać kolumnę, którą chcę zgrupować, teraz wybierzmy miesiące (tj. Kolumny Jan, Luty, Mar). Przejdź do karty Dane na wstążce głównej, otworzy pasek narzędzi pod wstążką, a następnie kliknij opcję grupy w sekcji konspektu, teraz możesz obserwować dane, kolumny są idealnie zgrupowane
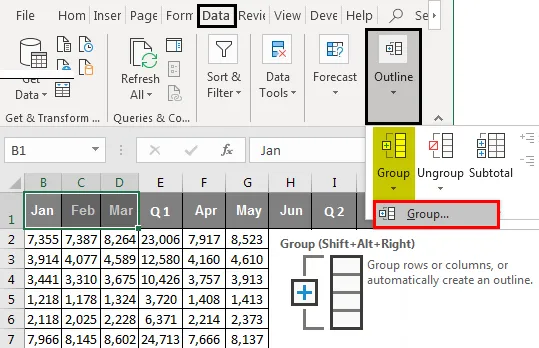
Kliknij kolumny, a następnie naciśnij OK
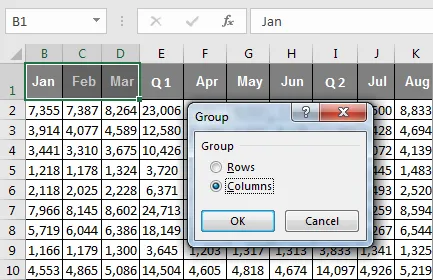
Podobna procedura jest stosowana lub stosowana dla kolumn z kwietnia, maja, czerwca i lipca, sierpnia, września i października, listopada, grudnia
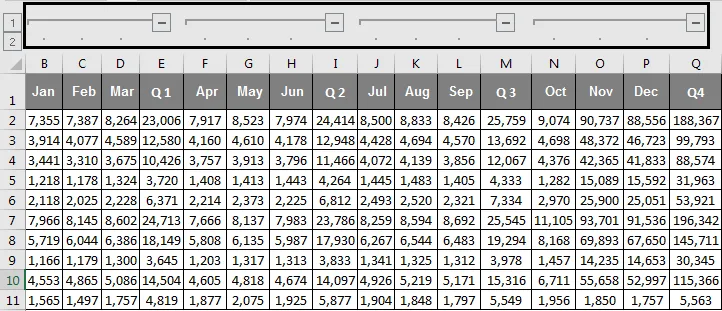
Po zakończeniu grupowania wyżej wspomnianych miesięcznych kolumn można obserwować w zestawie danych, kolumny są idealnie zgrupowane, a cztery pasy konturu można obserwować u góry, co reprezentuje różne poziomy organizacji danych.
Zwijanie i rozwijanie kolumn po grupowaniu kolumn
Możesz nacisnąć symbol „ - ” lub przyciski na pasku konturu, aby po zakończeniu zwinąć wszystkie kolumny miesiąca, możesz zaobserwować, że wszystkie kolumny miesiąca całkowicie znikają, a na pasku konturu pojawiają się przyciski dodatnie lub „+” .
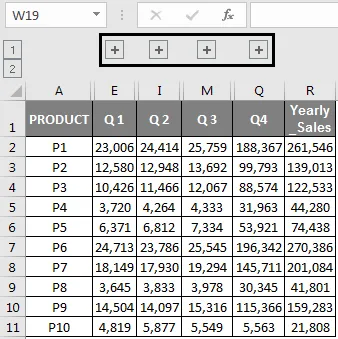
Teraz dane dotyczące sprzedaży mają zwięzłą i zwartą formę oraz wyglądają na dobrze zorganizowane i ustrukturyzowane dane finansowe. W przypadku, gdy chcesz sprawdzić jakieś konkretne miesięczne dane sprzedaży, możesz je ponownie rozwinąć, naciskając przyciski „+” na pasku konturu, aby ponownie wyświetlić wszystkie miesięczne dane sprzedaży.
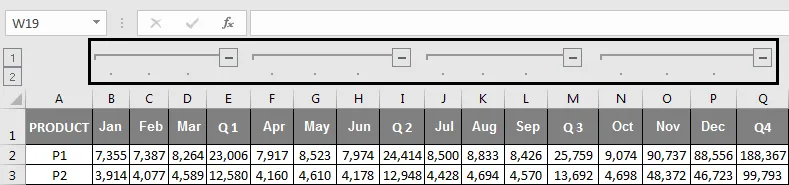
Innym sposobem dostępu do danych miesięcznych lub ich ukrywania jest użycie 1 lub 2 opcji po lewej stronie arkusza roboczego, tzn. Nazywa się je stanem, a 1 opcja nazywa się stanem ukrytym (za jednym kliknięciem ukryje wszystkie kolumny miesiąca ), podczas gdy druga opcja nazywa się stanem ukrytym, rozszerzy te ukryte kolumny IE przez cały miesiąc, w którym pojawiają się kolumny
Rzeczy do zapamiętania
Grupowanie kolumn lub wierszy w programie Excel jest przydatne do tworzenia i utrzymywania dobrze zorganizowanych i dobrze zorganizowanych danych dotyczących sprzedaży finansowej.
Jest to lepsza i lepsza alternatywa dla ukrywania i odkrywania komórek. Czasami, jeśli użyjesz opcji ukrywania, nie jest jasne dla innego użytkownika arkusza kalkulacyjnego programu Excel. Musi śledzić, które kolumny lub wiersze ukryłeś i gdzie ukryłeś.
Przed zastosowaniem grupowania kolumn lub wierszy w programie Excel musisz upewnić się, że dane strukturalne nie będą zawierać żadnych ukrytych lub pustych wierszy i kolumn, w przeciwnym razie dane zostaną niepoprawnie zgrupowane.
Oprócz grupowania można także podsumowywać zestaw danych w różnych grupach za pomocą polecenia Suma częściowa.
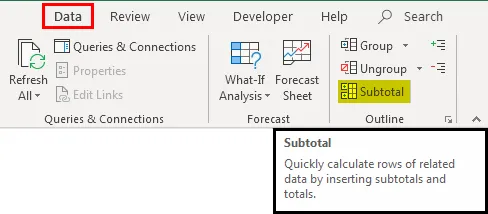
Polecane artykuły
To był przewodnik po grupowaniu kolumn w programie Excel. Tutaj omówiliśmy, jak włączyć grupowanie kolumn w programie Excel wraz z przykładami i szablonem programu Excel do pobrania. Możesz również spojrzeć na te przydatne funkcje w programie Excel -
- Korzystanie z filtra automatycznego w programie Excel
- Samouczki na temat przenoszenia kolumn Excela
- Niesamowite wskazówki dotyczące tekstu do kolumn w programie Excel
- Konwertowanie wierszy programu Excel na kolumny
- Kolumny VBA (przykłady z szablonem Excel)