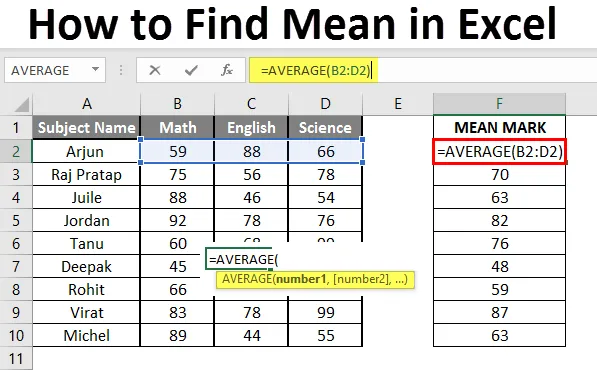
Jak znaleźć środek w programie Excel (spis treści)
- Wprowadzenie do Mean w Excelu
- Przykład średniej w Excelu
Wprowadzenie do Mean w Excelu
Funkcja średniej służy do obliczenia średniej arytmetycznej danego wejścia. Służy do sumowania wszystkich argumentów i dzielenia ich przez liczbę argumentów, gdzie połowa zestawu liczby będzie mniejsza niż średnia, a pozostały zbiór będzie większy niż średnia. Zwraca średnią arytmetyczną liczby na podstawie dostarczonych danych wejściowych. Jest to wbudowana funkcja statystyczna. Użytkownik może podać 255 argumentów wejściowych w funkcji.
Jako przykład załóżmy, że istnieje 4 liczba 5, 10, 15, 20, jeśli użytkownik chce obliczyć średnią liczb, wówczas zwróci 12, 5 jako wynik = ŚREDNIA (5, 10, 15, 20).
Formuła średniej: Służy do zwracania średniej z podanej liczby, gdzie połowa zestawu liczby będzie mniejsza niż liczba, a pozostały zestaw będzie większy niż średnia.

Argument funkcji:
liczba1 : Jest to obowiązkowy argument, w którym funkcje obliczą średnią.
(liczba2) : Jest to opcjonalny argument w funkcji.
Przykłady, jak znaleźć środek w programie Excel
Oto kilka przykładów, jak znaleźć średnią w programie Excel z krokami i obliczeniami
Możesz pobrać tutaj Jak znaleźć średni szablon Excel tutaj - Jak znaleźć średni szablon ExcelPrzykład # 1 - Jak obliczyć średnią średnią w programie Excel
Załóżmy, że istnieje użytkownik, który chce wykonać obliczenia dla wszystkich liczb w programie Excel. Zobaczmy, jak możemy to zrobić za pomocą funkcji średniej.
Krok 1: Otwórz MS Excel z menu Start >> Przejdź do arkusza 1, w którym użytkownik zachował dane.

Krok 2: Teraz utwórz nagłówki dla Mean, gdzie obliczymy średnią liczb.

Krok 3: Teraz obliczyć średnią podanej liczby według funkcji średniej >> użyj znaku równości, aby obliczyć >> Wpisz w komórce C2 i użyj średniej >> „= ŚREDNIA („
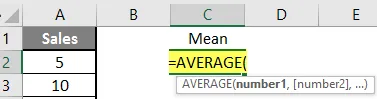
Krok 3: Teraz poprosi o numer1 podany w kolumnie A >> istnieją 2 metody wprowadzania danych, które użytkownik może podać jeden po drugim lub po prostu podać zakres danych >> wybierz zestaw danych od A2 do A11 >> wpisz w komórce C2 i użyj średniej >> „= ŚREDNIA (A2: A11)”

Krok 4: Teraz naciśnij klawisz Enter >> Średnia zostanie obliczona.
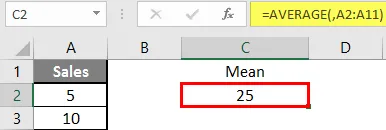
Podsumowanie przykładu 1: Ponieważ użytkownik chce wykonać średnie obliczenia dla wszystkich liczb w MS Excel. Easley wszystko obliczone w powyższym przykładzie przoduje, a średnia wynosi 27, 5 dla sprzedaży.
Przykład 2 - Jak obliczyć średnią, jeśli wartość tekstowa istnieje w zbiorze danych
Obliczmy średnią, jeśli istnieje pewna wartość tekstowa w zestawie danych w Excelu. Załóżmy, że istnieje użytkownik, który chce wykonać obliczenia dla niektórych danych sprzedaży w programie Excel. Ale jest też pewna wartość tekstowa. Tak więc chce użyć liczenia dla wszystkich jego tekstu lub liczb. Zobaczmy, jak możemy to zrobić za pomocą funkcji ŚREDNIA. Ponieważ w normalnej funkcji ŚREDNIA wyklucza liczbę wartości tekstowych.
Krok 1: Otwórz MS Excel z menu Start >> Przejdź do arkusza 2, w którym użytkownik zachował dane.

Krok 2: Teraz utwórz nagłówki dla Mean, gdzie obliczymy średnią liczb.

Krok 3: Teraz oblicz średnią podanej liczby według funkcji średniej >> użyj znaku równości, aby obliczyć >> Wpisz w komórce D2 i użyj AVERAGEA >> „= AVERAGEA („

Krok 4: Teraz poprosi o numer 1, który jest podany w kolumnie B >> są dwa otwarte do wprowadzenia danych, które użytkownik może podać jeden po drugim lub po prostu podać zakres danych >> wybierz zestaw danych od B2 do B11 >> napisz w komórce D2 i użyj średniej >> „= AVERAGEA (D2: D11)“
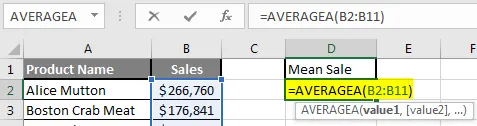
Krok 5: Teraz kliknij przycisk Enter >> Średnia zostanie obliczona.
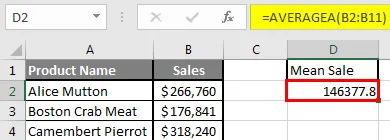
Krok 6: Aby porównać ŚREDNIA i ŚREDNIA , w normalnej średniej, wykluczy liczenie wartości tekstowej, więc średnia będzie wyższa niż ŚREDNIA ŚREDNIA.
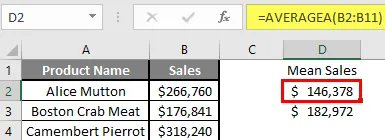
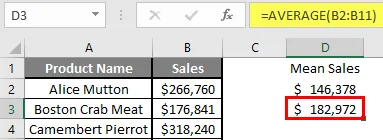
Podsumowanie przykładu 2: Ponieważ użytkownik chce wykonać średnie obliczenia dla wszystkich liczb w MS Excel. Easley wszystko obliczone w powyższym przykładzie Excela, a średnia to 146377, 80 USD na sprzedaż.
Przykład # 3 - Jak obliczyć średnią dla innego zestawu danych
Załóżmy, że istnieje użytkownik, który chce wykonać obliczenia dla niektórych uczniów oznaczających zestaw danych w MS Excel. Na 100 matematyki, języka angielskiego i przedmiotów ścisłych na dziesięć jest dziesięć. Zobaczmy, jak znaleźć środek w programie Excel za pomocą funkcji ŚREDNIA.
Krok 1: Otwórz MS Excel z menu Start >> Przejdź do arkusza 3, w którym użytkownik przechował dane.
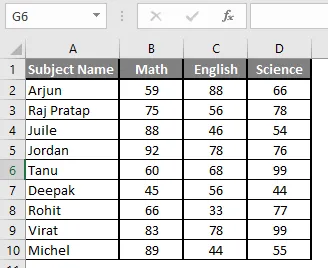
Krok 2: Teraz utwórz nagłówki dla Mean, gdzie obliczymy średnią liczb.

Krok 3: Teraz obliczyć średnią podanej liczby według średniej funkcji >> użyj znaku równości do obliczenia >> Napisz w komórce F2 i użyj ŚREDNIA >> „= ŚREDNIA („

Krok 3: Teraz poprosi o numer 1, który jest podany w kolumnie B, C i D >> są dwa otwarte do wprowadzenia danych, albo użytkownik może podać jeden po drugim lub po prostu podać zakres danych >> Wybierz zestaw danych z B2 do D2 >> Wpisz w komórce F2 i użyj średniej >> „= ŚREDNIA (B2: D2)”

Krok 4: Teraz kliknij przycisk Enter >> Średnia zostanie obliczona.

Krok 5: Teraz kliknij komórkę F2 i przeciągnij i zastosuj do innej komórki w kolumnie F.

Podsumowanie przykładu 3: Ponieważ użytkownik chce wykonać średnie obliczenia dla wszystkich liczb w MS Excel. Łatwo wszystko obliczone w powyższym przykładzie Excela, a średnia jest dostępna w kolumnie F.
O czym należy pamiętać o tym, jak znaleźć środek w programie Excel
- ŚREDNIA funkcja programu Microsoft Excel używana do obliczania średniej arytmetycznej podanych danych wejściowych. Użytkownik może podać 255 argumentów wejściowych w funkcji.
- Połowa zestawu liczby będzie mniejsza niż średnia, a pozostały zestaw będzie większy niż średnia.
- Jeśli użytkownik oblicza normalną średnią, wykluczy liczenie wartości tekstowej, aby ŚREDNIA ŚREDNIA była większa niż ŚREDNIA ŚREDNIA.
- Argumentami może być liczba, nazwa, zakres lub odwołania do komórek, które powinny zawierać liczbę.
- Jeśli użytkownik chce obliczyć średnią z pewnymi warunkami, użyj AVERAGEIF lub AVERAGEIFS.
Polecane artykuły
Jest to przewodnik po tym, jak znaleźć środek w programie Excel. Tutaj omawiamy, jak znaleźć środek wraz z przykładami i szablonem programu Excel do pobrania. Możesz także przejrzeć następujące artykuły, aby dowiedzieć się więcej -
- DZISIAJ Formuła w Excelu
- Formuła HYPERLINK w programie Excel
- Jak edytować listę rozwijaną w programie Excel?
- Różnica czasu w programie Excel