W tym samouczku Efekty fotograficzne nauczymy się, jak łatwo przekonwertować zdjęcie portretowe na szkic ołówkowy za pomocą Photoshopa. Wstępny szkic pojawi się w czerni i bieli, ale na końcu samouczka nauczymy się, jak pokolorować go oryginalnymi kolorami zdjęcia! W następnym samouczku nauczymy się nieco innego sposobu konwertowania obrazu na szkic, który zwykle lepiej nadaje się do zdjęć obiektów lub krajobrazów.
Ta wersja samouczka dotyczy programu Photoshop CS5 i wcześniejszych wersji. Użytkownicy Photoshop CS6 i CC (Creative Cloud) będą chcieli sprawdzić w pełni zaktualizowaną wersję.
Oto zdjęcie, od którego zacznę:

Oryginalny portret.
Oto jak to będzie wyglądać, kiedy skończymy:

Końcowy portret naszkicować wynik.
Wersja tekstowa tego samouczka jest kontynuowana pod filmem. Należy pamiętać, że poniższe wideo pochodzi ze zaktualizowanej wersji samouczka programu Photoshop CC, ale wszystko, co obejmuję w tym filmie, jest w pełni zgodne z Photoshop CS5 i wcześniejszymi wersjami.
Jak zamienić zdjęcie w szkic w Photoshopie
Krok 1: Zduplikuj warstwę tła
Pierwszą rzeczą, którą powinniśmy zrobić przed uruchomieniem efektu, jest wykonanie kopii oryginalnego obrazu, abyśmy go nie skrzywdzili na wypadek, gdyby był potrzebny później. Po otwarciu zdjęcia w Photoshopie w panelu Warstwy widzimy, że obraz znajduje się na warstwie tła:
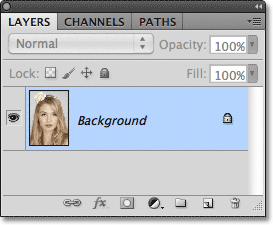
Panel Warstwy pokazujący zdjęcie na warstwie Tła.
Przejdź do menu Warstwa na pasku menu u góry ekranu, wybierz Nowy, a następnie wybierz Warstwa przez kopiowanie . Lub, aby szybciej uruchomić to samo polecenie, naciśnij Ctrl + J (Win) / Command + J (Mac) na klawiaturze:
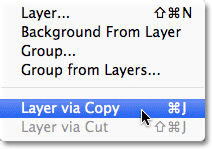
Przejdź do Warstwa> Nowa> Warstwa przez kopiowanie lub naciśnij Ctrl + J (Win) / Command + J (Mac).
Tak czy inaczej każe Photoshopowi wykonać kopię warstwy, którą nazywa „Warstwa 1”, i umieścić ją nad warstwą tła. Zauważ, że warstwa 1 jest podświetlona na niebiesko, co oznacza, że jest to warstwa aktywna. Wszystko, co zrobimy dalej, stanie się z kopią obrazu w warstwie 1, pozostawiając oryginał na warstwie tła bez szwanku:
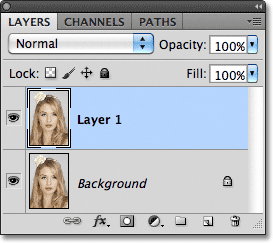
Kopia zdjęcia pojawi się w warstwie 1.
Krok 2: Desaturate obrazu
Przejdź do menu Obraz u góry ekranu, wybierz Dopasowania, a następnie Desaturuj :
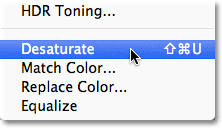
Przejdź do Obraz> Dopasowania> Desaturate.
Polecenie Desaturate natychmiast usuwa wszystkie kolory z obrazu, dając nam szybką wersję czarno-białą:

Polecenie Desaturate nie jest najlepszym sposobem na konwersję obrazu na czarno-biały, ale jest wystarczający do naszych celów.
Krok 3: Zduplikuj warstwę
Następnie musimy wykonać kopię naszego desaturowanego obrazu. Wróć do menu Warstwa, wybierz Nowy, a następnie wybierz Warstwa poprzez Kopiowanie lub naciśnij Ctrl + J (Win) / Command + J (Mac) na klawiaturze, tak jak zrobiliśmy to w Kroku 1. Photoshop tworzy kopię Warstwy 1, nazywa ją „Kopią warstwy 1” i umieszcza ją bezpośrednio nad warstwą 1 w panelu Warstwy:
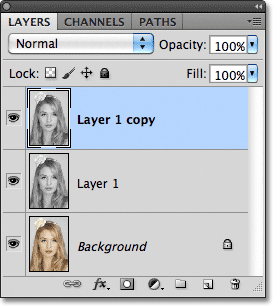
Photoshop zawsze umieszcza kopie warstwy nad oryginałem.
Krok 4: Odwróć obraz
Wróć do menu Obraz u góry ekranu, wybierz Dopasowania, a następnie Odwróć :

Przejdź do Obraz> Dopasowania> Odwróć.
To odwraca kolory na obrazie, lub w naszym przypadku wartości jasności, czyniąc jasne obszary ciemnymi i ciemnymi obszarami jasnymi, pozostawiając nam negatywny efekt fotograficzny:
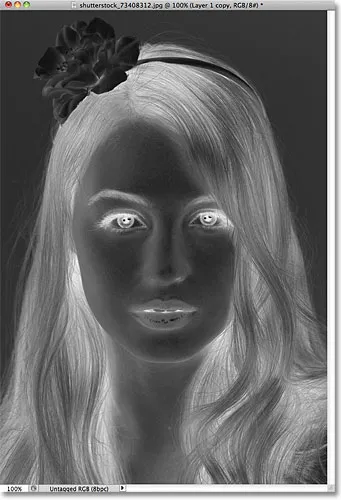
Obraz po odwróceniu wartości jasności.
Krok 5: Zmień tryb mieszania na Unik koloru
W górnej części panelu Warstwy znajduje się opcja Tryb mieszania . W rzeczywistości nigdzie nie mówi „Tryb mieszania”, ale domyślnie jest to menu rozwijane Normalne. Kliknij słowo Normalny, które otwiera listę trybów mieszania warstw, i wybierz z listy Kolor Dodge :

Zmień tryb mieszania odwróconej warstwy z Normal na Color Dodge.
Dokument tymczasowo będzie wyświetlany jako biały. W zależności od twojego obrazu, tu i tam mogą być pewne obszary czerni, ale w większości będą wypełnione białym:

Po zmianie trybu mieszania na Rozjaśnianie kolorów dokument wydaje się biały.
Krok 6: Zastosuj filtr rozmycia gaussowskiego
W następnym kroku tworzymy efekt szkicu. Przejdź do menu Filtr u góry ekranu, wybierz Rozmycie, a następnie Rozmycie gaussowskie :
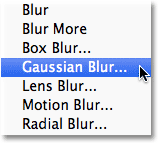
Wybierz Filtr> Rozmycie> Rozmycie gaussowskie.
Spowoduje to otwarcie okna dialogowego filtra Rozmycie gaussowskie. Efekt szkicu tworzymy przez rozmycie warstwy. Rozpocznij przeciąganie suwaka Promień u dołu okna dialogowego w prawo, aby zastosować delikatne rozmycie. Podczas przeciągania zobaczysz efekt szkicu pojawiający się w dokumencie. Im dalej przeciągasz suwak, tym bardziej rozmycie zostanie zastosowane i tym intensywniejszy będzie efekt szkicu. Jeśli jednak przeciągniesz suwak za daleko, przejdzie zbyt wiele oryginalnego zdjęcia i nie będzie już wyglądało jak szkic.
Nie ma żadnej konkretnej wartości Promienia, aby wprowadzić, ponieważ stopień rozmycia, którego użyjesz, będzie zależeć od tego, co Twoim zdaniem wygląda dobrze dla twojego obrazu, więc miej oko na dokumencie, aby ocenić wyniki podczas przeciągania suwaka. W przypadku mojego obrazu ustawię wartość Promienia na około 12 pikseli:
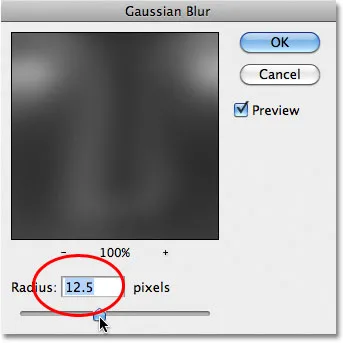
Przeciągnij suwak Promień, aby zwiększyć lub zmniejszyć stopień rozmycia.
Oto jak wygląda mój początkowy efekt szkicu:
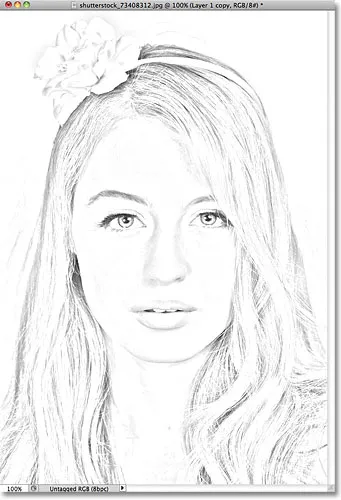
Wstępny szkic czarno-biały.
Krok 7: Scal warstwy na nowej warstwie
Przytrzymaj klawisz Alt (Win) / Option (Mac) na klawiaturze, a przy wciśniętym klawiszu przejdź do menu Warstwa u góry ekranu i wybierz opcję Scal widoczną :
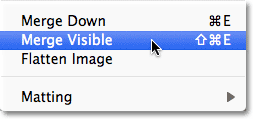
Przytrzymaj Alt (Win) / Option (Mac) i przejdź do Warstwa> Scal widoczne.
Zwykle polecenie Scal widoczność zasadniczo spłaszczyłoby nasz obraz, scalając wszystkie nasze istniejące warstwy w jedną warstwę, ale przytrzymując Alt (Win) / Option (Mac) podczas wybierania Scal widoczność, powiedzieliśmy Photoshopowi, aby zachował wszystkie nasze warstwa początkowa nietknięta, łącząc je z nową warstwą (Warstwa 2) nad oryginałami:
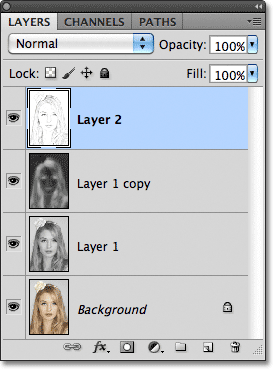
Trzy oryginalne warstwy są łączone na czwartej warstwie nad nimi.
Krok 8: Zmień tryb mieszania na Mnożenie i dostosuj krycie warstwy
Przejdź do opcji Tryb mieszania u góry panelu Warstwy i zmień tryb mieszania scalonej warstwy z Normalnej na Mnożenie . Spowoduje to przyciemnienie linii w efekcie szkicu. Jeśli zauważysz, że efekt jest teraz zbyt ciemny, zmniejsz wartość Krycia, która znajduje się po prawej stronie opcji Tryb mieszania. Miej oko na obraz, dostosowując krycie, aby precyzyjnie dostroić wyniki. Obniżę kopalnię do 50%:
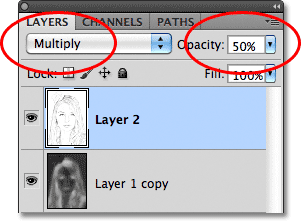
Zmień tryb mieszania na Mnożenie, a następnie dostosuj wynik za pomocą opcji Krycie.
Oto mój wynik po przyciemnieniu efektu:

Szkic wydaje się teraz ciemniejszy na białym tle.
Krok 9: Zduplikuj warstwę tła
W tym momencie efekt szkicu jest kompletny i jeśli jesteś zadowolony z niego w czerni i bieli, możesz zatrzymać się tutaj. Jeśli chcesz dodać kolor do szkicu, przejdź do kilku ostatnich kroków. Zamierzamy pokolorować szkic, używając kolorów z oryginalnego zdjęcia. Nasze oryginalne zdjęcie znajduje się na warstwie tła, więc musimy wykonać jego kopię. Kliknij warstwę tła w panelu Warstwy, aby ją wybrać:
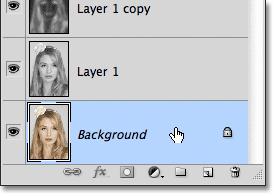
Wybierz warstwę tła, aby była aktywna.
Po wybraniu warstwy tła przejdź do menu Warstwa, wybierz opcję Nowa, a następnie wybierz opcję Warstwa przez kopiowanie lub naciśnij kombinację klawiszy Ctrl + J (Win) / Command + J (Mac). Photoshop tworzy kopię warstwy, nazywa ją „Kopią w tle” i umieszcza ją bezpośrednio nad oryginałem:
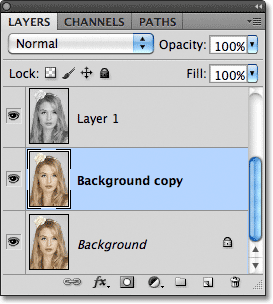
Kopia pojawi się nad oryginalną warstwą tła.
Krok 10: Przenieś kopię tła ponad inne warstwy
Aby użyć tej warstwy kopii tła do pokolorowania naszego szkicu, musimy przenieść go ponad pozostałe warstwy. Możemy przeskoczyć go prosto na górę stosu warstw, naciskając skrót klawiaturowy Shift + Ctrl +) (Win) / Shift + Command +) (Mac). ) Jest prawym klawiszem nawiasu. Gdy warstwa kopii w tle jest teraz u góry, oryginalny obraz pojawi się ponownie w oknie dokumentu:
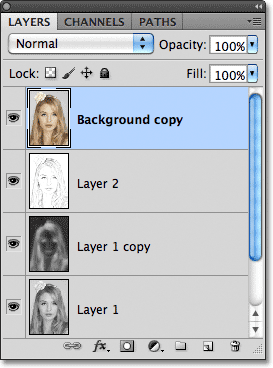
Warstwa kopii tła została przeskoczona na górę stosu warstw.
Krok 11: Zmień tryb mieszania na kolor
Aby połączyć kolory oryginalnego obrazu z efektem szkicu, zmień tryb mieszania warstwy kopii tła z Normalny na Kolor :
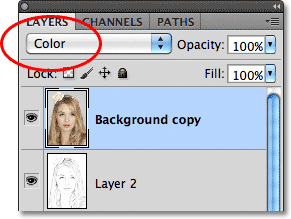
Zmień tryb mieszania warstw na Kolor.
Tryb mieszania kolorów miesza kolory z bieżącej warstwy z wartościami jasności warstw pod nią, dając nam nasz kolorowy efekt szkicu:
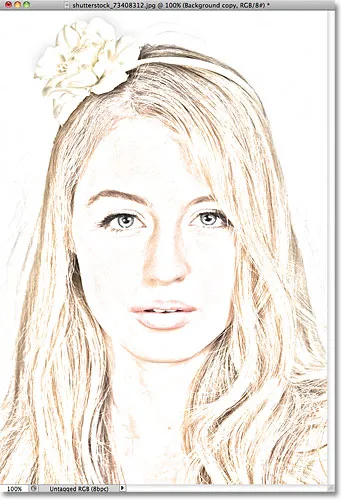
Wynik po zmianie trybu mieszania na Kolor.
Krok 12: Zmniejsz krycie
Wreszcie, jeśli okaże się, że kolor wygląda zbyt intensywnie, po prostu zmniejsz wartość Krycia u góry panelu Warstwy, aby precyzyjnie dostroić wyniki. Obniżę kopalnię do 65%:
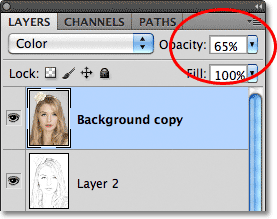
Zmniejsz krycie warstwy, aby zmniejszyć ilość koloru na szkicu.
Po zmniejszeniu krycia, oto mój końcowy wynik:

Ostateczny efekt szkicu koloru.