Dowiedz się wszystkiego o trybach ekranu w Photoshopie i jak z nich korzystać, aby zmaksymalizować obszar roboczy, ukrywając interfejs! Obejmuje wszystkie trzy tryby ekranu (standardowy, pełny ekran z paskiem menu i pełnym ekranem) oraz sposób przełączania się między nimi, a także kilka przydatnych sztuczek na klawiaturze!
Jeśli chodzi o pracę w Photoshopie, zawsze był jeden frustrujący problem. Przy tak wielu dostępnych panelach, narzędziach, menu i opcjach interfejs programu Photoshop może tłumić i zaśmiecać ekran. Im więcej miejsca zajmuje interfejs, tym mniej miejsca mamy na oglądanie naszych zdjęć. W miarę udoskonalania technologii aparatu nasze zdjęcia stają się coraz większe. To sprawia, że znalezienie sposobów na zminimalizowanie interfejsu i maksymalizację naszego obszaru pracy jest niezwykle ważne. Oczywiście niektórzy szczęśliwi użytkownicy Photoshopa mogą pracować z podwójnymi monitorami. Dwa monitory umożliwiają przenoszenie paneli na jeden ekran podczas przeglądania i edycji obrazu na drugim. Reszta z nas musi jednak znaleźć bardziej praktyczne (i tańsze) rozwiązanie.
Na szczęście istnieje prosty sposób na rozwiązanie tego problemu, a to dzięki wykorzystaniu trybów ekranu programu Photoshop. Tryb ekranu steruje wyświetlaniem interfejsu programu Photoshop na ekranie. Do wyboru są trzy tryby ekranu. Standardowy tryb ekranu wyświetla cały interfejs. Jest to tryb domyślnie używany przez Photoshopa i ten, który zajmuje najwięcej miejsca. Ale jest też tryb pełnoekranowy z opcją paska menu, który ukrywa niektóre, ale nie wszystkie, elementy interfejsu. W programie Photoshop dostępny jest tryb pełnoekranowy, który całkowicie ukrywa interfejs, zapewniając obrazowi pełny dostęp do całego ekranu.
W tym samouczku przyjrzymy się trzem trybom ekranu programu Photoshop i nauczymy się przełączać między nimi. Nauczymy się także kilku przydatnych sztuczek na klawiaturze, aby w pełni wykorzystać tę wspaniałą funkcję. Zaktualizowałem ten samouczek dla Photoshopa CC, ale wszystko jest w pełni kompatybilne z Photoshop CS6. To jest lekcja 10 z 10 z naszej serii Nauka interfejsu Photoshopa. Zacznijmy!
Gdzie znaleźć tryby ekranu
Istnieją dwa miejsca, w których można znaleźć tryby ekranu w Photoshopie. Jeden znajduje się na pasku menu u góry ekranu. Przejdź do menu Widok na pasku menu i wybierz Tryb ekranu . Stąd możesz przełączać się między standardowym trybem ekranu, trybem pełnego ekranu z paskiem menu i trybem pełnego ekranu . Znacznik wyboru obok standardowego trybu ekranu oznacza, że jest on aktualnie aktywny. Będziemy przyglądać się każdemu z tych trybów ekranu w miarę postępów, więc pozostaw na razie wybrany tryb standardowy:
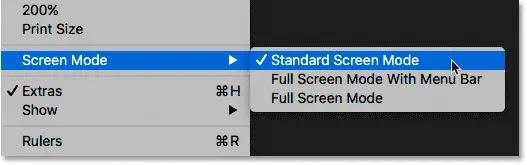
Wyświetlanie trybów ekranu z menu Widok.
Innym miejscem do znalezienia trybów ekranu jest pasek narzędzi po lewej stronie ekranu. Ikona trybu ekranu jest ostatnią ikoną na samym dole. Kliknij i przytrzymaj ikonę, aby wyświetlić wysuwane menu, a następnie wybierz tryb ekranu z listy. Mały kwadrat obok Standardowego trybu ekranu oznacza, że jest on aktualnie aktywny. Ponownie pozostaw na razie wybrany tryb standardowy:
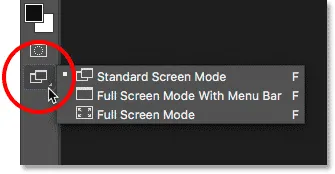
Wyświetlanie trybów ekranu na dole paska narzędzi.
Standardowy tryb ekranu
Zacznijmy od spojrzenia na standardowy tryb ekranu. Oto zdjęcie, które obecnie mam otwarte w Photoshopie (kobieta ze zdjęciem z maski z Adobe Stock):
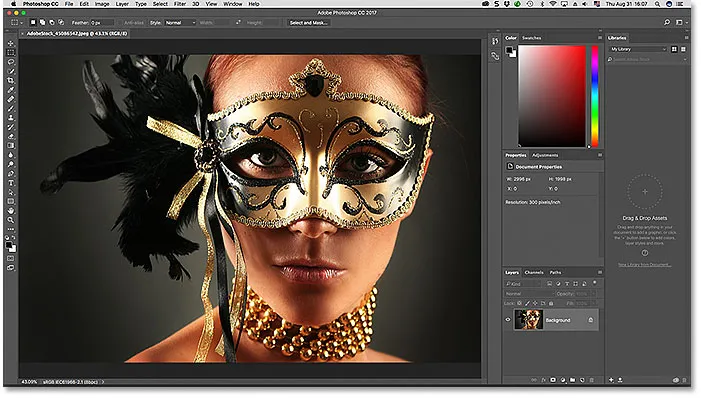
Standardowy tryb ekranu w Photoshopie.
Domyślnie Photoshop korzysta ze standardowego trybu ekranu, który jest trybem, który tutaj omawiamy. Standardowy tryb ekranu wyświetla cały interfejs programu Photoshop, w tym pasek narzędzi po lewej stronie i panele po prawej stronie. Zawiera także pasek menu i pasek opcji u góry. Wyświetlana jest również zakładka nad oknem dokumentu, paski przewijania po prawej i dolnej stronie oraz pasek stanu w lewym dolnym rogu okna dokumentu. Standardowy tryb ekranu zapewnia nam szybki dostęp do wszystkiego, czego potrzebujemy, ale zajmuje także większość nieruchomości ekranowych.
Tryby ekranu a tryby wyświetlania
Wygląda na to, że interfejs nie przeszkadza w pracy z moim obrazem, ale dzieje się tak, ponieważ oglądam obraz w trybie dopasowania do ekranu . W przeciwieństwie do trybów ekranu wyświetlających lub ukrywających różne części interfejsu, tryby wyświetlania w Photoshopie kontrolują poziom powiększenia dokumentu. Możesz wyświetlić obraz w tym samym trybie widoku, którego używam, przechodząc do menu Widok na pasku menu i wybierając Dopasuj na ekranie :
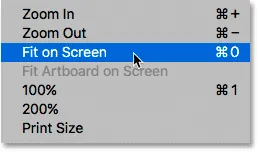
Wybierz „Dopasuj do ekranu” z menu Widok.
W trybie Dopasuj do ekranu Photoshop ustawia poziom powiększenia na tyle, ile potrzeba, aby obraz całkowicie zmieścił się w widocznym obszarze okna dokumentu. Zobaczmy, co się stanie, jeśli wybierzemy inny tryb widoku. Wrócę do menu Widok na pasku menu i tym razem wybiorę 100% :
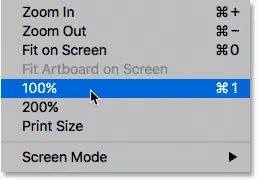
Przełączanie do trybu przeglądania 100%.
Tryb 100% widoku natychmiast przeskakuje poziom powiększenia do 100%, co oznacza, że każdy piksel na zdjęciu zajmuje teraz dokładnie jeden piksel na ekranie. To pozwala nam zobaczyć obraz w szczegółach. Ale oznacza to również, że zdjęcie jest teraz o wiele za duże, aby zmieścić się całkowicie w widocznym obszarze dokumentu. I właśnie tam interfejs zaczyna przeszkadzać. Największy problem stanowią panele po prawej stronie, które blokują znaczną część obrazu. Problem jest jeszcze gorszy na mniejszych ekranach o niższych rozdzielczościach:
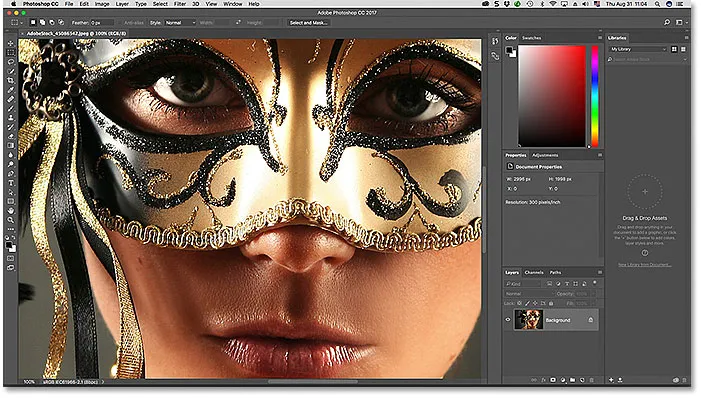
Zaśmiecanie interfejsu staje się coraz większym problemem, gdy zbliżamy się do obrazu.
Tryb pełnoekranowy z paskiem menu
Jeśli chcesz dać sobie nieco więcej miejsca do pracy, możesz przełączyć się na drugi z trzech trybów ekranu Photoshopa, znany jako Tryb pełnoekranowy z paskiem menu. Aby go wybrać, przejdź do menu Widok, wybierz Tryb ekranu, a następnie wybierz Tryb pełnoekranowy z paskiem menu . Lub szybszym sposobem jest kliknięcie i przytrzymanie ikony Tryb ekranu u dołu paska narzędzi, a następnie wybranie z listy opcji Tryb pełnego ekranu z paskiem menu :
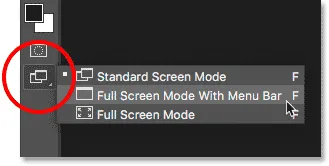
Wybieranie „Trybu pełnego ekranu z paskiem menu” z paska narzędzi.
Tryb pełnego ekranu z paskiem menu ukrywa wszelkie elementy interfejsu, które były częścią samego okna dokumentu. Obejmuje to kartę u góry, paski przewijania po prawej i dolnej części obrazu oraz pasek stanu w lewym dolnym rogu okna dokumentu. Ukrywa także przyciski do minimalizowania, maksymalizowania i zamykania programu Photoshop, które zwykle znajdują się w lewym górnym rogu interfejsu. Ponadto, jeśli masz dwa lub więcej obrazów otwartych w osobnych dokumentach z zakładkami, tylko aktywny dokument pozostanie widoczny. Wszystkie inne elementy interfejsu Photoshopa (pasek narzędzi, panele, pasek menu i pasek opcji) pozostają na ekranie:

Tryb pełnego ekranu z paskiem menu ukrywa wszelkie elementy interfejsu związane z samym oknem dokumentu.
Pełny ekran
Aby w pełni zmaksymalizować obszar roboczy, przełącz się na trzeci z trzech trybów ekranu programu Photoshop, znany po prostu jako tryb pełnoekranowy. Możesz go wybrać, przechodząc do menu Widok u góry ekranu, wybierając Tryb ekranu, a następnie tryb Pełny ekran . Lub kliknij i przytrzymaj ikonę Tryb ekranu u dołu paska narzędzi i wybierz Tryb pełnoekranowy z menu rozwijanego:
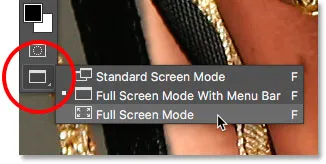
Wybieranie „Trybu pełnego ekranu” z paska narzędzi.
Jeśli wybierzesz tryb pełnoekranowy po raz pierwszy, Photoshop otworzy okno dialogowe wyjaśniające podstawy działania trybu pełnoekranowego. Wyjaśnię to bardziej szczegółowo za chwilę. Jeśli nie chcesz widzieć tego komunikatu za każdym razem, gdy przełączasz się w tryb pełnoekranowy, kliknij pole wyboru Nie pokazuj ponownie . Następnie kliknij przycisk Pełny ekran :
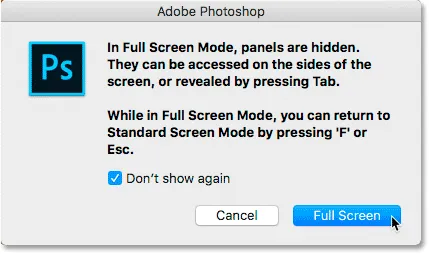
Photoshop wyjaśnia, jak działa tryb pełnoekranowy, zanim się na niego przełączysz.
W trybie pełnoekranowym Photoshop całkowicie ukrywa interfejs. Pozostawia to sam obraz, zmieniając cały ekran w obszar roboczy:

To może nie wyglądać tak, ale ten obraz jest nadal otwarty w Photoshopie. Tryb pełnoekranowy ukrywa interfejs.
Dostęp do interfejsu ze stron
Może myślisz: „Ojej, to naprawdę świetne, ale jak mam pracować z interfejsem całkowicie ukrytym?” Cóż, zawsze możesz polegać na skrótach klawiaturowych Photoshopa, jeśli wszystkie zostaną zapamiętane. Ale tak naprawdę nie musisz być ekspertem Photoshopa ani zaawansowanym użytkownikiem, aby pracować w trybie pełnoekranowym. Istnieje prosty sposób przywrócenia interfejsu, gdy jest on potrzebny.
Wyświetlanie paska narzędzi w trybie pełnoekranowym
Aby tymczasowo wyświetlić pasek narzędzi, aby móc przełączać narzędzia w trybie pełnoekranowym, po prostu umieść kursor myszy w dowolnym miejscu wzdłuż lewej krawędzi ekranu. Po wybraniu narzędzia przeciągnij kursor myszy od krawędzi, a pasek narzędzi zniknie:

W trybie pełnoekranowym przesuń kursor myszy do lewej krawędzi, aby wyświetlić pasek narzędzi.
Wyświetlanie paneli w trybie pełnoekranowym
Aby tymczasowo wyświetlić panele w trybie pełnoekranowym, najedź kursorem myszy w dowolne miejsce wzdłuż prawej krawędzi ekranu. Kiedy skończysz z panelami, przeciągnij kursor od krawędzi, aby je ponownie ukryć:
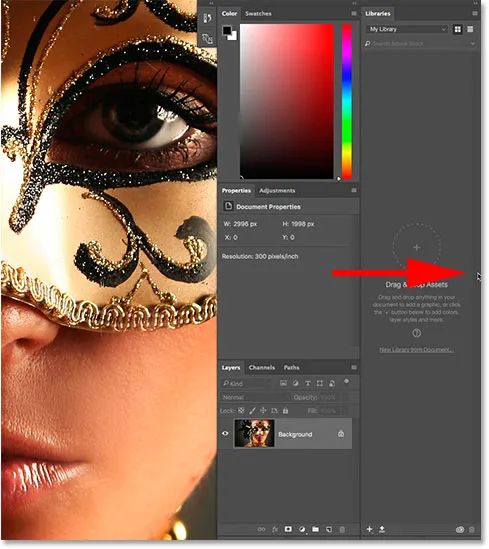
W trybie pełnoekranowym przesuń kursor myszy do prawej krawędzi, aby wyświetlić panele.
Jak wyjść z trybu pełnoekranowego
Ponieważ interfejs programu Photoshop jest całkowicie ukryty, gdy jesteś w trybie pełnoekranowym, możesz zastanawiać się, jak się z niego wydostać i przywrócić interfejs. Aby wyjść z trybu pełnoekranowego, wystarczy nacisnąć klawisz Esc na klawiaturze. Spowoduje to powrót do standardowego trybu ekranu.
Wyświetlanie i ukrywanie interfejsu przed klawiaturą
Możesz także tymczasowo pokazać i ukryć interfejs bezpośrednio z klawiatury. Te skróty klawiaturowe działają we wszystkich trybach ekranu, nie tylko w trybie pełnoekranowym, i są świetnym sposobem na zapewnienie sobie dodatkowego miejsca, gdy jest to potrzebne. W dowolnym z trzech trybów ekranu naciśnij klawisz Tab na klawiaturze, aby wyświetlić lub ukryć pasek narzędzi po lewej stronie, pasek opcji u góry i panele po prawej stronie. Tutaj nadal jestem w trybie pełnoekranowym, ale wypróbuj go zarówno w trybie standardowym, jak i pełnoekranowym z paskiem menu, aby zobaczyć, jak to działa:
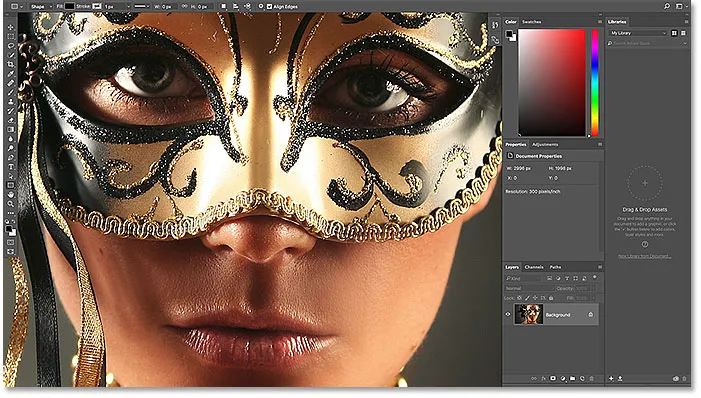
Naciśnij klawisz Tab, aby wyświetlić pasek narzędzi, panele i pasek opcji.
Aby pokazać i ukryć tylko panele po prawej stronie, naciśnij Shift + Tab na klawiaturze. Znów jestem tutaj w trybie pełnoekranowym, ale działa to we wszystkich trzech trybach ekranu programu Photoshop:
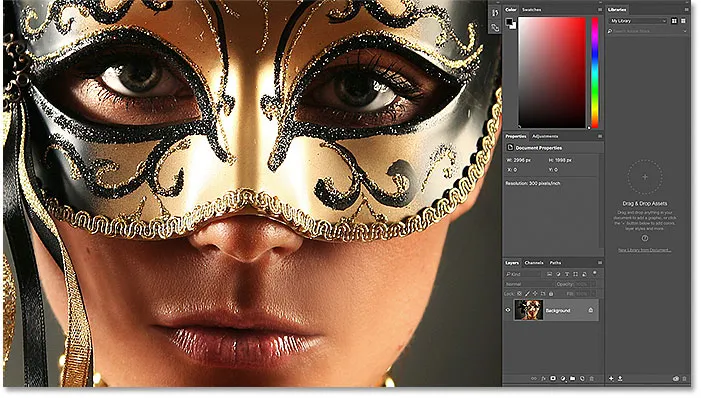
Pokazuje tylko prawe panele w trybie pełnoekranowym, naciskając Shift + Tab.
Najszybszy sposób przełączania trybów ekranu
Widzieliśmy, jak przełączać tryby ekranu programu Photoshop z menu Widok na pasku menu i z ikony Tryb ekranu na pasku narzędzi. Ale najszybszym sposobem przełączania trybów ekranu jest przełączanie ich z klawiatury. Naciśnij literę F na klawiaturze, aby przejść ze standardowego trybu ekranu do trybu pełnego ekranu z paskiem menu. Naciśnij ponownie F, aby przejść do trybu pełnoekranowego. Ponowne naciśnięcie F spowoduje przejście z trybu pełnego ekranu do standardowego trybu ekranu. Aby przełączać tryby ekranu wstecz, naciśnij klawisze Shift + F.
Na koniec wspomniałem wcześniej, że możesz wyjść z trybu pełnego ekranu, naciskając klawisz Esc na klawiaturze. Powoduje to powrót do standardowego trybu ekranu. Naciśnięcie F w trybie pełnoekranowym robi to samo.
Gdzie dalej?
Mamy to! To szybkie spojrzenie na to, jak zminimalizować interfejs i zmaksymalizować obszar roboczy, korzystając z trybów ekranu i innych sztuczek klawiatury w Photoshopie! I to prowadzi nas do końca naszej serii Photoshop Interface! Jeśli opuściłeś którąkolwiek z poprzednich lekcji w tym rozdziale, sprawdź je poniżej:
- 01. Poznawanie interfejsu programu Photoshop
- 02. Narzędzia Photoshop i przegląd paska narzędzi
- 03. Jak zresetować narzędzia i pasek narzędzi
- 04. Jak dostosować pasek narzędzi
- 05. Zarządzanie panelami w Photoshopie
- 06. Praca z dokumentami z zakładkami i ruchomymi oknami
- 07. Jak oglądać wiele zdjęć jednocześnie
- 08. 5 sposobów przenoszenia zdjęć między dokumentami
- 09. Jak korzystać z obszarów roboczych
Ukończyłeś wszystkie lekcje? Gratulacje! Jesteś gotowy, aby przejść do rozdziału 4, gdzie dowiesz się wszystkiego, co musisz wiedzieć, aby powiększać zdjęcia i poruszać się po nich jak profesjonalista w Photoshopie!