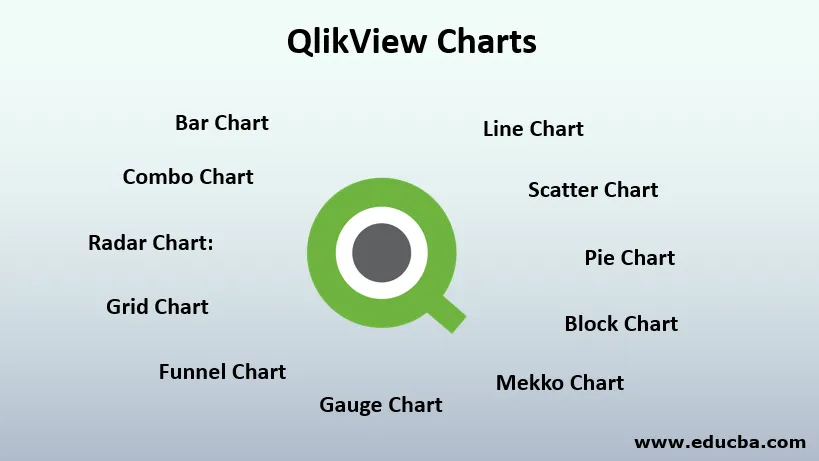
Wprowadzenie do wykresów QlikView
Załóżmy, że zajmujesz się codziennymi danymi firmy w kategoriach „nie”. sprzedawanych produktów, generowanych przychodów, osiąganych celów itp. w różnych segmentach i nagle pewnego dnia dyrektor generalny chce zobaczyć wyniki biznesowe pod względem zysków i strat, aby zaplanować postępy biznesowe w zespole sprzedaży. Możesz spróbować podać wartość liczbową swojemu szefowi, ale może on chcieć zobaczyć wyniki dla różnych wymiarów lub może porównać z wynikami z poprzedniego kwartału. Co wtedy zrobisz Możesz skorzystać z programu Excel do podstawowej wizualizacji danych i spróbować przekonać swojego szefa, ale co, jeśli masz jakieś narzędzie, które może rozwiązać tak złożone zadania, takie jak ta z zaawansowaną wizualizacją w kilka sekund i dać ci inny sposób postrzegania twoich danych. Tak, Qlikview to narzędzie, które może wykonywać takie zadania za pomocą wykresów Qlikview, które pokazują sposób przedstawiania danych w formie graficznej przy użyciu różnych rodzajów wizualizacji. Dzięki temu dane są bardzo jasne i kompaktowe, dzięki czemu można je odczytać i zrozumieć. Wykresy mogą wyświetlać częstotliwości różnych wartości w polu dla zmiennych kategorialnych lub mogą wyświetlać obliczone miary, takie jak suma, średnia itp. Dla zmiennych liczbowych.
Rodzaje wykresów QlikView
Dostępne są różne typy wykresów, takie jak wykres słupkowy, wykres kołowy, wykres kombinowany, wykres rozproszenia, wykres liniowy, wykres radarowy, wykres siatki, wykres miernika, wykres blokowy, wykres lejkowy, wykres Mekko itp. Wszystkie te wykresy różnią się od siebie warunki wyświetlania danych. Ich różnice znajdziesz poniżej.
1. Wykres słupkowy : Wykresy słupkowe przedstawiają kategorie poprzez słupki na osi x i ich odpowiednie obliczone wartości, takie jak suma / liczba / śr. Na osi y.
2. Wykres liniowy: Wykresy liniowe przedstawiają informacje jako ciąg punktów danych z liniami ciągłymi.
3. Wykres kombi: Wykresy kombi to połączenie wykresów słupkowych i liniowych. Jeden takt zostanie wyświetlony w postaci linii, a drugi w postaci pasków dla tej samej kategorii. Możesz wnioskować o wielu spostrzeżeniach na podstawie danych.
4. Wykres radarowy: Jest to unikatowa mapa w Qlikview, która może wyświetlać dane wielowymiarowe na dwuwymiarowej mapie przy użyciu różnych miar. Wyświetla kategorie na zawijaniu osi x w 360 stopniach i mierzy na osi y.
5. Scatter Chart: Scatter Chart przedstawia punkty danych w parach wartości z dwóch różnych miar / wyrażeń. Możliwym scenariuszem może być wyświetlenie łącznej liczby sprzedanych produktów i całkowitej kwoty uzyskanej ze wszystkich produktów. W takich przypadkach możemy użyć wykresów punktowych.
6. Wykres siatki: wykresy siatki są bardzo podobne do wykresów rozrzutu. Jedyna różnica polega na tym, że wykreśla wymiary i używa miar do określenia rozmiaru siatek.
7. Wykres kołowy: Wykresy kołowe wyświetlają informacje w proporcjach i procentach między różnymi kategoriami. Pokazuje jedną miarę w jednym wymiarze, ale różne segmenty.
8. Tabela bloków: Wykresy bloków pokazują zależność między wartościami miar w postaci bloków. Obszar każdego bloku różni się w zależności od zmierzonych wartości. Wykorzystuje jedną miarę i maksymalnie trzy wymiary, w których wymiary można dalej podzielić na ich podsegmenty.
9. Tabela ścieżek: Wykresy ścieżek służą do pokazania etapów postępu, gdy przechodzi on z jednego etapu do drugiego. Każda sekcja pokazuje procent wszystkich danych.
10. Tabela wskaźników : Wykresy wskaźników służą do śledzenia wyników biznesowych w odniesieniu do niektórych miar, takich jak całkowita sprzedana ilość, zarobione zyski itp. Za pomocą miernika miernika. Możesz ustawić maksymalny i minimalny zasięg miernika i odpowiednio ocenić swoją wydajność.
11. Wykres Mekko: Wykresy Mekko są podobne do wykresów słupkowych o różnej szerokości. Szerokość pręta zależy od wyboru miary.
Korzyści z używania wykresów QlikView
- Wykresy QlikView są bardzo łatwe w użyciu i wysoce konfigurowalne. Możesz szybko utworzyć dowolny wykres, wybierając typ wykresu. Ponieważ Qlikview korzysta z modelu danych w pamięci, funkcje krojenia i krojenia są dynamiczne i dość szybkie.
- Może natychmiast pokazać ogromny zestaw danych z dowolną różnorodnością dystrybucji. Ma potężne możliwości wizualizacji.
- W Qlikview możesz wykonywać wszelkiego rodzaju analizy graficzne dzięki szerokiej gamie wizualizacji.
- Możesz tworzyć kokpity przy użyciu wielu wizualizacji, takich jak mieszanka wykresów słupkowych i kołowych.
- Jest to samoobsługowe narzędzie BI, które pozwala użytkownikom tworzyć pulpity nawigacyjne w ruchu i analizować dane wizualnie.
- Możesz łatwo segregować informacje od swoich danych za pomocą różnego rodzaju wykresów kołowych, blokowych itp.
- Jest to bardzo opłacalne i warte uwagi narzędzie.
Przykłady tworzenia wykresów QlikView
Aby utworzyć dowolną wizualizację w Qlikview, najpierw należy załadować dane do pamięci. Możesz wybrać dowolny rodzaj danych wejściowych i użyć Load Script w edytorze skryptów do załadowania danych. Rozważmy proste dane w formacie CSV w naszym przykładzie. Nasze dane zawierają cztery pola - Produkt, Kategoria produktu, Data sprzedaży i Sprzedane jednostki. Chcemy zobaczyć, ile jednostek każdego produktu zostało sprzedanych w ostatnim miesiącu. Po załadowaniu danych do pamięci można przekonwertować dane w formacie tabelarycznym w celu lepszego zrozumienia danych. Możesz utworzyć „Pole tabeli”, wybierając „Układ”, a następnie „Nowy obiekt arkusza”, a następnie opcję „Pole tabeli”. Możesz wybrać wszystkie pola, które mają być wyświetlane w tabeli. Po wybraniu kliknij „Zastosuj”, a następnie „Ok”. Spowoduje to wyświetlenie danych w formie tabelarycznej. Aby utworzyć wykresy na podstawie tych danych, musisz użyć „Kreatora szybkich wykresów”. Po kliknięciu tego pojawi się monit o wybranie typu wykresu. Stąd możesz wybrać dowolny typ wykresu, taki jak wykres słupkowy, wykres liniowy, wykres pomiarowy itp.
W naszym przykładzie wybierzmy wykres słupkowy. Po wybraniu typu wykresu zostaniesz poproszony o wybranie wymiarów wykresu, na których chcesz zobaczyć swoją wizualizację. Wybierzmy Produkt jako wymiar, ponieważ chcemy zobaczyć wydajność produktów. Wcześniej możemy wyciąć nasze dane tylko za ostatni miesiąc. Po wybraniu wymiaru zostaniesz poproszony o wybór miary, tj. Jaką wartość chcesz zobaczyć w swoim wymiarze. Tutaj chcemy zobaczyć sumę całkowitej ilości sprzedanej w każdym miesiącu dla każdego produktu. Dlatego wybierzmy jako miarę „sumę”. Następnie zostaniesz poproszony o wybranie formatu wykresu, w którym możesz zdefiniować swój styl i orientację wykresu. Dla uproszczenia wybierzmy podstawy i kliknij „Zakończ”. I zaczynamy! Mamy nasz wykres słupkowy.
Wniosek
W prostym przykładzie tworzenia wykresu słupkowego próbowaliśmy wprowadzić metodę tworzenia podstawowych wykresów w QlikView. Możesz zrobić znacznie więcej, możesz utworzyć dowolny rodzaj wykresu zgodnie z opisem problemu. Jak wyjaśniono powyżej, wystarczy wybrać odpowiedni wykres, aby uzyskać właściwe informacje. Na przykład, jeśli chcesz porównać wyniki swojej działalności w ostatnich latach, możesz wybrać wykres Waterfall. Czy to nie jest niesamowite? Tak to jest!
Polecane artykuły
To jest przewodnik po wykresach QlikView. Tutaj omawiamy Wprowadzenie do wykresów QlikView wraz z typami i zaletami wykresów QlikView. Możesz także przejrzeć nasze inne sugerowane artykuły -
- Co to jest QlikView? | Do czego służy?
- Tableau vs QlikView | Różnice i porównania
- Najlepsze bezpłatne narzędzia do analizy danych
- Jakie są alternatywy dla Tableau?
- Wykres wodospadu Power BI | Jak stworzyć?