
Wprowadzenie do programu Illustrator Grid Tool
Adobe Illustrator służy jako oprogramowanie do tworzenia rysunków, grafiki, ilustracji itp. Został opracowany w 1987 roku i obecnie jest utrzymywany przez system Adobe. Jest obecnie częścią Adobe Creative Cloud i jest szeroko stosowany przez profesjonalnych ilustratorów, projektantów stron internetowych i grafików, dzięki czemu ich praca jest bardzo łatwa i efektywna. W tym temacie poznamy narzędzie Illustrator Grid Tool.
W programie Adobe Illustrator istnieje wiele rodzajów narzędzi do rysowania, które są używane podczas tworzenia ilustracji, grafiki itp. Narzędzie siatki jest podstawowym narzędziem programu Adobe Illustrator i służy do tworzenia różnego rodzaju wzorów i prowadnic w programie Adobe Illustrator zgodnie z nasze wymagania.
Jak korzystać z narzędzia siatki w programie Adobe Illustrator?
Korzystanie z Grid Tool to ciekawa praca w programie Adobe Illustrator. Rzućmy okiem na narzędzie Grid Tool w programie Adobe Illustrator krok po kroku. Przed rozpoczęciem zobaczymy podstawy Adobe Illustratora.
To jest interfejs użytkownika programu Adobe Illustrator.

Tutaj możesz utworzyć nowy dokument lub otworzyć obiekt przed rysowaniem, klikając otwartą kartę tego interfejsu po kliknięciu opcji Utwórz, otworzy się okno dialogowe, w którym można ustawić wysokość, szerokość, orientację i inne parametry i kliknij kartę Utwórz w tym oknie dialogowym…

Tutaj mamy panel narzędzi po lewej stronie obszaru roboczego programu Adobe Illustrator.

Po prawej stronie mamy zakładki właściwości i warstw we właściwościach, możemy zobaczyć właściwości wybranego obiektu, a na warstwach, możemy zobaczyć liczbę warstw, które zostały użyte w naszym projekcie, możesz się tego wszystkiego nauczyć rzecz z naszych różnych samouczków.
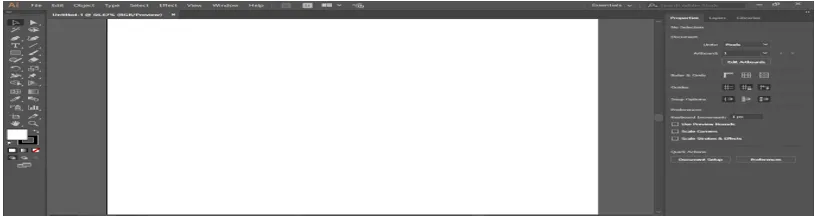
Zacznijmy nasze wprowadzenie do Grid Tool. Mamy opcję narzędzia Siatka w segmencie linii w panelu narzędzi programu Adobe Illustrator z tą ikoną, kliknij ją, aby ją wybrać.
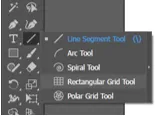
Kliknij na pocztówkę obszaru roboczego. otworzy się okno dialogowe. Tutaj Domyślny rozmiar pokazuje rozmiar siatki - Poziome dzielniki pokazujące liczbę kolumn w siatce Pionowe dzielniki pokazują liczbę wierszy w siatce wypełniających dane w tym oknie dialogowym zgodnie z wymaganiami.
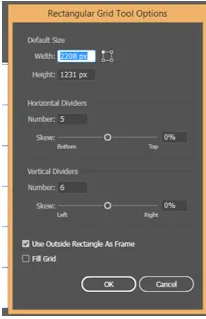
Naciśnij przycisk karty Ok, aby zastosować siatkę na pocztówce.
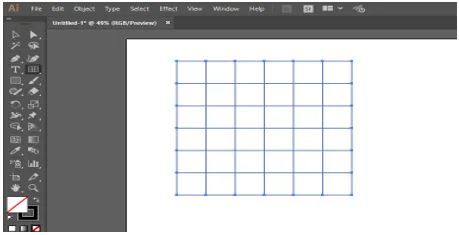
Lub możesz narysować siatkę, po prostu przeciągając myszką, klikając pocztówkę i nie opuszczaj kliknięcia, a następnie przeciągnij ją, aby uzyskać wysokość i szerokość siatki według Ciebie.

Możesz zmienić dane narysowanej siatki w dowolnym momencie, wybrać siatkę i nacisnąć klawisz Shift na klawiaturze i ponownie kliknąć siatkę, przytrzymując klawisz Shift, otworzy się okno dialogowe zmiany parametrów. Tutaj możesz zmienić rozmiar siatki, liczbę wierszy i kolumn.
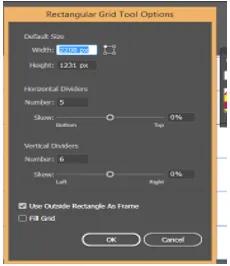
Możesz zwiększyć lub zmniejszyć liczbę kolumn i wierszy w siatce w momencie jej rysowania, kliknij narzędzie siatki w dowolnym miejscu na pocztówce i przeciągnij go, nie pozostawiając kliknięcia, i naciśnij klawisz strzałki w górę na klawiaturze, aby zwiększyć liczba wierszy i klawisz strzałki w dół na klawiaturze, aby zmniejszyć liczbę wierszy, klawisz strzałki w prawo, aby zwiększyć liczbę kolumn i klawisz strzałki w lewo, aby zmniejszyć liczbę kolumn.
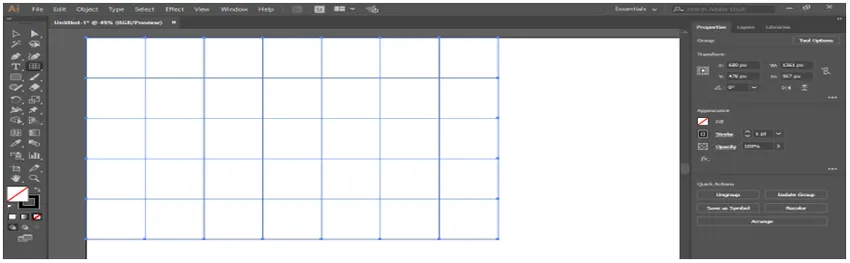
Możesz wypełnić kolor w siatce, zaznaczając pole wyboru wypełnienia.
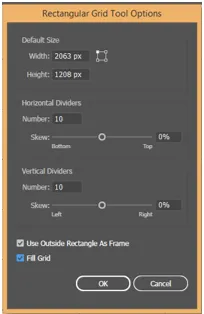
Teraz wybierz kolor wypełnienia z opcji koloru wypełnienia.
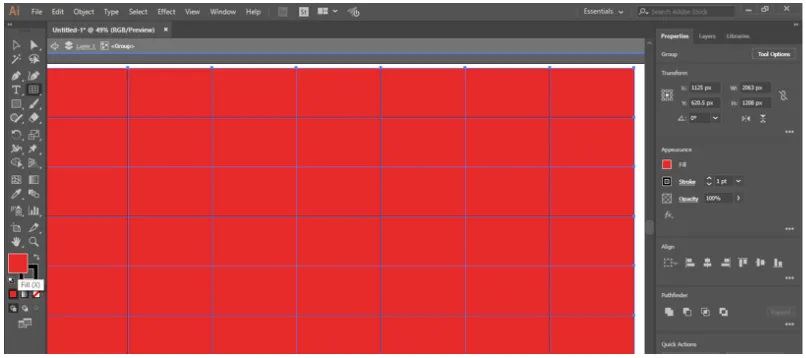
Możesz także zmienić kolor wypełnienia z panelu sterowania u góry obszaru roboczego.

Możesz dodać Swatch z menu bibliotek próbek, kliknąć biblioteki próbek, otworzy się okno dialogowe, wybierz próbkę z tego miejsca, które chcesz podać w swojej siatce.
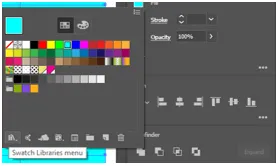
Tutaj możesz zmienić grubość i kolor obrysu, zmieniając dane według Ciebie.
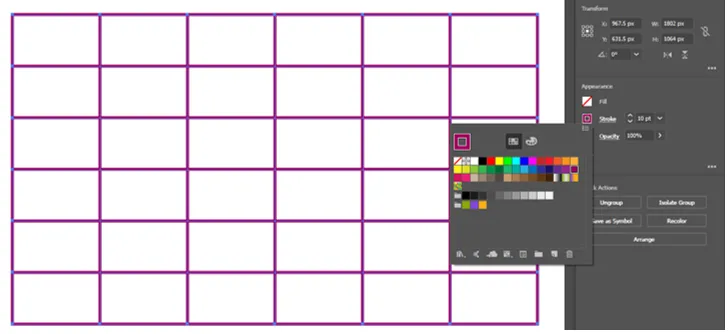
Możesz także zmienić obrys z panelu sterowania u góry obszaru roboczego.

Możesz przyciemnić lub rozjaśnić linię obrysu, zmieniając parametr krycia.

Jeśli chcesz różnych rodzajów siatki w różnych sekcjach pocztówki, podziel pocztówkę na sekcję za pomocą segmentu linii, a następnie kliknij narzędzie siatki. Kliknij sekcję, w której chcesz teraz narysować siatkę, otworzy się okno dialogowe, ustaw tutaj parametr zgodnie z Tobą, naciśnij OK, aby zastosować.
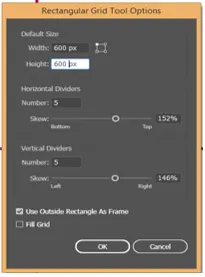
Możesz zobaczyć, że siatka jest tylko w tej sekcji, możesz dostosować rozmiar siatki, przeciągając ją, trzymając klawisz Shift na klawiaturze zgodnie z sekcją.
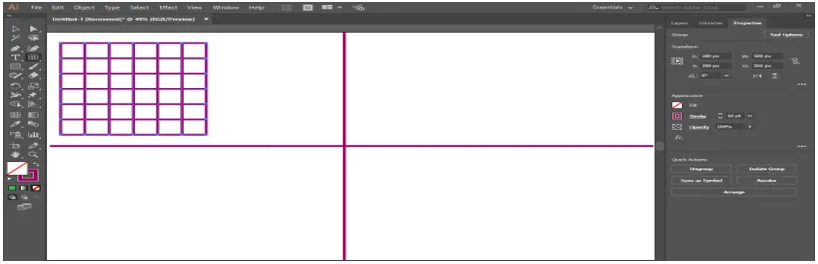
Teraz możesz indywidualnie zmienić styl całej siatki.

Teraz zrobimy wzór z siatką, przejdź do zakładki okna u góry obszaru roboczego i kliknij próbki.
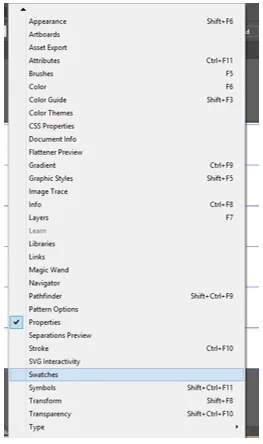
Okno dialogowe próbek będzie opcjonalne, teraz wybierz siatkę, wybierz narzędzie wiadro z farbą z panelu narzędzi, upewnij się, że wypełnienie siatki jest włączone.

Teraz kliknij komórkę siatki, aby wypełnić kolor w tej komórce narzędziem aktywnego wiadra z farbą.
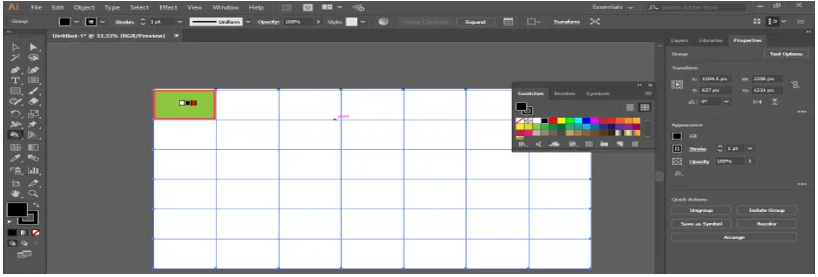
Możesz zmienić kolor żywej farby, naciskając lewy klawisz strzałki na klawiaturze, możesz zobaczyć, że kolor zostanie zmieniony w panelu próbek po naciśnięciu lewego klawisza strzałki na klawiaturze i ponownie kliknij, aby zastosować kolor w komórce.

Za pomocą narzędzia aktywnego wiadra z farbą możesz wykonać piękny wzór za pomocą siatki.

Możesz przekształcić siatkę w przewodnik. Aby zmienić siatkę na prowadnicę, wybierz siatkę, przejdź do karty widoku u góry obszaru roboczego, przejdź do opcji prowadnicy i kliknij Utwórz przewodnik.

W ten sposób możesz użyć narzędzia siatki na rysunku i wykonać z nim efektywny wzór.
Wniosek
Tutaj możesz zobaczyć, jak możemy użyć narzędzia siatki w programie Adobe Illustrator. Po nauczeniu się, jak korzystać z narzędzia Siatka w programie Adobe Illustrator, możesz łatwo zrobić interesujący rysunek dla swojej kompozycji i uczynić go bardziej efektywnym dla widza. Oszczędza Twój czas podczas pracy przy ciężkich projektach.
Polecane artykuły
Jest to przewodnik po programie Illustrator Grid Tool. Tutaj omawiamy, jak korzystać z narzędzia Siatka w programie Adobe Illustrator w celu bardziej skutecznego rysowania w naszej kompozycji. Możesz także zapoznać się z następującymi artykułami, aby dowiedzieć się więcej -
- Zainstaluj Adobe Illustrator
- Wtyczki programu Illustrator
- Efekty w programie Illustrator
- Usuń tło w programie Illustrator
- Adobe Illustrator dla Windows 8
- Zainstaluj Adobe Creative Cloud