W poprzednim samouczku dowiedzieliśmy się wszystkiego o ekranie Start (obszarze roboczym Start) w Photoshopie i o tym, jak służy on jako doskonały punkt wyjścia do naszej pracy, pozwalając nam tworzyć nowe dokumenty Photoshopa, otwierać istniejące obrazy lub ponownie otwierać najnowsze pliki, wszystko z jednej, dogodnej lokalizacji.
Nie ma wątpliwości, że ekran Start był świetnym nowym dodatkiem w programie Photoshop CC 2015, a jego ostatnia aktualizacja w wersji CC 2017 czyni go jeszcze bardziej przydatnym, szczególnie dla początkujących użytkowników Photoshopa. Jednak faktem jest, że byliśmy w stanie tworzyć nowe dokumenty i otwierać obrazy na długo przed pojawieniem się ekranu startowego, i możemy to zrobić dzisiaj nawet bez korzystania z ekranu startowego. Adobe wie, że nie wszyscy będą chcieli z niego korzystać, dlatego dodali opcję wyłączenia ekranu startowego, jak zobaczymy za chwilę.
Jeśli jednak wyłączymy ekran Start, jak utworzymy nowe dokumenty Photoshopa? Jak otwieramy obrazy? Jak ponownie otworzyć nasze najnowsze pliki? W tym samouczku nauczymy się, jak bardzo łatwo wykonywać te wszystkie czynności, korzystając z kilku starych poleceń Photoshopa, które są nadal dostępne nawet w najnowszej wersji Photoshopa.
Pamiętaj, że w żaden sposób nie próbuję Cię przekonać do zaprzestania korzystania z ekranu Start. Jeśli ci się podoba, świetnie! To naprawdę przydatna funkcja. Ale jeśli zdecydujesz się go wyłączyć lub po prostu ciekawi Cię, jak tworzyć nowe dokumenty lub otwierać obrazy bez ekranu Start, oto jak to zrobić. Zacznijmy!
Dsiabling ekranu startowego w Photoshopie
Domyślnie ekran Start jest wyświetlany za każdym razem, gdy uruchamiamy Photoshop CC bez uprzedniego wybrania obrazu lub dokumentu do otwarcia wraz z nim. Pojawia się również za każdym razem, gdy zamykamy dokument i nie otwieramy żadnych innych dokumentów na ekranie. Wszystkie ostatnio otwierane pliki są wyświetlane jako miniatury na środku ekranu Start. Szczegółowo opisałem ekran Start w naszym zaktualizowanym samouczku Start Workspace In Photoshop CC, więc najpierw powinieneś sprawdzić ten samouczek, jeśli jeszcze tego nie zrobiłeś. Tutaj skupimy się na tym, jak wyłączyć ekran Start i pracować bez niego:
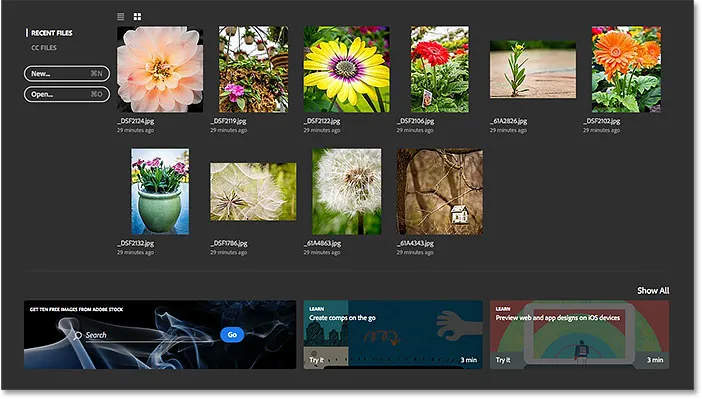
Ekran startowy w Photoshop CC 2017.
Aby wyłączyć ekran startowy, wystarczy odznaczyć go w Preferencjach Photoshopa. Na komputerze z systemem Windows przejdź do menu Edycja na pasku menu u góry ekranu, wybierz Preferencje, a następnie wybierz Ogólne . Na komputerze Mac (którego tu używam) przejdź do menu Photoshop CC, wybierz Preferencje, a następnie Ogólne :
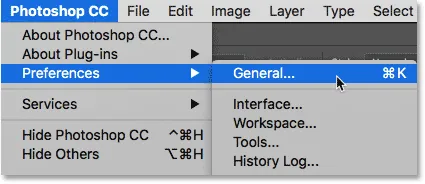
Przejście do Edycja (Win) / Photoshop CC (Mac)> Preferencje> Ogólne.
Otworzy się okno dialogowe Preferencje ustawione na Opcje ogólne. Poszukaj opcji z napisem Pokaż obszar roboczy „START”, gdy żadne dokumenty nie są otwarte . Domyślnie opcja jest zaznaczona (zaznaczona). Aby wyłączyć ekran Start, po prostu usuń zaznaczenie tej opcji:
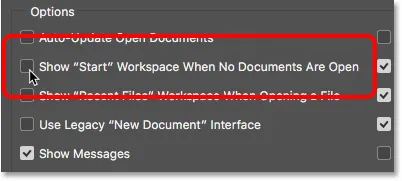
Odznacz „Pokaż obszar roboczy„ START ”, gdy nie ma otwartych dokumentów”.
Aby zmiana zaczęła obowiązywać, musisz zamknąć i ponownie uruchomić program Photoshop. Aby zamknąć program Photoshop, na komputerze z systemem Windows przejdź do menu Plik u góry ekranu i wybierz Wyjdź . Na komputerze Mac przejdź do menu Plik i wybierz polecenie Zakończ program Photoshop CC :
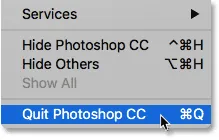
Przejdź do Plik> Wyjdź (Win) / Plik> Zamknij Photoshop CC (Mac).
Następnie uruchom ponownie program Photoshop w taki sam sposób, jak zwykle. Po otwarciu programu Photoshop ekran startowy nie pojawi się. Zamiast tego zobaczysz pusty obszar roboczy. Oto jak Photoshop otworzył się ponownie przed dodaniem ekranu Start w Photoshop CC 2015:

Uruchamianie programu Photoshop z wyłączonym ekranem Start.
Jak tworzyć nowe dokumenty programu Photoshop
Aby utworzyć nowy dokument programu Photoshop z wyłączoną przestrzenią roboczą Start, przejdź do menu Plik u góry ekranu i wybierz Nowy . Możesz także nacisnąć skrót klawiaturowy, Ctrl + N (Win) / Command + N (Mac). Tak czy inaczej, jest to dokładnie to samo polecenie, do którego uzyskujemy dostęp, klikając przycisk Nowy … na ekranie Start:
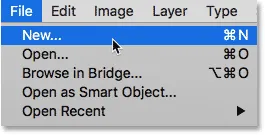
Przejście do Plik> Nowy.
Program Photoshop otworzy okno dialogowe Nowy dokument, w którym możemy utworzyć nowy dokument, korzystając ze wstępnego ustawienia, szablonu lub wprowadzając własne wartości niestandardowe. Krótko omówiłem okno dialogowe Nowy dokument w naszym zaktualizowanym ekranie startowym w samouczku Photoshop CC 2017 i omówiłem je bardziej szczegółowo w samouczku Jak tworzyć nowe dokumenty w Photoshop CC. Więc na razie po prostu się z niego zamknę, klikając przycisk Zamknij w prawym dolnym rogu:
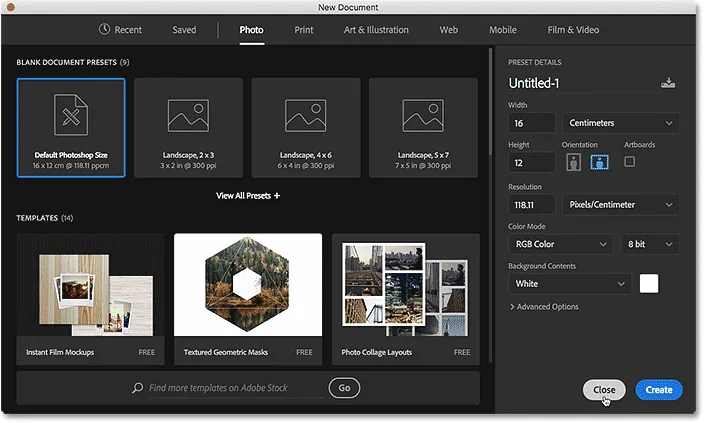
Przeprojektowane okno dialogowe Nowy dokument w Photoshop CC 2017.
Jak otworzyć istniejące obrazy
Aby otworzyć istniejący obraz bez korzystania z ekranu Start, wystarczy jeszcze raz przejść do menu Plik u góry ekranu i tym razem wybrać Otwórz . Lub użyj skrótu klawiaturowego, Ctrl + 0 (Win) / Command + 0 (Mac). To jest dokładnie to samo polecenie Otwórz, do którego uzyskujemy dostęp, klikając przycisk Otwórz … na ekranie Start:
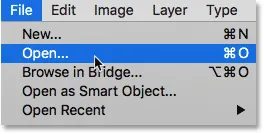
Przejście do Plik> Otwórz.
Po kliknięciu przycisku Otwórz użyj Eksploratora plików na komputerze z systemem Windows lub Findera na komputerze Mac, aby przejść do lokalizacji na komputerze, gdy obraz jest przechowywany. Następnie kliknij go dwukrotnie, aby go otworzyć:
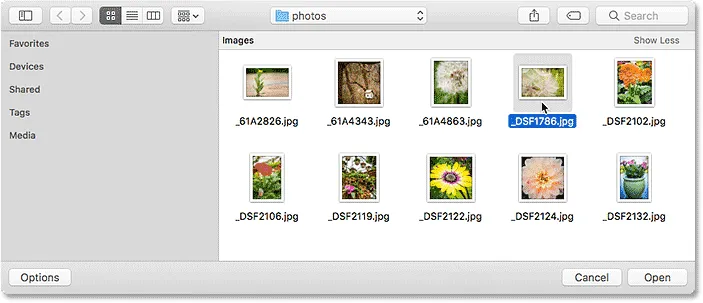
Nawigowanie i wybieranie obrazu.
Obraz otworzy się w Photoshopie, jest gotowy do edycji, tak jak gdybyśmy użyli ekranu startowego:
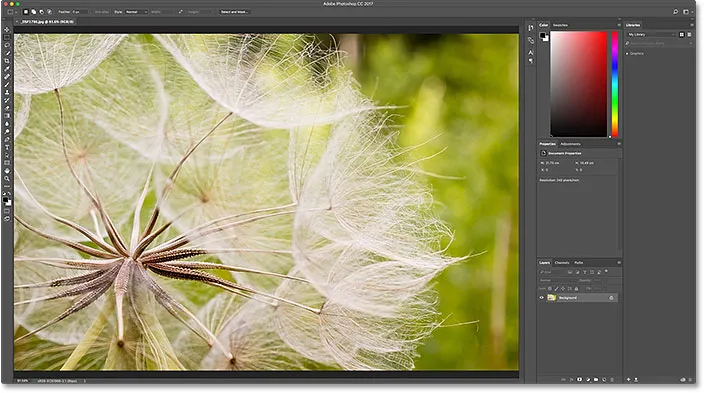
Obraz otwiera się w Photoshopie. © Steve Patterson.
Na razie po prostu zamknę obraz, wchodząc do menu Plik i wybierając Zamknij :
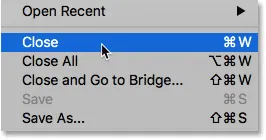
Przejście do Plik> Zamknij.
Jak ponownie otworzyć najnowszy plik
Do tej pory nauczyliśmy się tworzyć nowe dokumenty Photoshopa i otwierać obrazy przy wyłączonym ekranie Start. Ale jak ponownie otworzyć najnowszy plik? Ekran Start automatycznie wyświetla nam nasze ostatnie pliki, ale nawet przy wyłączonym ekranie Start nadal możemy przeglądać nasze najnowsze pliki, przechodząc do menu Plik i wybierając polecenie Otwórz ostatnie . Ostatnio otwarte pliki pojawią się na liście. Wybierz ten, którego potrzebujesz, aby go ponownie otworzyć.
Jedynym minusem jest to, że ekran Start może wyświetlać nasze ostatnie pliki jako miniatury, podczas gdy polecenie Otwórz ostatnie wyświetla je tylko według nazwy. W takim przypadku ekran startowy jest wygodniejszy:
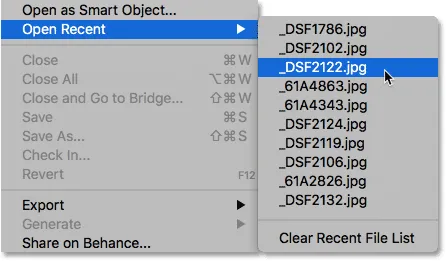
Przejdź do Plik> Otwórz ostatnie, a następnie wybierz plik do ponownego otwarcia.
Wybiorę obraz z listy i tutaj widzimy, że otwiera się on w Photoshopie, tak jak zrobiłbym to, gdybym wybrał go z ekranu Start:
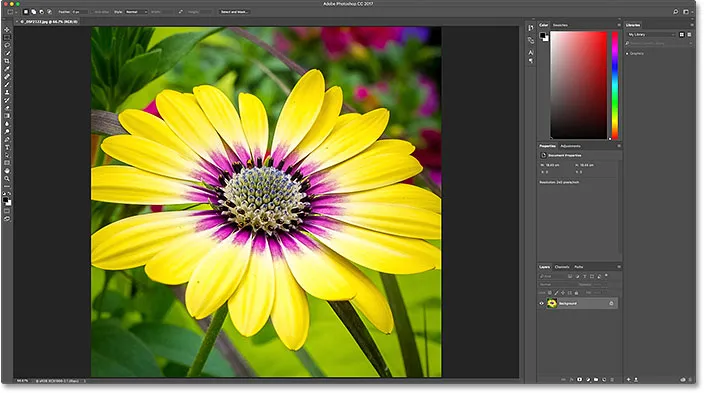
Otwiera się drugi obraz. © Steve Patterson.
Ponowne włączanie ekranu startowego
Aby wyłączyć ekran Start, wystarczyło odznaczyć opcję Pokaż obszar roboczy „START”, gdy żadne dokumenty nie są otwarte w Preferencjach programu Photoshop. Aby ponownie włączyć Przestrzeń roboczą Start po jej wyłączeniu, na komputerze z systemem Windows, wróć do menu Edycja na pasku menu u góry ekranu, wybierz Preferencje, a następnie Ogólne . Na komputerze Mac wróć do menu Photoshop CC, wybierz Preferencje, a następnie Ogólne . Następnie włącz ponownie tę samą opcję, klikając wewnątrz jej pola wyboru:
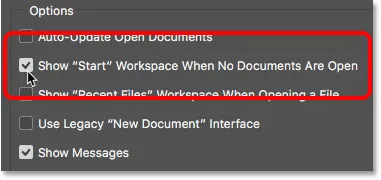
Ponowne wybranie „Pokaż” obszar roboczy „START”, gdy żadne dokumenty nie są otwarte ”.
Aby zmiana zaczęła obowiązywać, musisz zamknąć i ponownie uruchomić program Photoshop. Gdy to zrobisz, ekran startowy pojawi się ponownie, gdy otworzy się Photoshop:
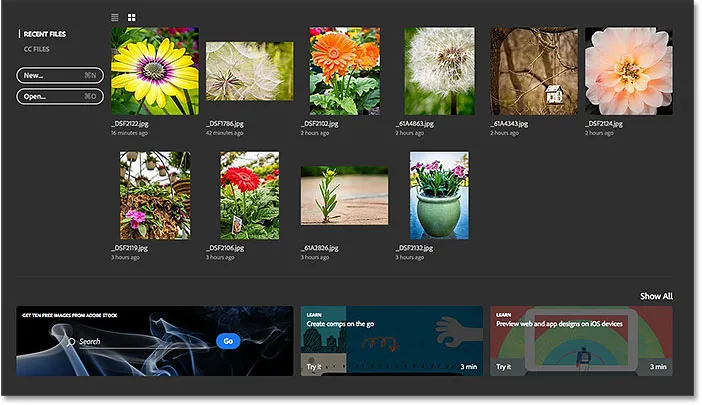
Uruchamianie programu Photoshop po ponownym włączeniu obszaru roboczego Start.
Tymczasowo ukrywa ekran startowy
Wreszcie, jeśli kiedykolwiek chcesz tymczasowo ukryć ekran Start bez wyłączania go w Preferencjach programu Photoshop, istnieje łatwy sposób, aby to zrobić. Jeśli spojrzysz w górę w prawym górnym rogu ekranu Start, znajdziesz ikonę Workspace :

Ikona obszaru roboczego w prawym górnym rogu ekranu startowego.
Kliknięcie ikony otwiera listę obszarów roboczych, z których możemy wybierać. Obszar roboczy to wstępnie ustawiona kolekcja i układ paneli, a także może zawierać określone pozycje menu i skróty klawiaturowe. Adobe zawiera kilka obszarów roboczych w Photoshopie, z których każdy jest ukierunkowany na określony rodzaj pracy, np. Fotografię, grafikę i Internet, malarstwo, a także inne.
Zauważ, że Start jest również wymieniony jako obszar roboczy i ma znacznik wyboru po lewej stronie jego nazwy, co oznacza, że jest to obecnie aktywny obszar roboczy:

Obszar roboczy Start jest obecnie wybrany.
Aby przełączyć na inny obszar roboczy, wystarczy wybrać inny z listy. Na przykład domyślny obszar roboczy w Photoshopie jest znany jako obszar roboczy Essentials . Przełączę się na to, wybierając go:
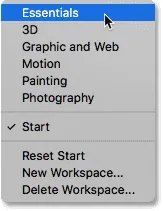
Przełączanie z obszaru startowego do obszaru roboczego Essentials.
Gdy tylko wybiorę Essentials, ekran Start zniknie i zostanie zastąpiony obszarem roboczym Essentials, tym samym obszarem roboczym, który widzimy po uruchomieniu Photoshopa z wyłączonym obszarem roboczym Start. Jedyna różnica polega na tym, że tak naprawdę nie wyłączyłem go. Ukryłem to tylko tymczasowo:

Photoshop po przełączeniu z obszaru roboczego Start do obszaru roboczego Essentials.
Aby wrócić do obszaru roboczego Start, wystarczy kliknąć raz jeszcze ikonę obszaru roboczego w prawym górnym rogu:
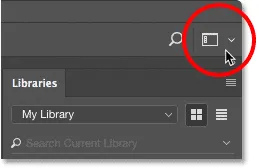
Ponowne kliknięcie ikony obszaru roboczego.
Następnie ponownie wybierz obszar roboczy Uruchom z listy:
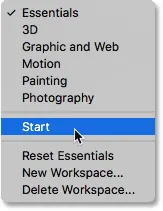
Przełączanie z Essentials z powrotem do obszaru roboczego Start.
Po ponownym wybraniu obszaru roboczego Start ponownie pojawia się ekran Start, bez potrzeby zamykania i ponownego uruchamiania programu Photoshop:
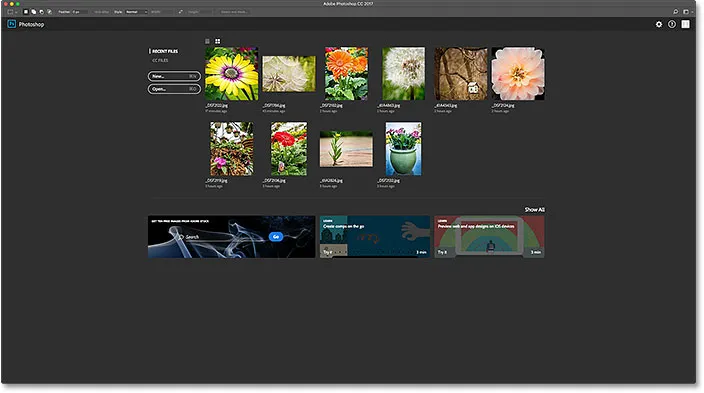
Wróć jeszcze raz do obszaru roboczego Start.
Gdzie dalej?
Mamy to! W ten sposób można wyłączyć obszar roboczy Start w Photoshop CC, jak tworzyć nowe dokumenty, otwierać obrazy i ponownie otwierać najnowsze pliki z wyłączonym ekranem Start, a także jak tymczasowo przełączać się z obszaru roboczego Start do innego obszaru roboczego iz powrotem bez konieczności zamknij i uruchom ponownie Photoshop!
Jednym z problemów, które zauważyliśmy w tym samouczku, było to, że przy wyłączonym ekranie Start otwieranie naszych ostatnich plików nie było tak łatwe. Dzieje się tak, ponieważ ekran Start może wyświetlać nasze najnowsze pliki jako miniatury, ale polecenie Otwórz ostatnie programu Photoshop wyświetla je tylko według nazwy. W następnym samouczku nauczymy się wyświetlać nasze najnowsze pliki jako miniatury, niezależnie od tego, czy korzystamy z ekranu Start, czy też nie, włączając ukryty panel Najnowsze pliki programu Photoshop CC!