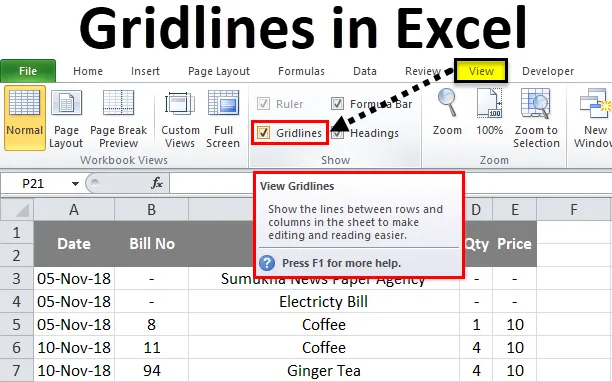
Linie siatki programu Excel (spis treści)
- Linie siatki w programie Excel
- Jak dodawać i usuwać linie siatki w programie Excel?
Linie siatki w programie Excel
W Microsoft Excel linie siatki są najczęściej używane do przeglądania i drukowania danych w osobnych wierszach i kolumnach. W programie Excel, jeśli otworzymy nowy skoroszyt, możemy zobaczyć, że arkusz zawiera poziomy i pionowy szary kolor, który oddziela wiersze i kolumny. Możemy wyświetlić lub ukryć linie siatki w programie Excel, włączając lub wyłączając linię siatki w menu widoku.
W Excelu linie siatki sprawiają, że arkusz wyświetla dane w wierszach i kolumnach w profesjonalny sposób, dzięki czemu użytkownik końcowy może wydrukować dane z określonego obszaru drukowania.
W programie Excel możemy znaleźć linie siatki w menu „WIDOK”, a także w menu „UKŁAD STRONY”.
Linie siatki w menu WIDOK:
Opcję linii siatki w programie Excel można znaleźć w menu widoku, w którym możemy dodawać lub usuwać linie siatki w arkuszu pokazanym na poniższym zrzucie ekranu.
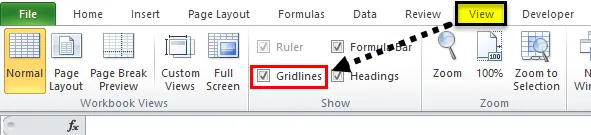
Linie siatki w menu Układ strony:
W programie Microsoft Excel możemy znaleźć opcję linii siatki pod menu układu strony, w której możemy dodawać lub usuwać linie siatki w arkuszu podczas drukowania, co pokazano na poniższym zrzucie ekranu.
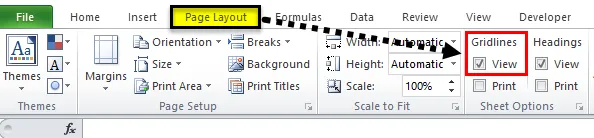
Jak dodawać i usuwać linie siatki w programie Excel?
Linie siatki w programie Excel są bardzo proste i łatwe. Przyjrzyjmy się działaniu Gridlines w programie Excel z kilkoma przykładami.
Możesz pobrać ten szablon Excel Gridlines tutaj - Szablon Excel GridlinesPrzykład 1
W tym przykładzie zobaczymy, jak dodawać i usuwać linie siatki programu Excel dla określonego arkusza. Jeśli otworzymy nowy skoroszyt, zauważymy, że wszystkie arkusze będą zawierać linie siatki, co pokazano poniżej.
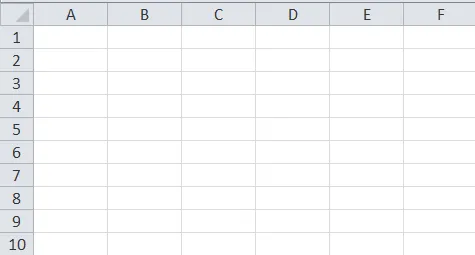
Widzimy, że cały arkusz zawiera jasnoszare linie, które oddzielają go jako wiersz i kolumny. Możemy edytować i dodawać grube ramki do tych linii siatki lub możemy usunąć linie siatki, wyłączając opcję linii siatki, wykonując poniższe kroki.
- Najpierw wybierz cały pusty arkusz. Przejdź do menu Widok, w którym możemy znaleźć opcję linii siatki. widzimy, że znacznik wyboru został włączony dla opcji linii siatki. Usuń zaznaczenie linii siatki, aby usunąć wszystkie linie siatki.
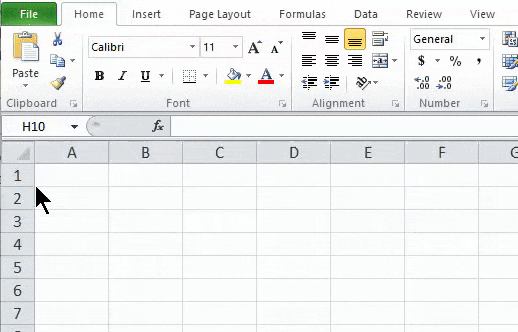
Wynik:
Na poniższym zrzucie ekranu widać, że linie siatki zostały usunięte i pokazuje to jak biały zwykły papier, na którym możemy wykonać wydruk bez linii siatki. W podobny sposób możemy przywrócić linie siatki dla arkusza, włączając opcję linii siatki w menu widoku lub menu układu strony.
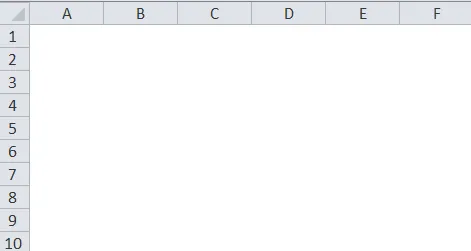
Przykład nr 2
Dodawanie siatki do określonego arkusza
Rozważmy poniższy przykład, który pokazuje dane dotyczące wydatków, które zawierają wiersz i kolumnę, jak pokazano poniżej.
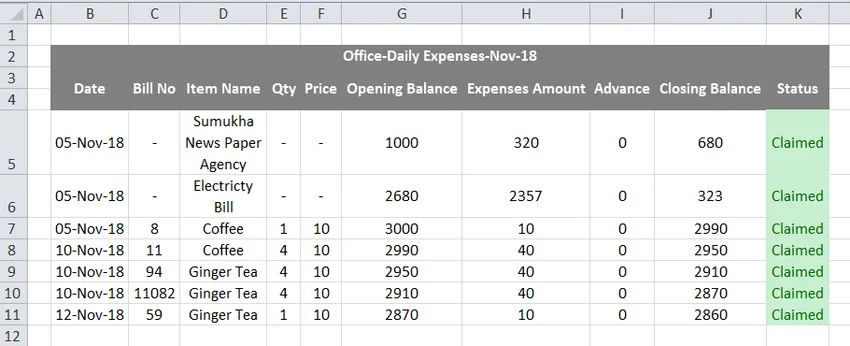
Na powyższym zrzucie ekranu widzimy, że linie siatki oddzielają arkusz wydatków według rzędów i kolumn, które możemy dodać lub usunąć linie siatki, wykonując poniższe kroki.
- Najpierw wybierz dane.
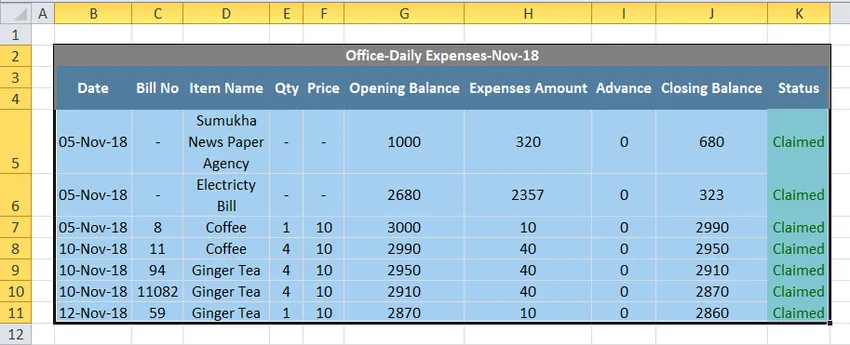
- Przejdź do menu głównego i dodaj ramkę do linii siatki, jak pokazano poniżej.
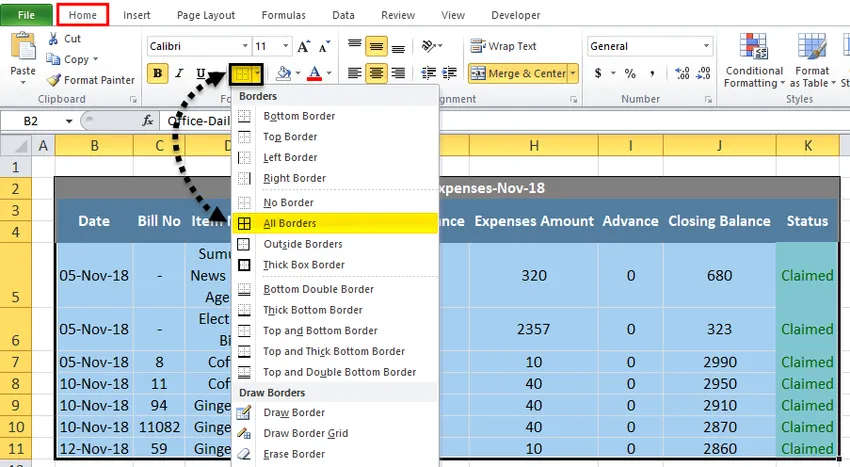
- Po kliknięciu ramek wybrane dane zostaną wypełnione ramkami, jak pokazano poniżej

Teraz widzimy, że dane dotyczące wydatków zostały wypełnione ramkami, co daje dobry widok, ale zewnętrzny arkusz zawiera linie siatki, możemy ukryć zewnętrzną część linii siatki, wykonując poniższe kroki w następujący sposób.
- Najpierw wybierz cały arkusz, jak pokazano poniżej.
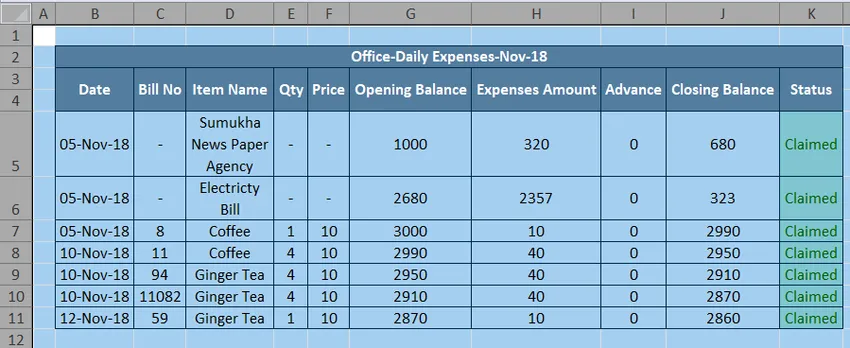
- Przejdź do menu Widok, w którym możemy znaleźć opcję linii siatki. Usuń zaznaczenie opcji linii siatki, jak pokazano poniżej.
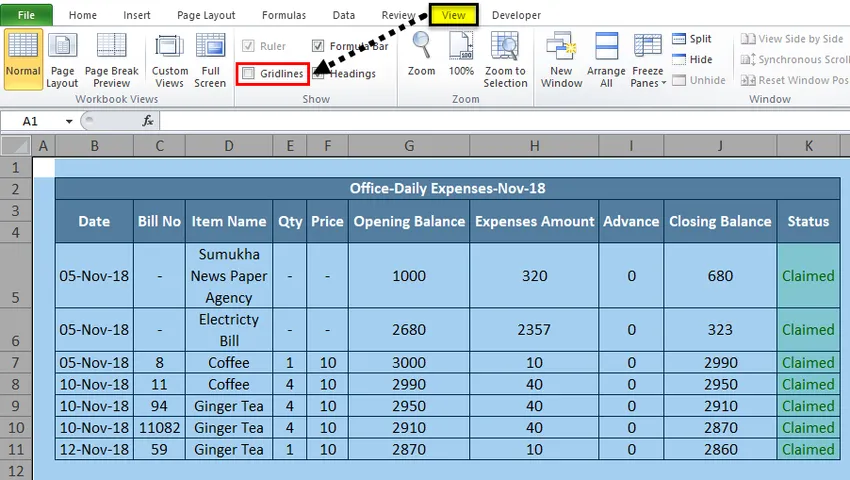
- Na powyższym zrzucie ekranu widzimy, że opcja linii siatki została wyłączona, co usuwa linię siatki dla pełnego arkusza części zewnętrznej, która jest pokazana jako zrzut ekranu w poniższym wyniku.
Wynik:
Na poniższym zrzucie ekranu widać, że zewnętrzna część arkusza nie ma linii siatki, a tylko określony wiersz i kolumna ma granicę linii siatki. Tego rodzaju widok sprawi, że arkusz będzie wyświetlać dane w profesjonalny sposób.
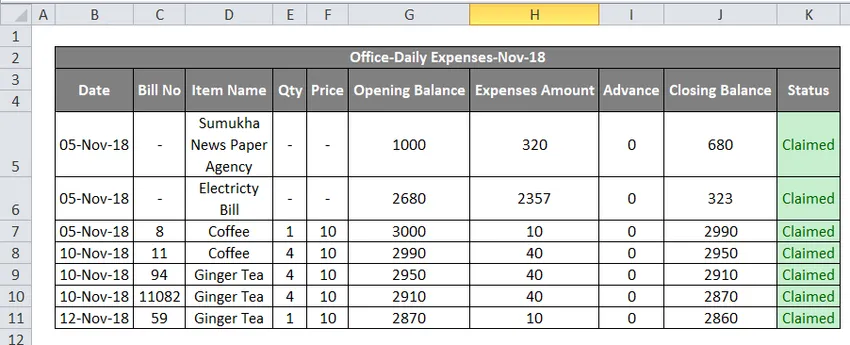
Przykład nr 3
Dodawanie koloru do linii siatki programu Excel
W tym przykładzie zobaczymy, jak dodać kolor do linii siatki, wykonując poniższe kroki.
- Najpierw otwórz nowy skoroszyt. Otrzymamy arkusz z liniami siatki w jasnoszarym kolorze. Przejdź do menu Home, gdzie możemy znaleźć Ramkę pod grupą czcionek, gdzie otrzymamy listę stylów ramek pokazaną poniżej. Wybierz kolor linii z listy ramek.
- Po kliknięciu na kolor linii otrzymamy kolor standardowy i motyw do wyboru koloru, jak pokazano poniżej.
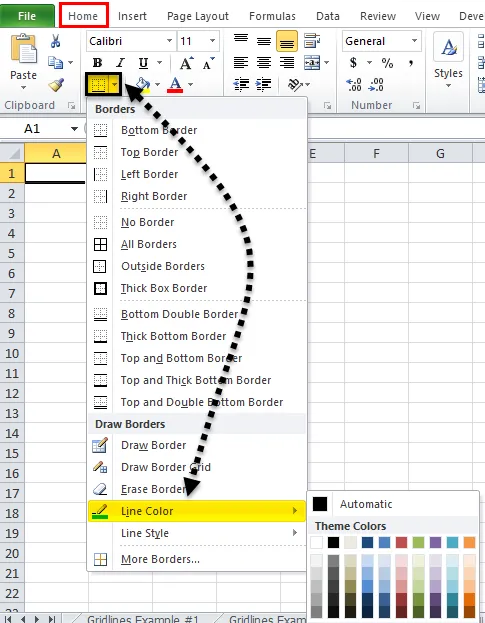
- Wybierz konkretny kolor linii, na przykład wybierzemy kolor linii jako zielony.
- Przejdź do tej samej opcji obramowania i kliknij „Rysuj siatkę obramowania”, która jest pokazana poniżej.
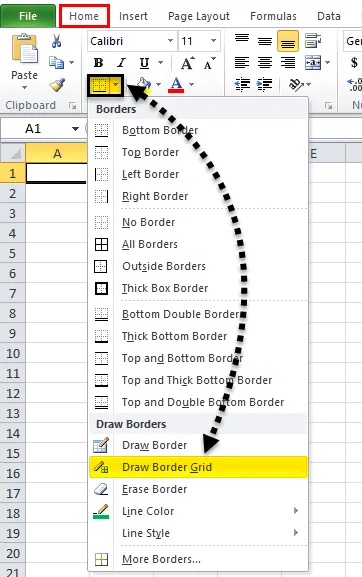
- Teraz narysuj siatkę granicy w określonym obszarze, w którym otrzymamy ramkę siatki w wybranym zielonym kolorze.
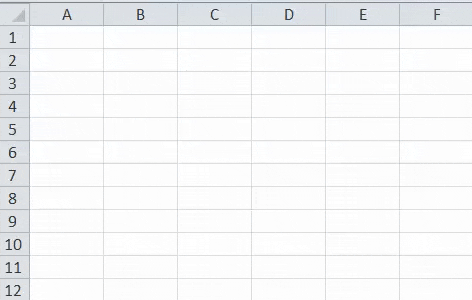
Wynik:
Na poniższym zrzucie ekranu widać, że linie siatki zostały wypełnione zielonym kolorem dla określonych wierszy i kolumn.
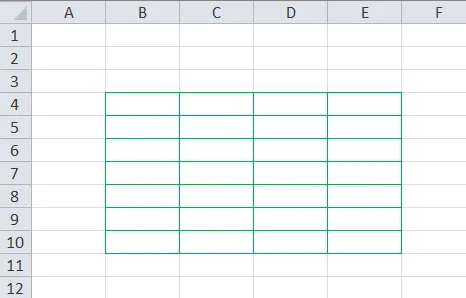
Przykład 4
Drukuj linie siatki w programie Excel
W tym przykładzie zobaczymy, jak dodawać i usuwać linie szlifowania podczas drukowania danych. Rozważ poniższy przykład, który pokazuje dane dotyczące wydatków, które pokazano poniżej.
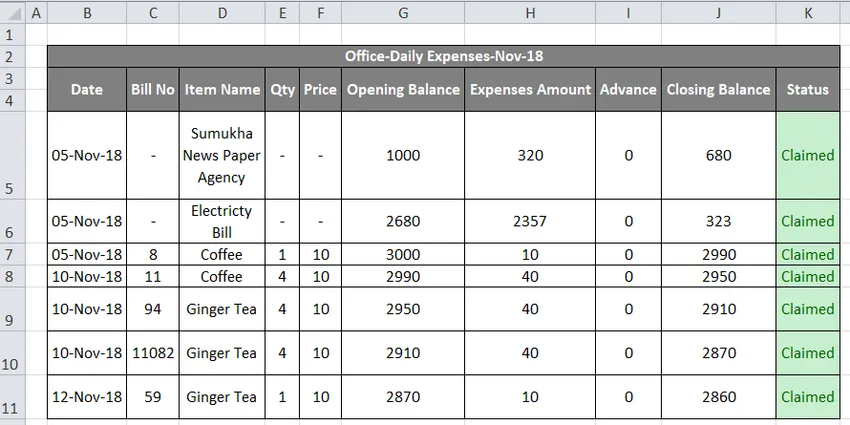
Teraz możemy dodawać lub usuwać linie siatki drukowania, wykonując poniższe kroki.
- Najpierw wybierz cały arkusz. Przejdź do układu strony. W układzie strony, w którym widzimy linie siatki pod grupą „Opcja arkusza”
- Włącz linie siatki, zaznaczając opcję drukowania pokazaną na poniższym zrzucie ekranu.
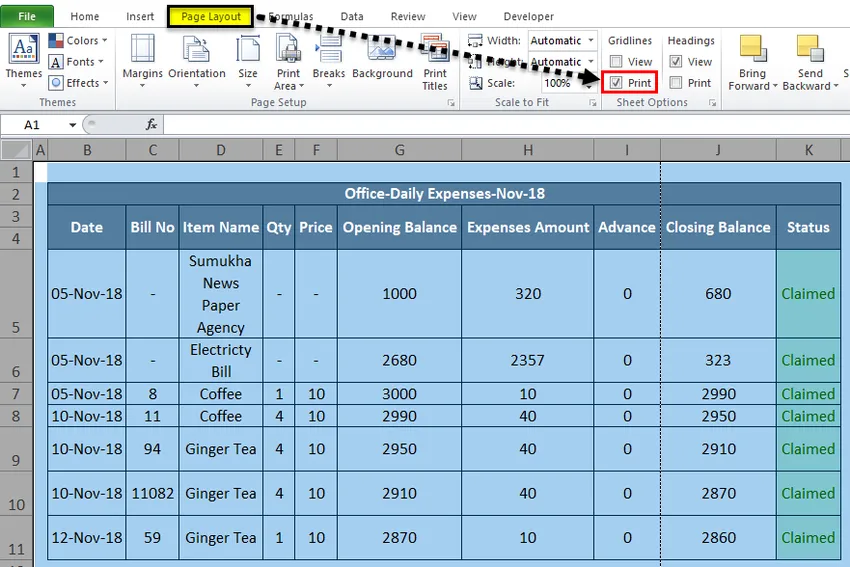
- Użyj CTRL + P lub przejdź do menu plików i wydrukuj. Po wydaniu wydruku otrzymamy poniższe okno dialogowe opcji drukowania, które pokazano poniżej.
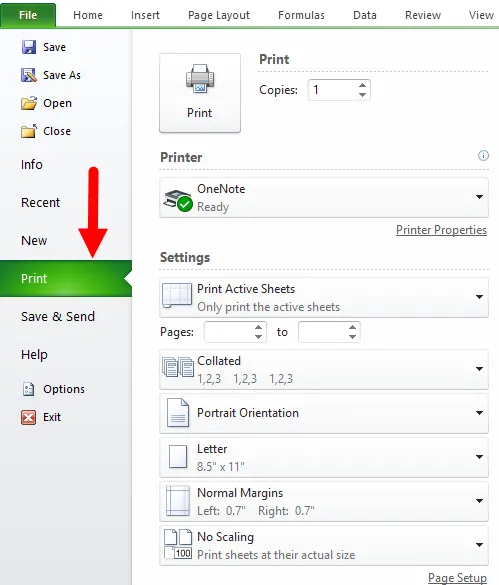
W opcji drukowania widzimy podgląd po prawej stronie, gdzie widzimy linie siatki z jasnymi kropkowanymi liniami, które są podświetlone poniżej.

- Naciśnij przycisk drukowania, aby uzyskać wydruk z liniami siatki i w ten sam sposób możemy ukryć linie wydruku, wyłączając je lub usuwając znacznik wyboru z pola wyboru.
O czym należy pamiętać o liniach siatki w programie Excel
- W programie Excel możemy łatwo usunąć linie siatki, po prostu usuwając pole wyboru w menu widoku.
- Linie siatki w programie Excel można dodawać lub usuwać za pomocą skrótu klawiaturowego ALT + W + V + G
Polecane artykuły
To był przewodnik po liniach siatki w programie Excel. Tutaj omawiamy, jak dodawać i usuwać linie siatki programu Excel, wraz z praktycznymi przykładami i szablonem programu Excel do pobrania. Możesz również przejrzeć te sugerowane artykuły, aby dowiedzieć się więcej -
- Jak wstawić wiele wierszy w programie Excel?
- Usuń duplikaty w programie Excel
- Jak usunąć puste wiersze w programie Excel?
- Usuń spacje programu Excel