Dowiedz się krok po kroku, jak łatwo rozjaśnić burzliwe niebo na zdjęciach, dodając tęczę w Photoshopie! Teraz w pełni zaktualizowany do Photoshopa CC i CS6!
W tym samouczku nauczymy się, jak dodać tęczę do zdjęcia ! Jak zobaczymy, narysowanie tęczy w Photoshopie jest w rzeczywistości łatwiejsze niż myślisz. To dlatego, że Photoshop zawiera wbudowany, gotowy do użycia gradient tęczowy! Musimy tylko wiedzieć, gdzie go znaleźć i jak go narysować za pomocą narzędzia gradientowego Photoshopa.
Sam gradient tęczy nie wygląda zbyt realistycznie, ale jest w porządku. To wciąż daje nam świetny punkt wyjścia. Po narysowaniu początkowego gradientu nauczymy się łączyć go z inteligentnym filtrem i maską warstwy, aby idealnie połączyć tęczę z obrazem.
Będę używać programu Photoshop CC, ale wszystko, czego się nauczymy, jest również zgodne z Photoshop CS6 . Jeśli korzystasz z programu Photoshop CS5 lub wcześniejszego, możesz śledzić tutaj lub możesz sprawdzić oryginalny samouczek Dodaj tęczę do zdjęcia.
Podobnie jak w przypadku większości efektów fotograficznych, pomaga, jeśli zaczniemy od odpowiedniego rodzaju obrazu. Ponieważ dodamy tęczę, zdjęcie zrobione na zewnątrz byłoby dobrym wyborem. Jeśli zdarzy się, że jest to zdjęcie krajobrazowe z chmurami burzowymi w tle, nawet lepiej.
Oto zdjęcie, którego będę używać (zdjęcie krajobrazowe z Adobe Stock:

Oryginalny obraz. Źródło: Adobe Stock.
A oto jak to będzie wyglądać po dodaniu tęczy. Pod koniec samouczka dowiemy się, jak możemy jeszcze bardziej dostosować wygląd tęczy, ale to jest ogólny efekt, którego nauczymy się tworzyć:

Efekt końcowy.
Jak dodać tęczę do zdjęcia
Krok 1: Dodaj nową warstwę
Pierwszym krokiem w tworzeniu naszej tęczy jest dodanie nowej warstwy. Pozwoli nam to zachować tęczę i obraz oddzielnie od siebie. Jeśli spojrzymy na panel Warstwy, zobaczymy oryginalny obraz siedzący na warstwie Tła, obecnie jedynej warstwie w dokumencie:
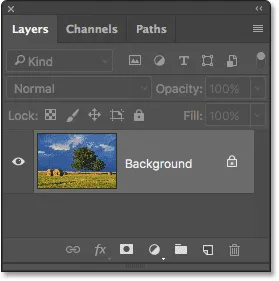
Panel Warstwy pokazujący zdjęcie na warstwie Tła.
Dodajmy nową warstwę. Będziemy również nazywać warstwę w tym samym czasie. Aby to zrobić, naciśnij i przytrzymaj klawisz Alt (Win) / Option (Mac), klikając ikonę Nowa warstwa u dołu panelu Warstwy:
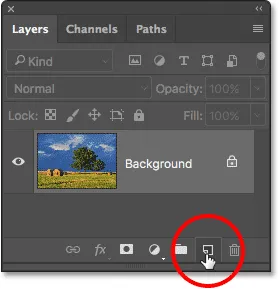
Kliknięcie ikony Nowa warstwa, przytrzymując Alt (Win) / Option (Mac).
Spowoduje to otwarcie okna dialogowego Nowa warstwa programu Photoshop. Nazwij warstwę „Rainbow”, a następnie kliknij OK:
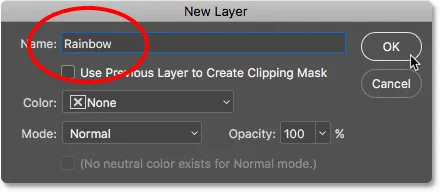
Nazywanie nowej warstwy.
Jeśli spojrzymy ponownie w panelu Warstwy, zobaczymy naszą nową warstwę „Rainbow” siedzącą nad obrazem:

Nowa warstwa „Rainbow” została dodana do dokumentu.
Krok 2: Wybierz narzędzie Gradient
Wybierz narzędzie Gradient z panelu Narzędzia:
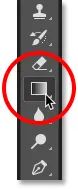
Wybór narzędzia Gradient.
Krok 3: Otwórz Selektor gradientów
Po wybraniu narzędzia Gradient kliknij małą strzałkę skierowaną w dół bezpośrednio po prawej stronie miniatury podglądu gradientu na pasku opcji u góry ekranu. Spowoduje to otwarcie Próbnika gradientu w Photoshopie. Nie klikaj samej miniatury. Jeśli to zrobisz, otworzysz większy edytor gradientów. Potrzebujemy tylko narzędzia Gradient Picker, więc kliknij strzałkę, a nie miniaturę:
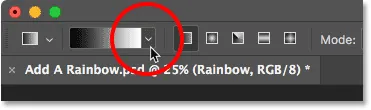
Kliknięcie strzałki po prawej stronie miniatury podglądu gradientu.
Krok 4: Załaduj gradienty efektów specjalnych
Po otwarciu Próbnika gradientów zobaczysz małe miniatury różnych gradientów, które możemy wybrać. Jeśli nie załadowałeś jeszcze żadnych gradientów, zobaczysz tylko domyślny zestaw. Potrzebny nam gradient tęczy nie jest częścią tego domyślnego zestawu, ale jest dołączony do Photoshopa. Można go znaleźć w zestawie gradientów efektów specjalnych . Wszystko, co musimy zrobić, to załadować zestaw efektów specjalnych do Photoshopa.
Aby to zrobić, kliknij ikonę koła zębatego w prawym górnym rogu Próbnika gradientu:
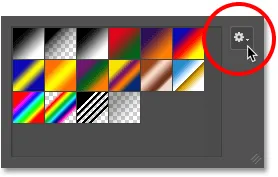
Kliknij ikonę koła zębatego.
To otwiera menu z różnymi opcjami związanymi z gradientem. W dolnej części menu znajduje się lista dodatkowych zestawów gradientów. Wybierz zestaw efektów specjalnych :
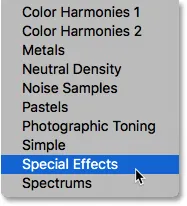
Wybieranie zestawu gradientów efektów specjalnych.
Photoshop zapyta, czy chcesz zastąpić bieżące gradienty nowymi, czy po prostu dołączyć nowe do listy. Będziemy potrzebować jeden z oryginalnych, domyślnych gradientów nieco później, więc kliknij Dołącz :
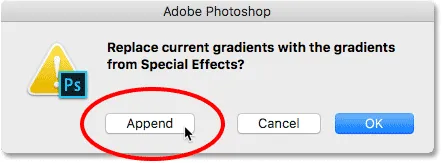
Kliknięcie opcji Dołącz.
Krok 5: Wybierz gradient tęczy Russella
Po powrocie do Próbnika gradientów wybierz gradient tęczy Russella . Powinna to być ostatnia miniatura na liście. Jeśli masz włączone Podpowiedzi w Preferencjach programu Photoshop (są one domyślnie włączone), nazwa gradientu pojawi się po najechaniu kursorem myszy na jego miniaturę. Kliknij dwukrotnie miniaturę, aby wybrać gradient tęczy Russella i zamknąć Próbnik gradientów:
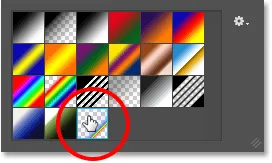
Wybór gradientu tęczy Russella.
Jeśli chcesz zobaczyć, jak wygląda gradient tęczy Russella, kliknij miniaturkę podglądu gradientu na pasku opcji. Tym razem chcesz kliknąć samą miniaturę, a nie strzałkę obok niej, którą kliknęliśmy wcześniej:
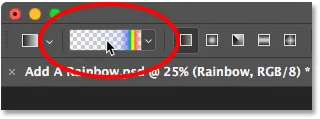
Kliknięcie miniatury podglądu gradientu na pasku opcji.
Otworzy się edytor gradientów . Aktualnie wybrany gradient pojawia się na dużym poziomym pasku w dolnej połowie edytora. Zauważ, że większość gradientu tęczy Russella jest całkowicie przezroczysta. Kolory tęczy pojawiają się tylko w pobliżu skrajnej prawej krawędzi:
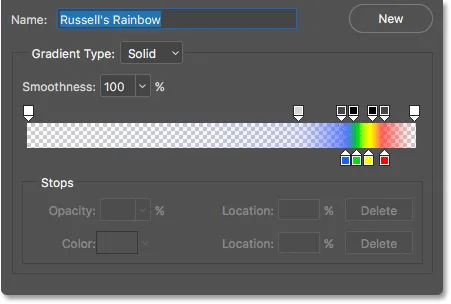
Edytor gradientów pokazuje nam, jak wygląda gradient Rainbow Russella.
Nie chcemy w rzeczywistości edytować gradientu, więc kliknij przycisk Anuluj, aby zamknąć Edytor gradientów bez wprowadzania żadnych zmian:
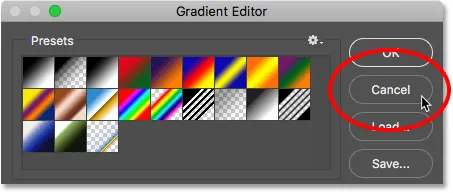
Kliknięcie Anuluj, aby zamknąć Edytor gradientu.
Krok 6: Ustaw styl gradientu na „Promieniowy”
Domyślnie Photoshop rysuje gradienty w linii prostej, znanej jako styl liniowy . Aby narysować tęczę, musimy powiedzieć Photoshopowi, aby zamiast tego narysowała okrągły ( radialny ) gradient.
Jeśli spojrzysz bezpośrednio po prawej stronie miniatury podglądu gradientu na pasku opcji, zobaczysz serię pięciu ikon. Każda ikona wybiera inny styl gradientu . Od lewej do prawej mamy Liniowy, Promieniowy, Kątowy, Odbity i Diamentowy. Aby narysować okrągły gradient, wybierz ikonę Promieniową (drugą od lewej):
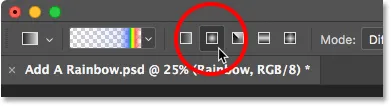
Wybieranie ikony stylu gradientu radialnego na pasku opcji.
Krok 7: Narysuj gradient tęczy
Rysowanie gradientu radialnego za pomocą narzędzia Gradient w programie Photoshop jest procesem dwuetapowym. Najpierw klikamy gdzieś na obrazie, aby ustawić punkt początkowy. Ten punkt stanie się środkiem gradientu. Następnie, trzymając wciśnięty przycisk myszy, przeciągamy od początkowego punktu środkowego, aby ustawić rozmiar gradientu. Im dalej przeciągniemy, tym większy będzie gradient.
Chociaż rysowanie gradientu w Photoshopie jest bardzo proste, jest to w rzeczywistości najtrudniejsza część, jeśli chodzi o dodanie tęczy do obrazu. To dlatego, że rozmiar i położenie tęczy będą zależeć całkowicie od tego, gdzie i jak daleko się przeciągnąłeś.
Aby pokazać ci, co mam na myśli, kliknę losowe miejsce na obrazie, aby ustawić punkt początkowy, środkowy. Następnie, trzymając wciśnięty przycisk myszy, przeciągnę kawałek od tego miejsca. Ponieważ rysujemy okrągły gradient, faktyczny kierunek przeciągania nie ma znaczenia:

Kliknij, aby ustawić punkt środkowy gradientu, a następnie przeciągnij, aby ustawić rozmiar.
Na początku widzimy tylko cienki kontur pokazujący, gdzie kliknęliśmy i gdzie przeciągnęliśmy. Po zwolnieniu przycisku myszy program Photoshop faktycznie rysuje gradient i tutaj widzimy wynik. Dobra wiadomość jest taka, że narysowałem okrągły tęczowy gradient. Złe wiadomości? Jest za mały i nie chcę, żeby tęcza się pojawiła:

Pierwszy gradient jest za mały i znajduje się w niewłaściwym miejscu.
Ponieważ nie tego chciałem, cofnę gradient, przechodząc do menu Edycja u góry ekranu i wybierając Cofnij gradient . Lub mogę cofnąć to za pomocą skrótu klawiaturowego, Ctrl + Z (Win) / Command + Z (Mac). Tak czy inaczej działa, ale ponieważ najprawdopodobniej będziesz musiał kilkakrotnie cofnąć gradient, aby uzyskać właściwy wynik, skrót klawiaturowy jest naprawdę Twoim przyjacielem:

Przejście do Edycja> Cofnij gradient.
Każdy obraz będzie inny, ale chcę tego konkretnego obrazu, aby tęcza pojawiła się nad drzewami. Zacznę od kliknięcia poniżej większego z dwóch drzew, aby ustawić punkt środkowy gradientu. Następnie, trzymając wciśnięty przycisk myszy, przeciągnę się od punktu środkowego do chmur:

Rysowanie większego gradientu, tym razem zaczynające się pod drzewem.
Zwolnię przycisk myszy, aby Photoshop mógł narysować gradient, i tym razem otrzymuję znacznie lepszy wynik:

Tęcza pojawia się teraz w pożądanym rozmiarze i lokalizacji.
Krok 8: Zmień tryb mieszania warstw na „Ekran”
Jak na razie dobrze. Mamy na miejscu gradient tęczy. Oczywiście w tej chwili nie wygląda to zbyt realistycznie. Jednym z problemów jest to, że gradient wygląda tak, jakby po prostu znajdował się przed zdjęciem. Musimy połączyć to z obrazem i możemy to zrobić, zmieniając tryb mieszania warstwy „Rainbow”.
Opcja Tryb mieszania znajduje się w lewym górnym rogu panelu Warstwy. Domyślnie tryb mieszania jest ustawiony na Normalny. Kliknij słowo „Normalny”, aby wyświetlić listę innych trybów mieszania, i wybierz z listy opcję Ekran :
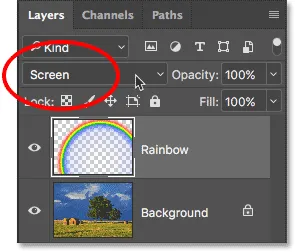
Zmiana trybu mieszania warstwy „Rainbow” na Screen.
Oto wynik po zmianie trybu mieszania na Screen. Tęcza teraz lepiej wtapia się w obraz:

Wynik po zmianie trybu mieszania na Screen.
Krok 9: Przekształć warstwę w inteligentny obiekt
Innym problemem związanym z tęczą jest to, że przejścia z jednego koloru do drugiego są zbyt dobrze zdefiniowane. Musimy je zmiękczyć i możemy to zrobić, rozmazując gradient.
Rozmyjemy go za pomocą filtru Gaussian Blur w Photoshopie. Ale zanim to zrobimy, przekonwertujmy warstwę „Rainbow” na inteligentny obiekt . W ten sposób filtr Gaussian Blur zostanie zastosowany jako inteligentny filtr, co pozwoli nam wrócić i zmienić ustawienia, jeśli zajdzie taka potrzeba.
Aby przekonwertować warstwę „Rainbow” na obiekt inteligentny, kliknij prawym przyciskiem myszy (Win) / Control + Mac (Mac) na warstwie w panelu Warstwy:
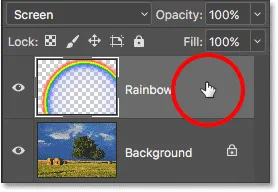
Kliknięcie prawym przyciskiem myszy (Win) / przytrzymanie klawisza Control (Mac) na warstwie „Rainbow”.
Następnie wybierz Konwertuj na inteligentny obiekt z wyświetlonego menu:
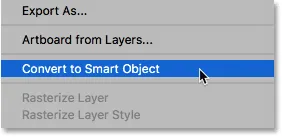
Wybór polecenia „Konwertuj na obiekt inteligentny”.
Wydaje się, że nic się nie wydarzyło, ale jeśli spojrzymy ponownie w panelu Warstwy, widzimy teraz małą ikonę Inteligentnego obiektu w prawym dolnym rogu miniatury podglądu warstwy „Tęcza”. W ten sposób Photoshop informuje nas, że warstwa została przekonwertowana na obiekt inteligentny:
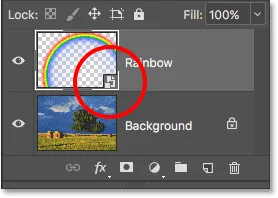
Panel Warstwy z ikoną obiektu inteligentnego.
Krok 10: Zastosuj filtr rozmycia gaussowskiego
Po przekonwertowaniu warstwy na obiekt inteligentny zastosujmy nasz filtr. Przejdź do menu Filtr u góry ekranu, wybierz Rozmycie, a następnie Rozmycie gaussowskie :
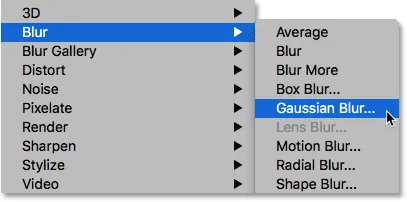
Przejście do Filtr> Rozmycie> Rozmycie gaussowskie.
Spowoduje to otwarcie okna dialogowego Rozmycie gaussowskie. Miej oko na swoje zdjęcie, przeciągając suwak Promień wzdłuż dolnej części okna dialogowego w prawo. Im dalej przeciągasz, tym bardziej rozmywasz tęczę i łagodniejsze będą przejścia między kolorami.
Ilość potrzebnego rozmycia będzie zależeć głównie od wielkości twojego obrazu, więc nie ma tu żadnej konkretnej wartości do wprowadzenia. Pracuję z dość dużym obrazem, więc w moim przypadku wartość Promień wynosząca około 50 pikseli działa dobrze. Inna wartość może działać lepiej dla twojego obrazu w zależności od jego rozmiaru i ogólnego wyglądu, którego szukasz:
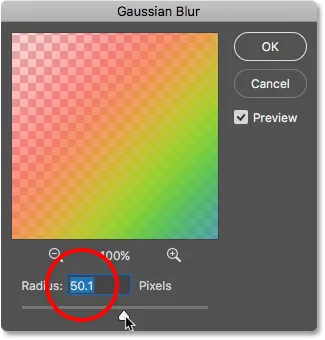
Okno dialogowe Filtr rozmycia gaussowskiego.
Kiedy jesteś zadowolony z efektu, kliknij OK, aby zamknąć okno dialogowe. Oto mój wynik po rozmyciu gradientu:

Wynik po zastosowaniu filtra Rozmycie Gaussa.
Ponieważ zastosowaliśmy filtr Rozmycie Gaussa nie na normalnej warstwie, ale na obiekcie inteligentnym, został on automatycznie przekształcony w inteligentny filtr. Widzimy „Rozmycie gaussowskie” wymienione jako Inteligentny filtr pod warstwą „Tęcza” w panelu Warstwy.
Główną zaletą korzystania z inteligentnych filtrów w porównaniu ze zwykłymi filtrami w Photoshopie jest to, że chociaż już zastosowaliśmy filtr, zawsze możemy wrócić i zmienić jego ustawienia. Jeśli chcesz wypróbować inną wartość Promienia, kliknij dwukrotnie słowo „Rozmycie gaussowskie”, aby ponownie otworzyć okno dialogowe filtra i spróbuj ponownie. Możesz to zrobić tyle razy, ile chcesz, bez utraty jakości obrazu:
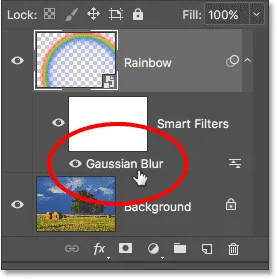
Inteligentne filtry można ponownie otworzyć w dowolnym momencie, klikając je dwukrotnie.
Krok 11: Dodaj maskę warstwy
Pozostającym problemem z tęczą, przynajmniej z moim obrazem, jest to, że jej spód rozciąga się aż do dołu zdjęcia i na ziemię. Potrzebujemy sposobu, aby ukryć dolną część gradientu, aby tęcza pojawiła się tylko na niebie. Możemy to zrobić za pomocą maski warstwy.
Aby dodać maskę warstwy, kliknij ikonę Maska warstwy u dołu panelu Warstwy:
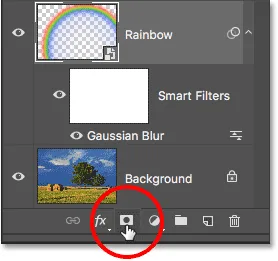
Kliknięcie ikony Maska warstwy.
Ponownie wydaje się, że nic się nie wydarzyło, ale teraz po prawej stronie miniatury podglądu warstwy „Tęcza” widzimy wypełnioną białą miniaturą maskę warstwy . Zauważ, że miniatura maski warstwy ma wokół niej białą ramkę podświetlenia . To mówi nam, że maska warstwy, a nie sama warstwa, jest teraz wybrana:
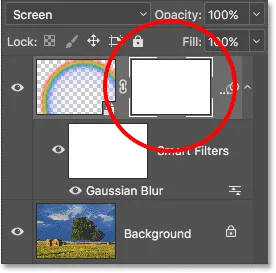
Miniatura maski warstwy pojawi się na warstwie „Tęcza”.
Krok 12: Ustaw kolor pierwszego planu na czarny
Za chwilę zamierzamy użyć programu Photoshop's Foreground to Transparent gradient, aby ukryć części tęczy, których nie chcemy widzieć. Aby jednak zadziałało, musimy najpierw upewnić się, że kolor pierwszego planu jest ustawiony na czarny .
Obecne kolory pierwszego planu i tła programu Photoshop możemy zobaczyć w dwóch próbkach kolorów w dolnej części panelu Narzędzia. Próbka w lewym górnym rogu jest bieżącym kolorem pierwszego planu. Jeśli nie jest ustawiony na czarny, naciśnij literę D na klawiaturze, aby szybko zresetować kolory pierwszego planu i tła do wartości domyślnych. Spowoduje to ustawienie koloru pierwszego planu na biały, a koloru tła na czarny. Następnie naciśnij literę X na klawiaturze, aby zamienić kolory, dzięki czemu kolor pierwszego planu będzie czarny:
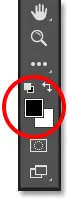
Kolor pierwszego planu (górna lewa próbka) powinien być ustawiony na czarny.
Krok 13: Wybierz gradient „Pierwszy plan do przezroczystego”
Po ustawieniu koloru pierwszego planu na czarny, wróć do paska opcji u góry ekranu i ponownie kliknij małą strzałkę bezpośrednio po prawej stronie miniatury podglądu gradientu :
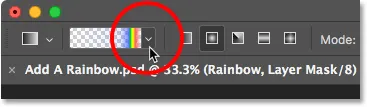
Ponowne kliknięcie strzałki obok miniatury podglądu gradientu.
Spowoduje to ponowne otwarcie Próbnika gradientu. Tym razem wybierz gradient Pierwszy plan do przezroczystego, klikając dwukrotnie jego miniaturę (drugi od lewej, górny rząd):

Dwukrotne kliknięcie gradientu „Pierwszy plan do przezroczystego”.
Krok 14: Ustaw styl gradientu na „Liniowy”
Zamiast narysować kolejny gradient promieniowy, jak w przypadku tęczy, tym razem będziemy musieli narysować gradient liniowy. Aby przełączyć z radialnego na liniowy, kliknij ikonę Styl gradientu liniowego na pasku opcji:
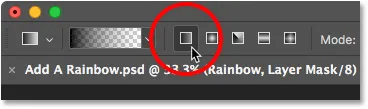
Kliknięcie ikony Styl liniowy gradientu.
Krok 15: Narysuj gradient na masce warstwy
Po wybraniu gradientu Pierwszoplanowy do przezroczystego, czarnego jako koloru pierwszego planu i stylu gradientu ustawionego na Liniowy, wszystko, co musimy zrobić, aby ukryć tęczową część widoczną pod niebem, to narysować gradient od linii horyzontu do góry tęczy.
Zacznę od kliknięcia w dowolnym miejscu tuż pod niebem. Następnie naciśnij i przytrzymaj klawisz Shift i przeciągnę prosto w górę, prawie na sam szczyt tęczy. Przytrzymanie klawisza Shift podczas przeciągania ogranicza kąty, w których można przeciągać, co ułatwia poruszanie się pionowo w górę:
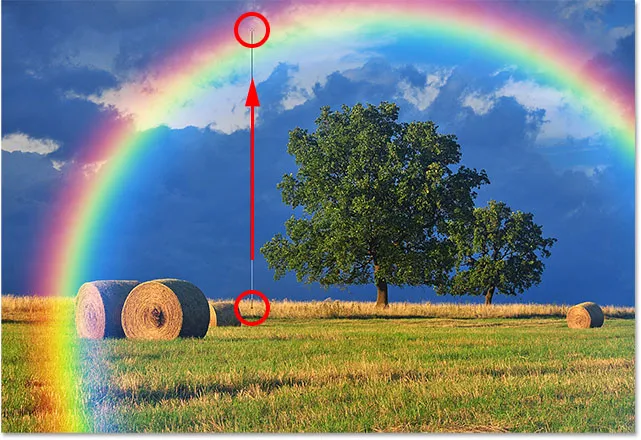
Przeciąganie od ziemi do szczytu tęczy.
Zwolnię przycisk myszy, a następnie klawisz Shift, aby Photoshop mógł narysować gradient na masce warstwy, a oto wynik. Dolna część tęczy (część, która sięgała ziemi) całkowicie zniknęła z pola widzenia. Tęcza następnie stopniowo pojawia się w polu widzenia i zwiększa jasność, gdy przechodzimy od linii horyzontu do szczytu tęczy:

Tęcza pojawia się teraz tylko na niebie, zwiększając jasność wraz ze wzrostem wysokości.
Jeśli spojrzymy na miniaturkę maski warstwy w panelu Warstwy, zobaczymy narysowany gradient. Czarny obszar na dole to obszar, w którym tęcza jest teraz całkowicie ukryta. Biały obszar na samym szczycie jest tam, gdzie tęcza jest w 100% widoczna. Pomiędzy ciemnymi a jasnymi obszarami widać tęczę stopniowo:
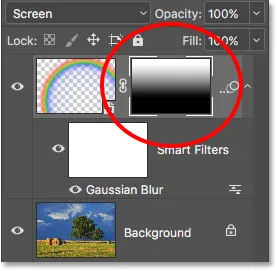
Miniatura maski warstwy pokazująca gradient.
Dowiedz się więcej: Zrozumienie masek warstw w Photoshopie
Krok 16: Ukryj dodatkowe obszary tęczy (opcjonalnie)
Być może zastanawiasz się, dlaczego wybrałem tutaj gradient Pierwszy plan jako Przezroczysty zamiast standardowego gradientu Czarno-biały w Photoshopie. Powodem jest to, że gradient Foreground to Transparent daje nam swobodę ukrywania również innych części tęczy, jeśli zajdzie taka potrzeba.
Na przykład, jeśli mój obraz zawierał więcej chmur na niebie nad drzewami, a chciałem, aby tęcza wyglądała, jakby znikała w chmurach, wszystko, co musiałbym zrobić, to narysować kolejny gradient pierwszego planu do przezroczystego gradientu na masce warstwy od góry tęczy w dół:

Rysowanie drugiego gradientu pierwszego planu do przezroczystego gradientu, tym razem, aby ukryć górę tęczy.
Po zwolnieniu przycisku myszy Photoshop rysuje drugi gradient, a teraz górna część tęczy znika. Zauważ, że spód jest nadal ukryty. Narysowanie drugiego gradientu nie zastąpiło pierwszego, tak jak zrobiłbym to, gdybym narysował gradient Czarno-biały. Zamiast tego drugi gradient został po prostu dodany do pierwszego:

Górna część tęczy znika, a dolna również pozostaje ukryta.
Widzimy to wyraźniej, jeśli ponownie spojrzymy na miniaturkę maski warstwy. Dno jest nadal wypełnione czernią, ale teraz jest też sam szczyt:
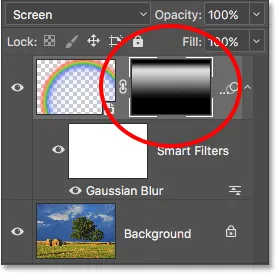
Miniatura maski warstwy pokazująca dwa połączone gradienty.
Oczywiście na obrazie nie ma chmur nad drzewami, więc cofnę ten drugi gradient, przechodząc do menu Edycja i wybierając Cofnij gradient lub naciskając Ctrl + Z (Win) / Command + Z (Mac) na mojej klawiaturze:

Przejście do Edycja> Cofnij gradient.
Mogliśmy również ukryć część tęczy z boku. Narysuję gradient Pierwszy plan do przezroczystego na masce warstwy od prawej krawędzi tęczy w kierunku środka:
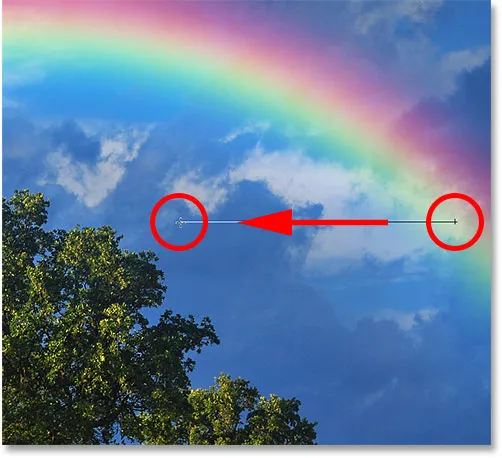
Rysowanie pierwszego planu do przezroczystego gradientu z prawej strony.
Zwolnię przycisk myszy, a teraz tęcza wydaje się zanikać, gdy przesuwa się po niebie:

Gradient wydaje się teraz zanikać w prawo.
Ponownie, to nie jest tak naprawdę efekt, który zamierzam uzyskać dzięki temu obrazowi. Po prostu pokazuję tutaj kilka przykładów, dlaczego gradient Pierwszoplanowy do przezroczystego może być lepszym wyborem niż standardowy gradient Czarno-biały podczas dodawania tęczy. Szybko cofnę mój drugi gradient, naciskając Ctrl + Z (Win) / Command + Z (Mac) na klawiaturze.
Przed i po
Wreszcie, ponieważ narysowaliśmy tęczę na osobnej warstwie, możemy łatwo wykonać porównanie „przed i po”. Aby wyświetlić oryginalny obraz bez tęczy, wystarczy kliknąć ikonę widoczności warstwy „Rainbow” (małą gałkę oczną) w panelu Warstwy, aby tymczasowo wyłączyć warstwę:
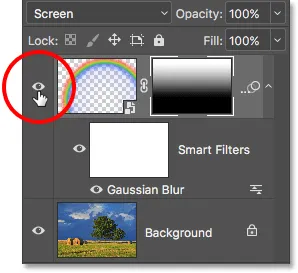
Kliknij ikonę widoczności, aby włączać i wyłączać tęczę.
Po wyłączeniu warstwy tęcza znika:

Oryginalny obraz powraca.
Kliknij ponownie tę samą ikonę widoczności (pusty kwadrat, w którym znajdowała się gałka oczna), aby ponownie włączyć warstwę „Tęcza” i zobaczyć swój wynik końcowy:

Ostateczny efekt tęczy.
Mamy to! W ten sposób możesz łatwo dodać tęczę do obrazu, używając tylko kilku gradientów, filtra i maski warstwy w Photoshopie! Zobacz więcej samouczków dotyczących efektów fotograficznych. P>