W tym trzecim samouczku w naszym Przewodniku do nauki warstw patrzymy na okno dialogowe Opcje panelu warstw w Photoshopie i ustawienia, które pozwalają nam dostosować wygląd panelu Warstwy i zapewnić nam większą wydajność.
W tym samouczku omówimy kilka prostych sposobów dostosowywania panelu Warstwy w programie Photoshop, aby zabezpieczyć go przed niechcianym bałaganem i stworzyć czystsze, wydajniejsze miejsce do pracy. Będę tutaj używać programu Photoshop CC, ale te wskazówki będą działać z każdą najnowszą wersją programu Photoshop.
Oto zdjęcie, które aktualnie otwieram na ekranie (zdjęcie kobiety z wieńcem kwiatowym z Shutterstock):
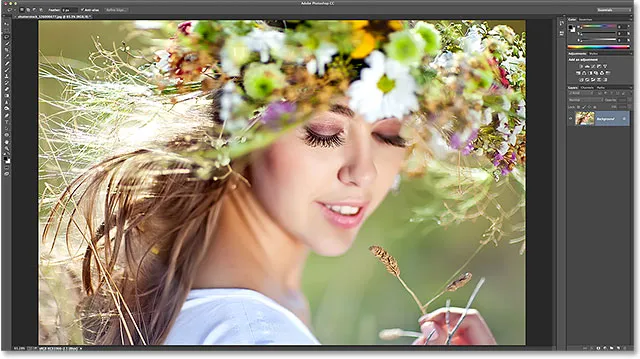
Obraz otwarty w Photoshop CC.
Zmiana rozmiaru miniaturki podglądu
Jeśli spojrzymy na mój panel Warstwy, zobaczymy obraz siedzący na warstwie Tła. Wiemy, że jest na warstwie tła, ponieważ Photoshop zapewnia nam podgląd miniatury zawartości warstwy:

Miniatura podglądu w panelu Warstwy.
Możemy zmienić rozmiar miniatury podglądu w zależności od tego, co jest dla nas ważniejsze. Większe miniatury ułatwiają nam przeglądanie zawartości każdej warstwy, a mniejsze miniaturki utrzymują panel Warstwy w czystości i porządku. Jednym ze sposobów zmiany rozmiaru miniatury jest skorzystanie z menu panelu Warstwy. Kliknij małą ikonę menu w prawym górnym rogu panelu Warstwy:
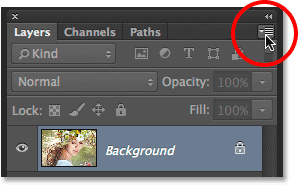
Kliknięcie ikony menu.
Następnie wybierz Opcje panelu z wyświetlonego menu:
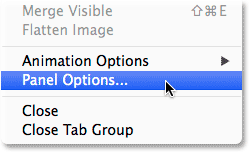
Wybieranie opcji panelu.
Spowoduje to otwarcie okna dialogowego Opcje panelu warstw, a na samej górze panelu znajdują się opcje rozmiaru miniatury . Możemy wybrać Mały, Średni lub Duży rozmiar, reprezentowany przez trzy obrazy o różnych rozmiarach, lub Brak, jeśli w ogóle nie chcesz widzieć miniatury podglądu. Osobiście lubię zobaczyć duży podgląd zawartości mojej warstwy, więc wybiorę opcję Duży, wybierając większy z trzech obrazów:
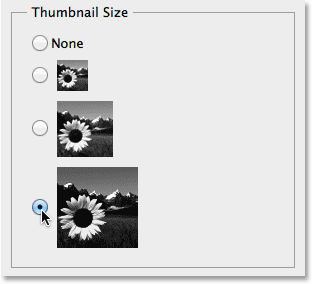
Wybieranie dużego rozmiaru miniatury.
Kliknę OK, aby zamknąć okno dialogowe Opcje panelu warstw, a teraz mój panel Warstwy pokazuje największy możliwy rozmiar miniatury podglądu:

Większe miniatury ułatwiają przeglądanie zawartości warstwy, ale zajmują więcej miejsca.
Innym sposobem na zmianę rozmiaru miniatury jest po prostu kliknięcie prawym przyciskiem myszy (Win) / Control i kliknięcie (Mac) w dowolnym miejscu pustej przestrzeni pod dolną warstwą w panelu Warstwy, a następnie wybierz Małe, Średnie, Duże lub Bez miniatur góra menu, które się pojawi. Pamiętaj jednak, że chociaż ta metoda jest szybsza, w zależności od liczby warstw, które aktualnie masz w panelu Warstwy, pod dolną warstwą może nie być pustej przestrzeni. W takim przypadku musisz użyć pierwszej metody, którą sprawdziliśmy (wybierając Opcje panelu z głównego menu panelu Warstwy), aby zmienić rozmiar miniatury:
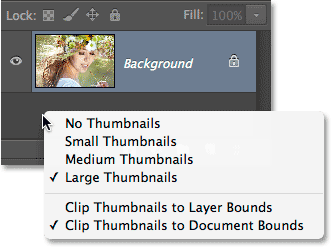
Kliknięcie prawym przyciskiem myszy (Win) / przytrzymanie klawisza Control (Mac) pod warstwą tła, aby zmienić rozmiar miniatury.
Wyłączanie domyślnych masek warstw
Podczas gdy większe miniaturki podglądu mogą ułatwić nam zobaczenie zawartości naszych warstw, miniatury maski warstw mogą często zaśmiecać nasz panel Warstwy bez wyraźnego powodu, szczególnie jeśli chodzi o warstwy Wypełnienia i dopasowania w Photoshopie. Domyślnie za każdym razem, gdy dodajemy nową warstwę wypełnienia lub dopasowania do dokumentu, Photoshop dołącza do niej maskę warstwy na wypadek, gdybyśmy musieli kierować tylko na określony obszar obrazu. Na przykład możemy dodać warstwę dopasowania Poziomy lub Krzywe, aby rozjaśnić czyjeś oczy lub wybielić zęby, w takim przypadku potrzebowalibyśmy maski warstwy, aby celować tylko w obszary, na które należy wpłynąć.
Innym razem jednak, być może częściej, nie chcemy, aby warstwa Wypełnienie lub Dopasowanie miała zastosowanie do całego obrazu jako całości, co oznacza, że maska warstwy nie jest potrzebna, a jej miniatura w panelu Warstwy po prostu zajmuje miejsce. Tutaj dodałem warstwę dopasowania Poziomy do mojego dokumentu, aby dostosować ogólną jasność i kontrast obrazu. W tym przypadku nie potrzebuję maski warstwy dla mojej warstwy dopasowania, ale Photoshop i tak ją dodał, a to już powoduje, że mój panel Warstwy wygląda na zagracony i bałagan. Nie widzę nawet nazwy mojej warstwy dopasowania, ponieważ miniatura maski blokuje jej widok:
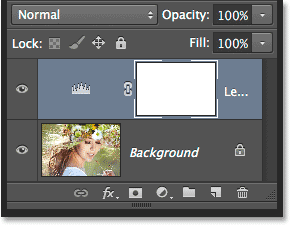
Miniatury podglądu warstw służą celowi, ale czy maskować miniatury? Nie zawsze.
Wielu użytkowników Photoshopa woli wyłączyć domyślną maskę warstwy dla warstw Wypełnienie i Dopasowanie i po prostu ręcznie dodać maskę warstwy, gdy jest to potrzebne. Jeśli zastanawiasz się, jaka jest różnica między warstwą wypełnienia a warstwą dopasowania, jeśli klikniemy ikonę Nowa warstwa wypełnienia lub dopasowania u dołu panelu Warstwy:
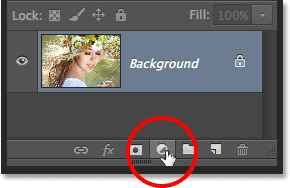
Kliknięcie ikony Nowa warstwa wypełnienia lub dopasowania.
Warstwy wypełnienia są pierwszymi trzema na górze listy - jednolity kolor, gradient i wzór . Wszystko poniżej tych trzech jest warstwą dopasowania:
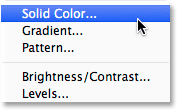
Warstwy jednolity kolor, gradient i wypełnienie deseniem.
Aby wyłączyć domyślną maskę warstwy dla trzech warstw Wypełnij, kliknij ponownie ikonę menu w prawym górnym rogu panelu Warstwy i wybierz z listy Opcje panelu, tak jak wcześniej. Następnie w dolnej części okna dialogowego Opcje panelu Warstwy usuń zaznaczenie opcji Użyj domyślnych masek przy wypełnianiu warstw :
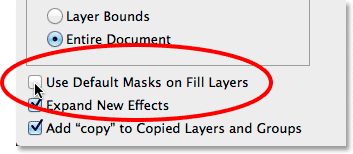
Odznacz „Użyj domyślnych masek na warstwach wypełnienia”.
Aby wyłączyć domyślną maskę dla warstw dopasowania, musimy przełączyć się z panelu Warstwy na panel Dopasowania . Kliknij ikonę menu w prawym górnym rogu panelu Dopasowania:
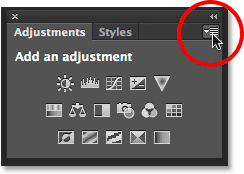
Kliknij ikonę menu panelu Dopasowania.
Następnie w menu, które się pojawi, zobaczysz opcję Domyślnie dodaj maskę . Znacznik wyboru obok jego nazwy mówi nam, że opcja jest obecnie włączona. Kliknij opcję, aby ją wyłączyć:
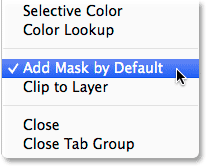
Zaznacz opcję „Dodaj maskę domyślnie”, aby ją wyłączyć.
A teraz, kiedy następnym razem dodamy warstwę Wypełnienie lub Dopasowanie, pojawi się ona bez maski warstwy, a co ważniejsze, bez niechcianej miniatury maski zajmującej miejsce w panelu Warstwy:
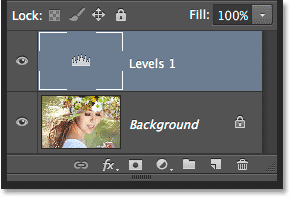
Dodanie kolejnej warstwy dopasowania poziomów, tym razem bez domyślnej maski.
Możemy łatwo dodać maskę warstwy do warstwy Wypełnienie lub Dopasowanie, gdy jej potrzebujemy, po prostu klikając ikonę Dodaj maskę warstwy u dołu panelu Warstwy:
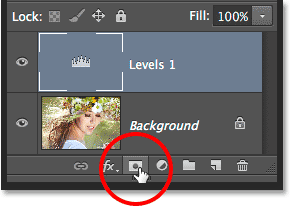
Ręczne dodawanie maski warstwy do warstwy dopasowania Poziomy.
Nadal wrócimy do miniatury maski warstwy zajmującej miejsce, ale tym razem będzie ona dostępna, ponieważ jej potrzebujemy:
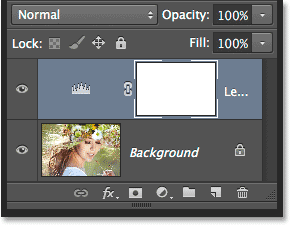
Miniatura maski powróciła, ale z naszego własnego wyboru, nie z Photoshopa.
Wyłączanie „kopiowania” w skopiowanych warstwach
Ostatnią preferencją, którą możemy ustawić dla panelu Warstwy, aby był wolny od bałaganu, jest powiedzenie Photoshopowi, aby nie dodawał słowa „kopiuj” do nazw naszych skopiowanych warstw. Domyślnie za każdym razem, gdy kopiujemy warstwę, Photoshop dodaje „kopiuj” na końcu swojej nazwy. Gorzej, gdy zaczynamy tworzyć kopie naszych skopiowanych warstw, ponieważ otrzymujemy bardzo pouczające nazwy warstw, takie jak „Warstwa 1 kopia 2”, „Warstwa 1 kopia 3” i tak dalej:
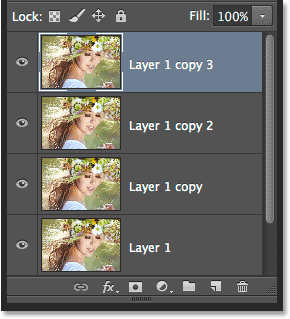
Czy zobaczenie słowa „kopiuj” tyle razy naprawdę mówi nam coś pożytecznego? Prawdopodobnie nie.
Aby wyłączyć to domyślne zachowanie, ponownie kliknij ikonę menu panelu Warstwy i wybierz z menu Opcje panelu . Następnie w dolnej części okna dialogowego Opcje panelu usuń zaznaczenie opcji Dodaj „kopiuj” do skopiowanych warstw i grup :
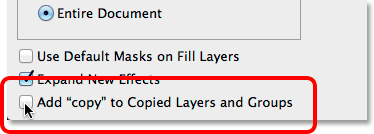
Odznacz opcję „Dodaj” kopię do skopiowanych warstw i grup
Gdy ta opcja jest wyłączona, przy następnym tworzeniu kopii warstwy (lub grupy warstw) słowo „kopiuj” nie zostanie dodane do nazw:
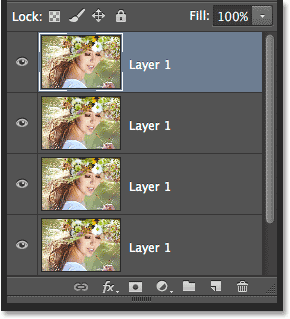
Zmiana nazw warstw jest nadal dobrym pomysłem, ale przynajmniej panel Warstwy wygląda teraz na czystszy.