
Narzędzie Smużenie w Photoshopie:
Co to jest narzędzie Smudge i dlaczego zostało kiedykolwiek wymyślone do użycia w Photoshopie, który jest tak ważny do tej pory? Prawdziwy przykład Smudge z definicji naprawdę powoduje, że coś staje się niechlujnie rozmazane przez wcieranie w coś takiego jak atrament lub użycie brudnych palców po powierzchni.
W naszej historii słowo smudge pochodzi z dwóch oddzielnych incydentów w ciemni, które są całkowicie dwiema różnymi okolicznościami.
W Photoshopie jest takie narzędzie, które jest również znane jako symulator, który pomaga nam mieszać wszystkie kolory w tym obszarze obrazu lub naszego cyfrowego malowania. Po zmieszaniu kolorów w celu uzyskania mieszanki kolorów w formie efektu, podobnie jak sposób mieszania kolorów podczas malowania na płótnie, powoduje to zmianę w budowaniu naszego obrazu. To narzędzie, którego używamy do tego celu, znane jest jako „Narzędzie Smudge”. Jest to również bardzo pomocne, gdy chcesz usunąć kurz i zarysowania ze starych zdjęć. Może to również służyć do wyświetlania zdjęcia jako obrazu, gdy zostanie użyte na całym obrazie.
Efekt jest podobny do malowania palcem, którego możemy użyć, klikając opcję narzędzia i jednocześnie na płótnie za pomocą myszy i naciskając przycisk w dół, a następnie przeciągając go w naszą stronę, gdy chcemy go rozmazać. Narzędzie Smudge w Photoshopie ma sposób na wybranie koloru miejsca, w którym klikasz. Następnie przesuwa ten kolor przez resztę obrysu podczas przeciągania obrazu. W pewien sposób to narzędzie może zdefiniować swój efekt podobnie jak efekt wypaczenia, tj. Coś takiego jak narzędzie Wypaczenia w oknie dialogowym Upłynnianie.
Na początku, gdy myślimy o wypróbowaniu, najlepiej jest przejść do małego rozmiaru pędzla i mniejszego ustawienia, aby pomóc nam uczyć się powoli i równomiernie na małym obszarze. Pomoże nam to zrozumieć, w jaki sposób najlepiej wykorzystać jego szczegóły, gdy zajdzie taka potrzeba, np. Zbudować matowy obraz, aby wyglądał jak wtopiony w otoczenie. W ten sposób wiemy sami, że malujemy tylko te obszary, które chcemy rozmazać, a nie zbyt skomplikowane.
To narzędzie, gdy jest obejrzane, wydaje się, że piksele są wciśnięte w ich otaczający obszar, co sprawia, że czujemy, że jest na nim używana mokra farba. Jest to również wykorzystywane, aby zmiękczyć krawędzie obrazu, gdy mamy tendencję do używania rozmycia, określając w ten sposób jego naturalną formę.
Jak korzystać z narzędzia Smudge?
Po pierwsze, aby wiedzieć i zrozumieć, kiedy i jak musimy zacząć korzystać z narzędzia rozmazywania, najpierw używamy małego pędzla lub pędzla z jego podstawowymi ustawieniami do rozmazywania małych obszarów, którymi mogą być jego krawędzie. Używając tych pędzli, musimy upewnić się, że używamy ich ostrożnie, ponieważ większe pędzle mogą wytwarzać wiele różnych efektów na obrazie.
Kroki z zrzutami ekranu:
Zanim zaczniemy od tego, w jaki sposób możemy korzystać z narzędzia do rozmazywania, powinniśmy zrozumieć, w jaki sposób możemy również rozpocząć naszą pracę za pomocą skrótów, które mogłyby pomóc nam w szybszym dostarczeniu naszej pracy w krótkim czasie.
Najpierw musimy zacząć od naciśnięcia klawisza skrótu (V) na klawiaturze, który aktywuje narzędzie Move. To narzędzie pomaga nam poruszać się po naszych opcjach programu Photoshop podczas przeglądania różnych opcji.
Narzędzie Przenieś można również znaleźć na bocznym pasku narzędzi, tj. W lewym górnym rogu na bocznym pasku narzędzi.
Następnie zaczynamy nasze kroki, jak zacząć korzystać z narzędzia Smudge, wykonując następujące kroki:
- Aby rozpocząć korzystanie z narzędzia Smudge w Photoshopie, najpierw przechodzimy do opcji, wybierając „Narzędzie Smudge” z przybornika i paska opcji narzędzi. Najpierw możemy zastanowić się, dlaczego i gdzie jest narzędzie do rozmazywania lub czy jest ono gdzieś ukryte. Cóż, chodzi o to, że to narzędzie jest kombinacją lub też zestawem narzędzi, które są ustawione w Zestawie narzędzi, który jest następnie dzielony na trzy części, tj. „Narzędzie Rozmycie”, „Narzędzie Ostrzenia” i „Narzędzie Smużenie”.
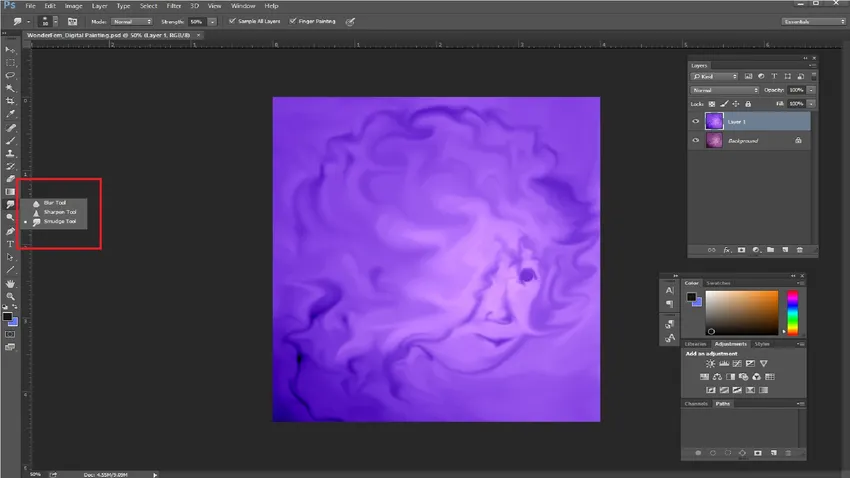
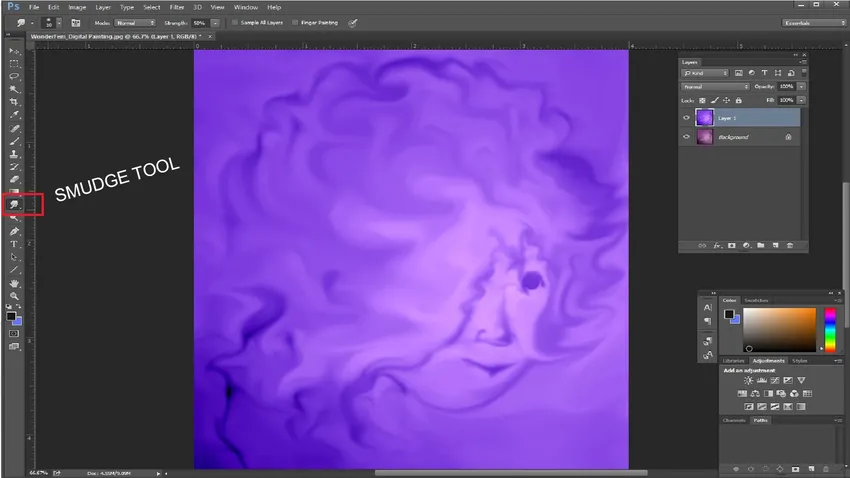
- Następny krok, po zrozumieniu pędzli i ich ustawień, idziemy dalej.
Patrząc na pędzle, w lewym górnym rogu, możemy wybrać jedną z tych opcji, aby ustawić pociągnięcie pędzla, a także wybrać lub zmienić pędzle za pomocą opcji pędzla, zgodnie z potrzebami na pasku opcji narzędzi. Tryb mieszania, pędzel, rozmiar i siłę z dostępnych menu rozwijanych i suwaków można dostosować za pomocą opcji.
Możemy również ustawić pędzle i kursory w ustawieniach pędzla, zmieniając jego kąt, okrągłość i odstępy, aby uzyskać pewne warianty naszego malowania.

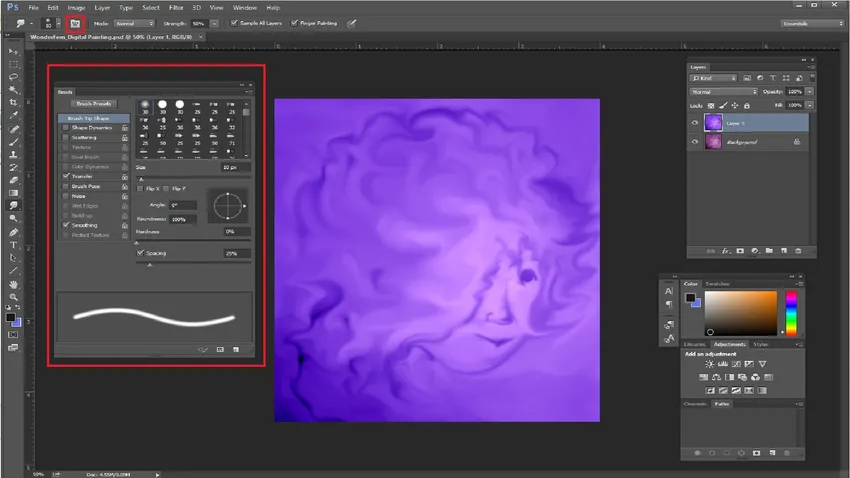
- Opcję taką jak „Próbkuj wszystkie warstwy” u góry można również wybrać, aby wybrać połączoną wartość koloru ze wszystkich warstw. Robiąc to, jeśli nie jest zaznaczone, rozmazuje tylko kolor z widocznej aktualnie wybranej warstwy.
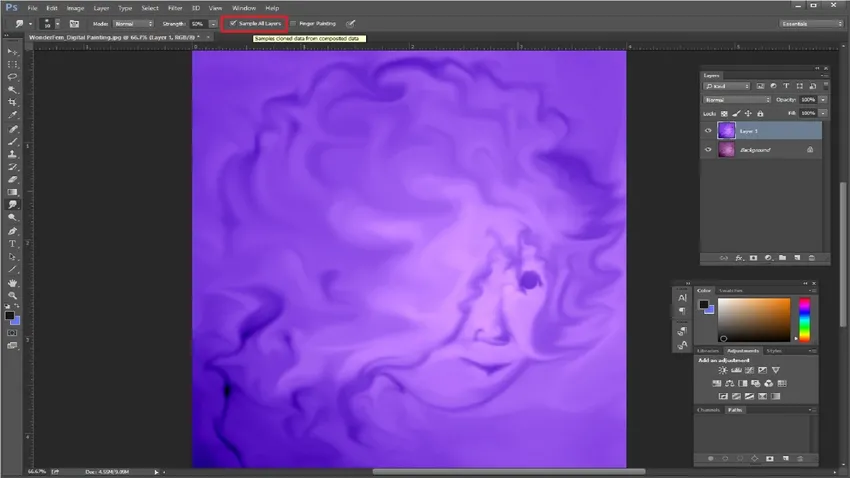
- Gdy patrzymy w kierunku dalszego postępu, możemy również użyć tej opcji, tj. Opcji Malowanie palcem, aby rozpocząć malowanie z użyciem koloru pierwszego planu. Najlepsze jest to, że dzięki tej opcji możemy uzyskać najlepsze wyniki podczas malowania. Możemy również tymczasowo przełączać się między opcjami, tj. Za pomocą narzędzia Smużenie i ustawienia Malowania palcem, przytrzymując klawisz Alt podczas przeciągania.

Wniosek:
Doszliśmy do wniosku po tym, jak nauczyliśmy się pamiętać i wiele wiedzieć o narzędziu Smudge, z pewnością wiemy, że wciąż jest to przydatne narzędzie dla wszystkich grafików, fotografów, cyfrowych malarzy matowych, a także jest używane często, gdy wykonuj różnego rodzaju retusze i prace konserwatorskie dla różnych filmów, jeśli chodzi o tworzenie złudzeń i efektów.
Polecane artykuły
To był przewodnik po narzędziu Smudge w Photoshopie. Tutaj omówiliśmy, jak używać narzędzia Smudge w Photoshopie i jego kroków z zrzutami ekranu. Możesz także przejrzeć nasze inne sugerowane artykuły, aby dowiedzieć się więcej -
- Narzędzie Sponge w Photoshopie
- Projektowanie oprogramowania 3D
- Narzędzie Magiczna różdżka w Photoshopie
- Kariera w projektowaniu samochodów